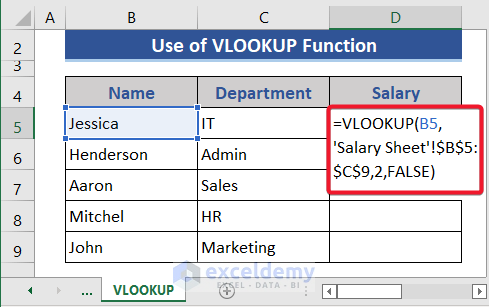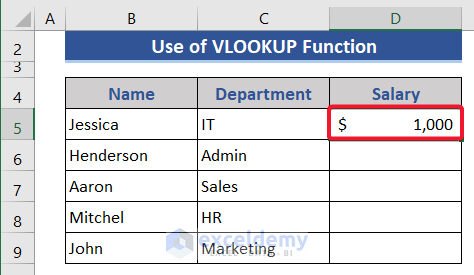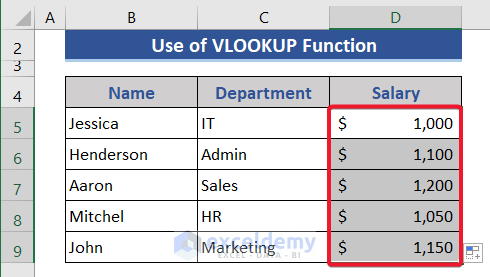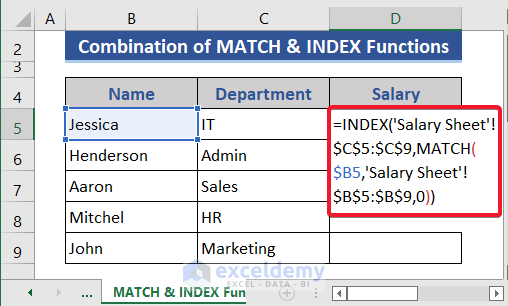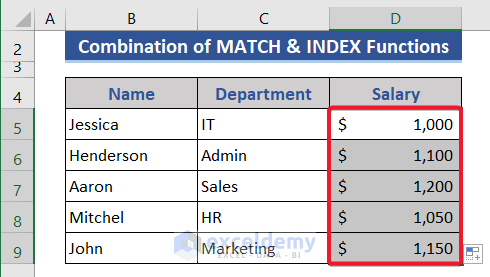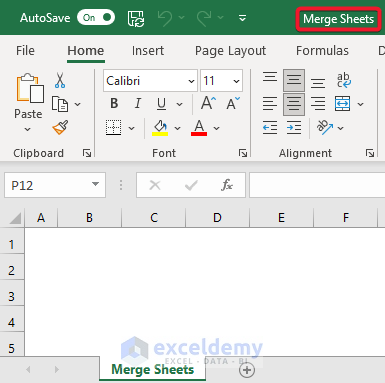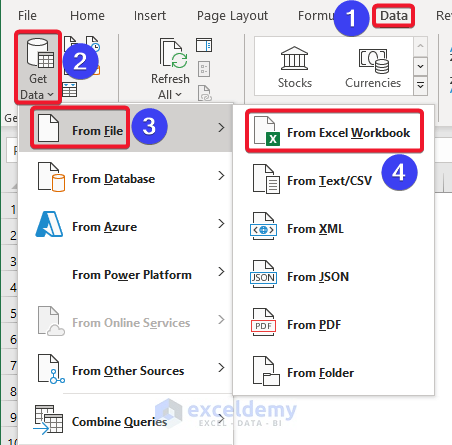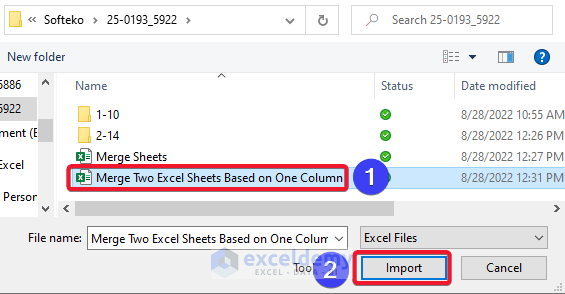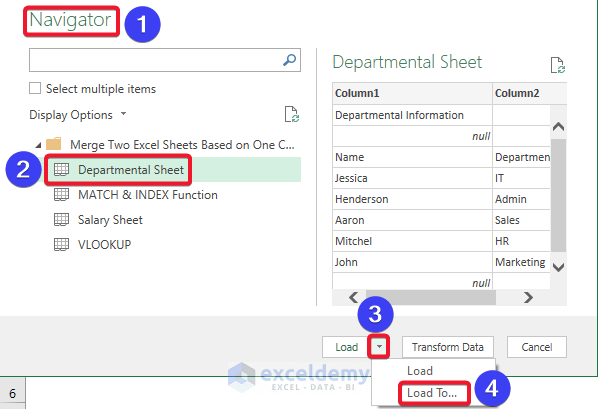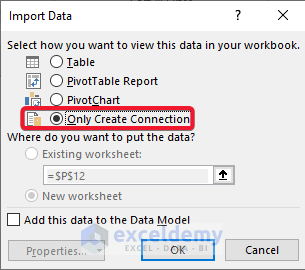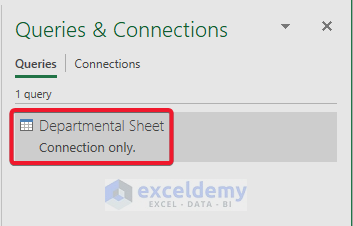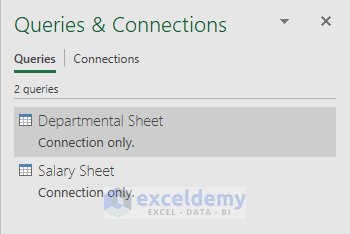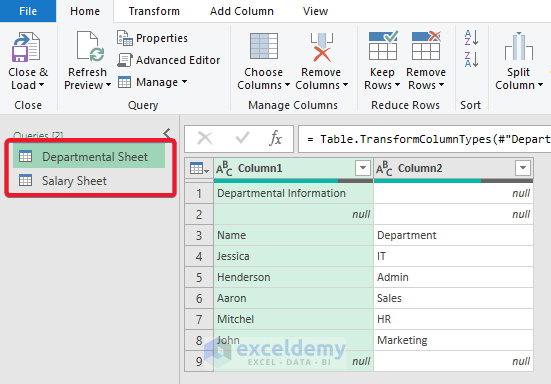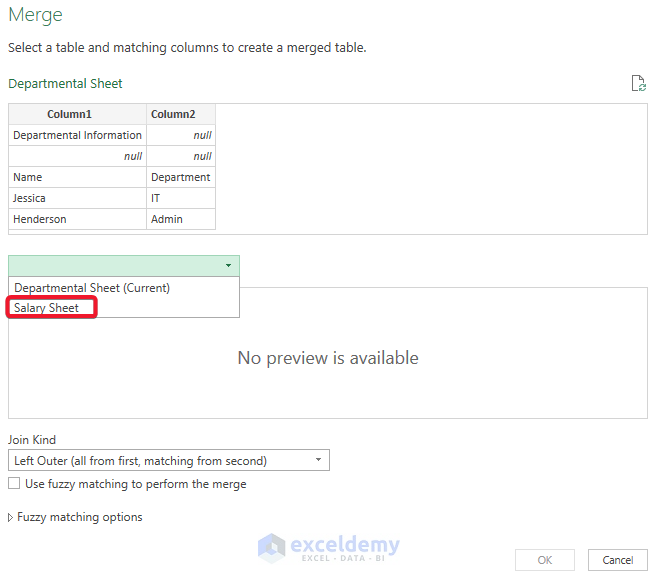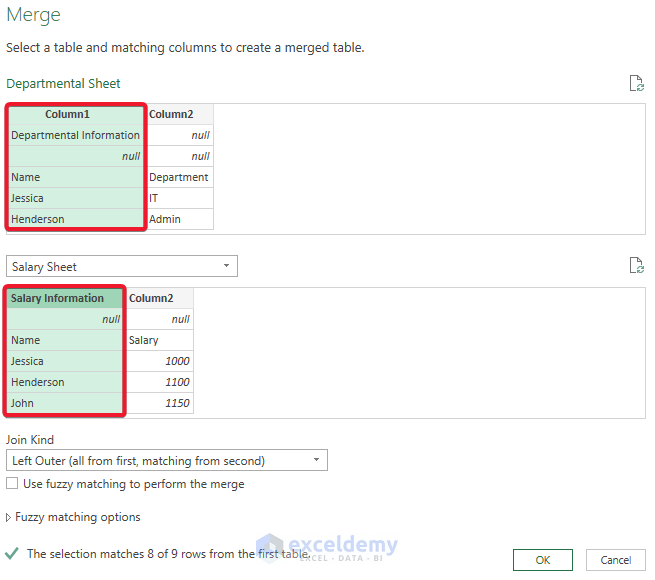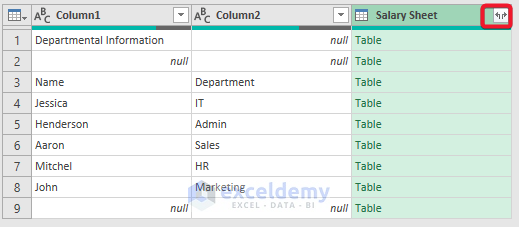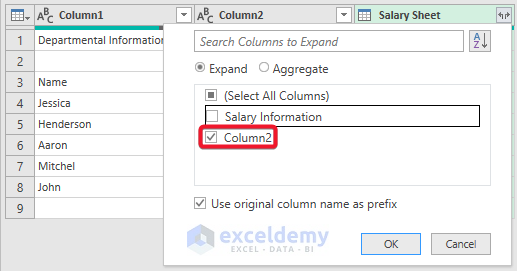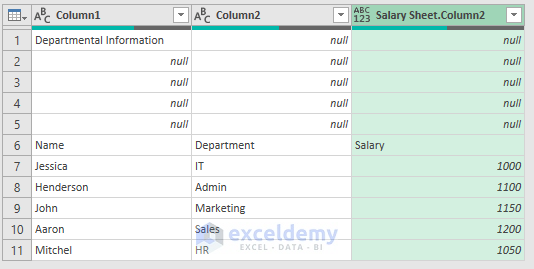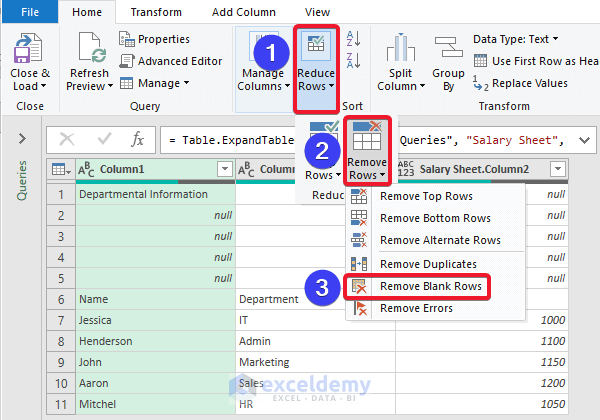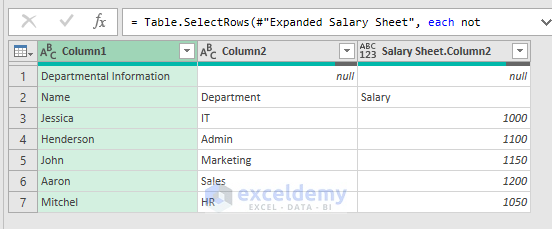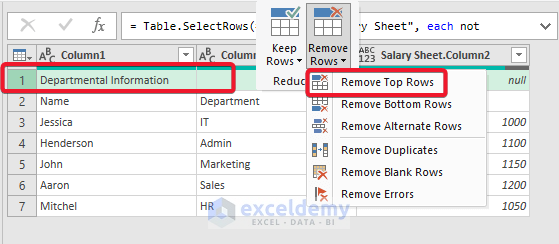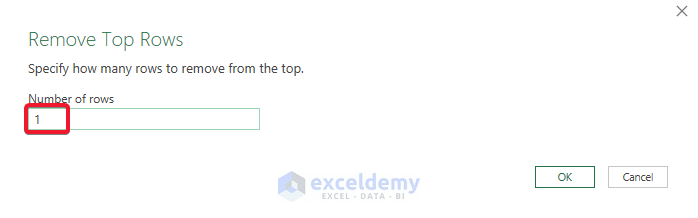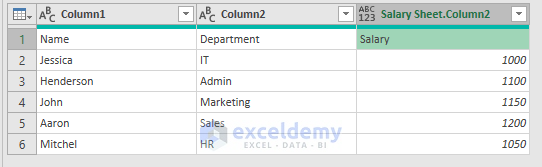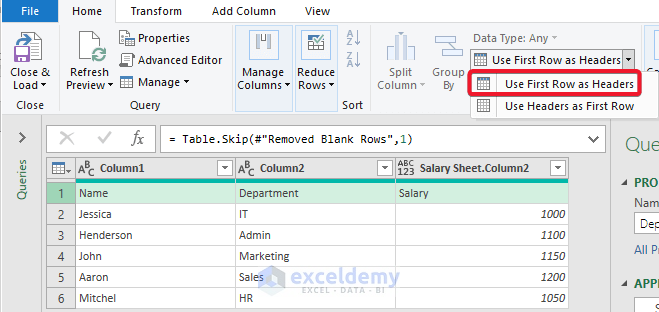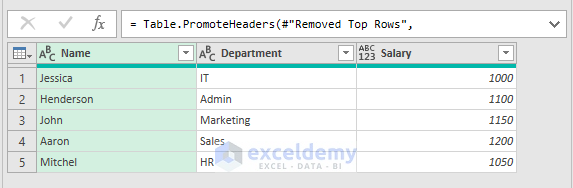We have the salary and departmental information of some people on two different sheets. Here, we will show 3 ways to merge two sheets based on one column.
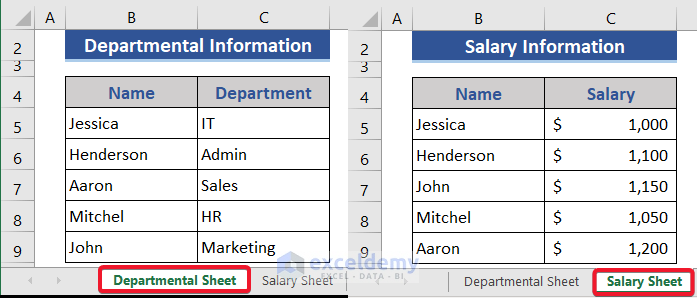
Method 1 – Using the VLOOKUP Function to Merge Two Excel Sheets Based on One Column
Steps:
- Copy the Departmental Sheet and name it VLOOKUP.
- Create a new column named Salary in column D.
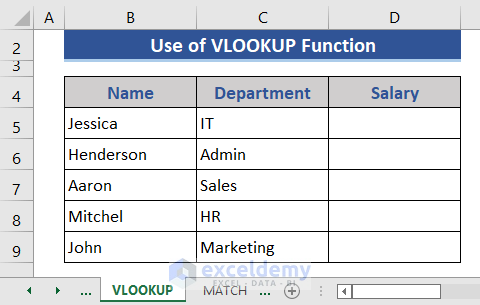
- Go to Cell D5.
- Put the following formula:
=VLOOKUP(B5,'Salary Sheet'!$B$5:$C$9,2,FALSE)
- Press the Enter button.
- Drag the Fill Handle icon down to get the result of the full list.
Method 2 – Combining MATCH and INDEX Functions to Merge Two Sheets in Excel
Steps:
- Create a new joined table similar to Method 1.
- Go to Cell D5 and put the formula based on the MATCH and INDEX functions.
- Press Enter and pull the Fill Handle icon down to get the full result.
Formula Explanation:
- MATCH($B5,’Salary Sheet’!$B$5:$B$9,0)
The MATCH function shows the position of Cell B5 in the Range B5:B9.
Result: 1
- INDEX(‘Salary Sheet’!$C$5:$C$9,MATCH($B5,’Salary Sheet’!$B$5:$B$9,0))
The INDEX function returns the relative data of the showing position from the Range C5:C9 of the Salary Sheet.
Result: 1000
Method 3 – Merge Two Sheets Based on One Column Using Excel Power Query
Steps:
- Open a new Excel file.
- Click on the Data tab first.
- Choose the Get Data option.
- Select File and Excel Workbook.
- We chose our Excel file from the File Manager.
- Click on the Import button.
- The Navigator window appears.
- Choose one of the sheets to merge.
- Look at the bottom section.
- Press the down arrow of the Load option.
- Choose the Load to option from there.
- The Import Data window appears.
- Tick the Only Create Connection option.
- Press OK.
- Look at the Queries & Connections section.
- We can see that the selected sheet has been added.
- Add the Salary Sheet in the power query.
- Double-click on the Departmental Sheet and enter the power query window.
- Choose Merge Queries from the main tab.
- The Merge window appears.
- We chose our second sheet from the list.
- Select the column from both sheets.
- Press the OK button.
- We can see that three columns are showing.
- Click on the right upper section of the Salary Sheet column.
- Mark the Column2 option.
- Press the OK button.
- All values are showing.
- Click on the Reduce Rows tab.
- Choose Remove Blank Rows from the Remove Rows.
- We can see all blank rows are removed. Still, there is an unnecessary row that exists.
- Click on the Remove Top Rows option from the Remove Rows tab.
- A dialog box appears to put the number of rows. We input 1 on the box.
- Press the OK button.
- All unnecessary rows have been removed.
- Choose the Use First Row as Headers option.
- Here’s the result.
Download the Practice Workbook
<< Go Back To Merge Sheets in Excel | Merge in Excel | Learn Excel
Get FREE Advanced Excel Exercises with Solutions!