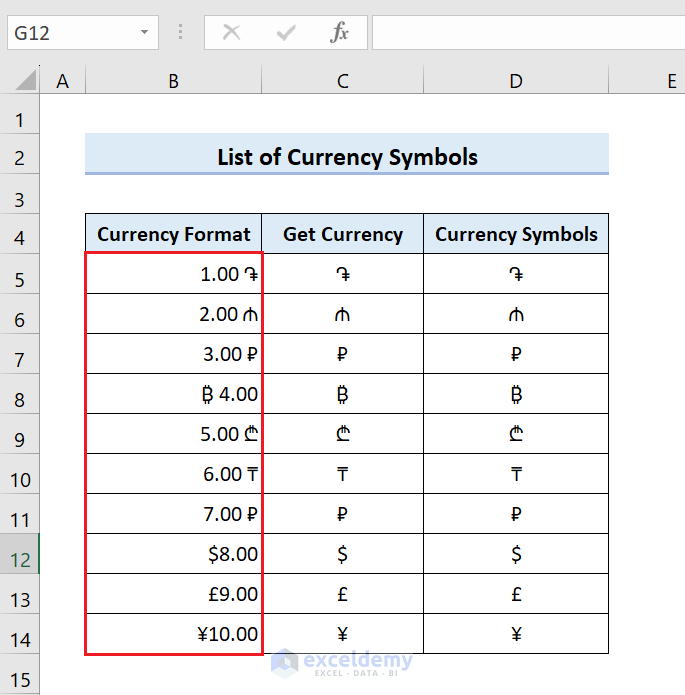The following overview image illustrates a list of currency symbols with its corresponding currency code, currency name, country, and some keyboard shortcuts for Windows and Mac. 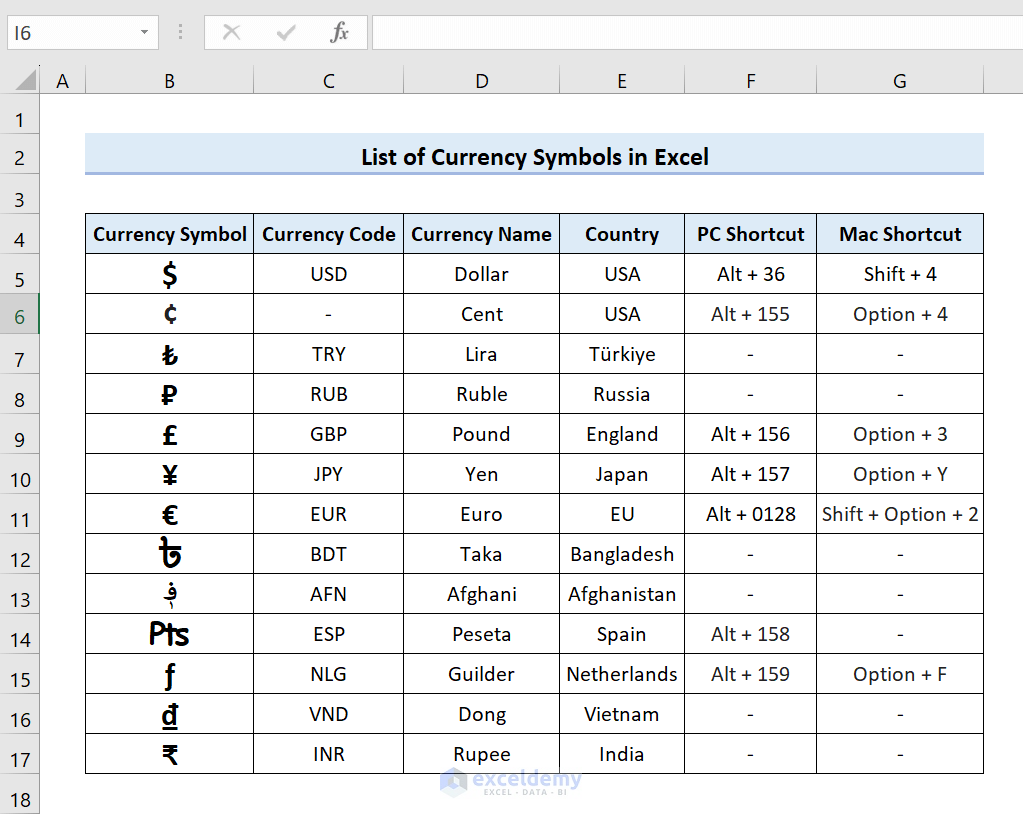
Inserting Currency Symbols in Excel:
In this section, you’ll learn how to access and insert currency symbols in Excel. Follow these steps:
- Select a blank cell.
- Go to the Insert tab > Symbols group > Symbol.
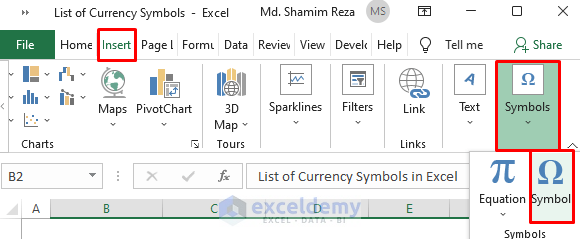
- The Symbol dialog box will appear.
- In the Symbol dialog box:
- Click the Symbols tab.
- Choose Currency Symbols from the Subset drop-down.
- Select the desired currency symbol and click Insert.
- Click Close.
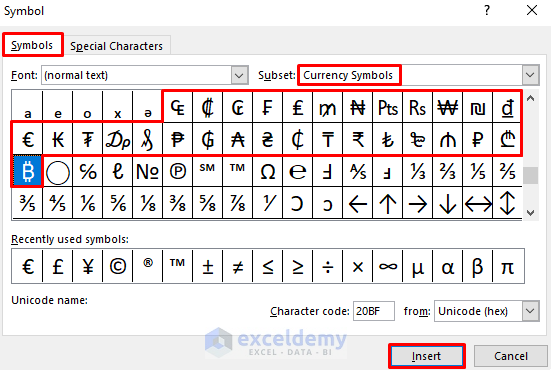
- Repeat these steps for other currency symbols to create a list.
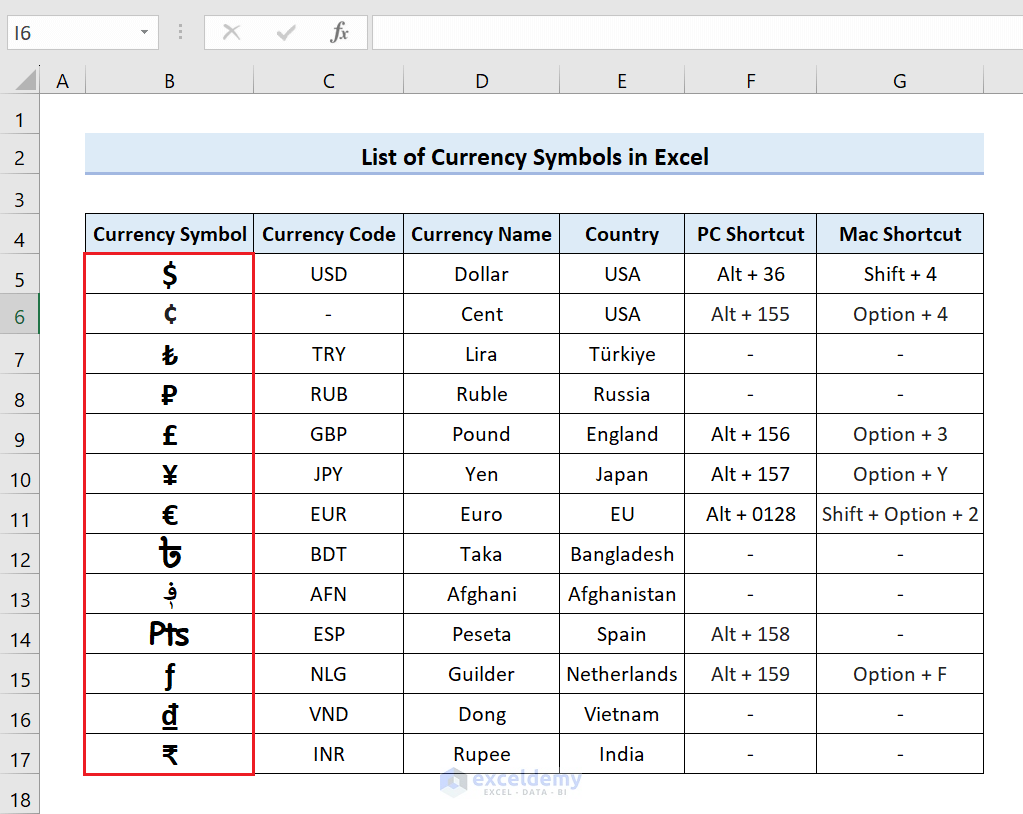
Note:
- Keyboard shortcuts work using the Numeric Keypad, so ensure your Num Lock key is turned on.
- Below is a list of currency symbols in Excel, along with keyboard shortcuts for both Windows and Mac.
Creating a Custom List of Currency Symbols:
While the Symbols group in the Insert tab provides some currency symbols, you can create a customized list using VBA and cell formatting:
Format Cells to Currency Format:
- Select a blank cell (e.g., B5) and insert any value.
- Drag the Fill Handle down the column while holding the Ctrl key.
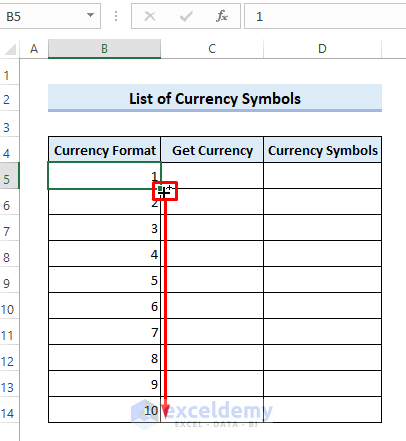
- Select a cell with a value and press Ctrl+1.
- In the Format Cells dialog:
- Go to the Number tab > Currency category > choose a currency format.
- Click OK.
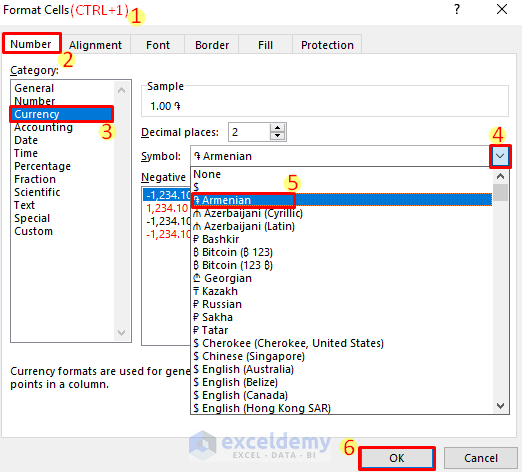
- Repeat for other values in the column.
Create a Function using VBA:
- Go to the Developer tab > Code group > Visual Basic or press Alt+F11.
- Insert a module and add the following custom function (named GCS)

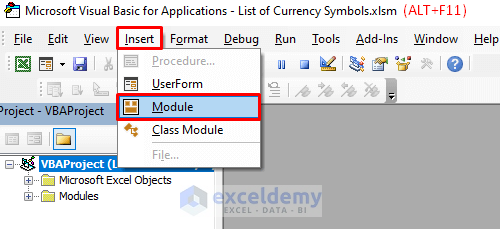
Function GCS(ByVal Rng As Range) As String
Static XReg As Object
Application.Volatile
If XReg Is Nothing Then
Set XReg = CreateObject("VBScript.RegExp")
End If
With XReg
.Global = True
.Pattern = "[0-9-.,\s]"
GCS = .Replace(Rng.Text, "")
End With
End Function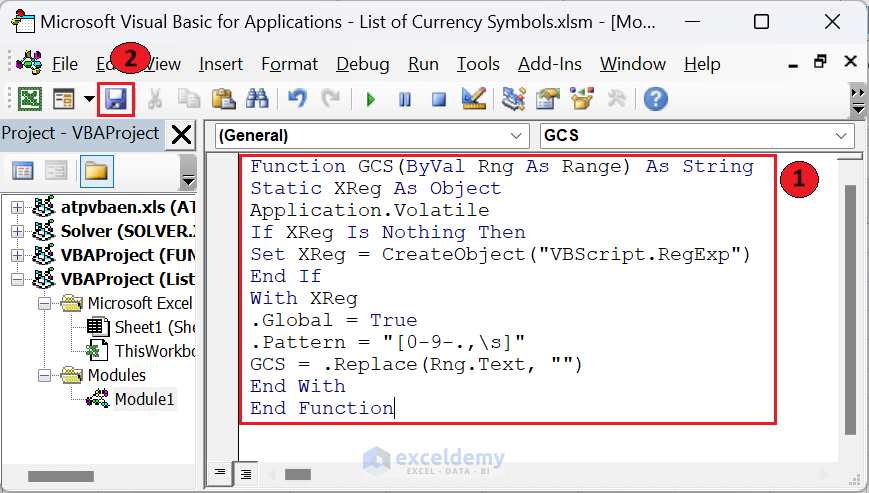
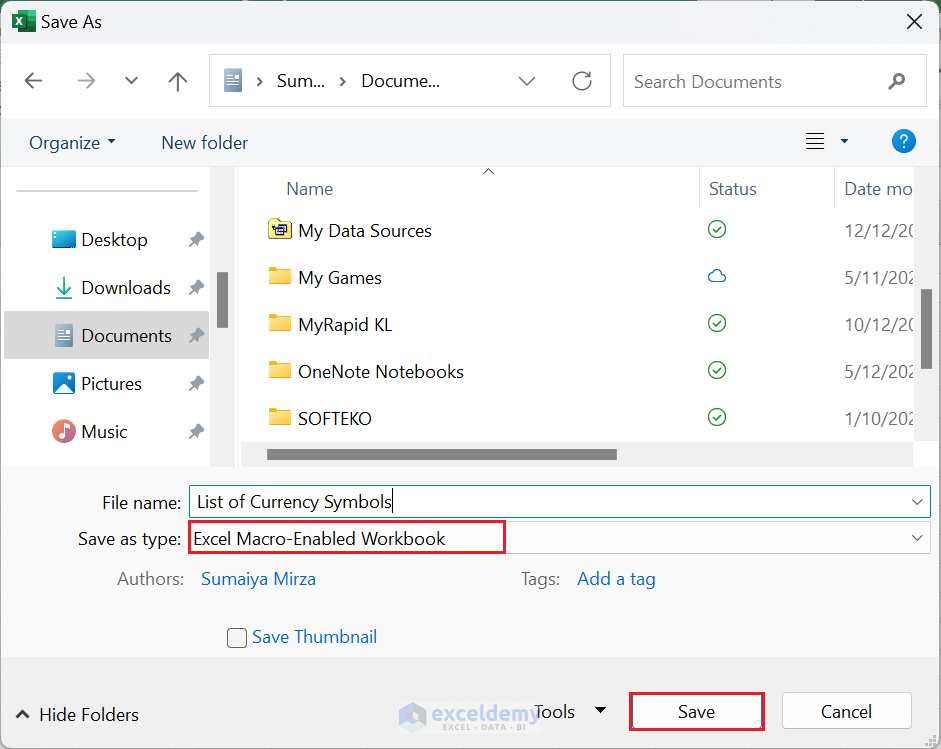
- Save the workbook as an Excel Macro-Enabled Workbook.
Create a List of Currency Symbols:
- Return to the workbook and select a blank cell.
- Insert the formula: =GCS(B5).
- Drag the Fill Handle down the column to apply the function.
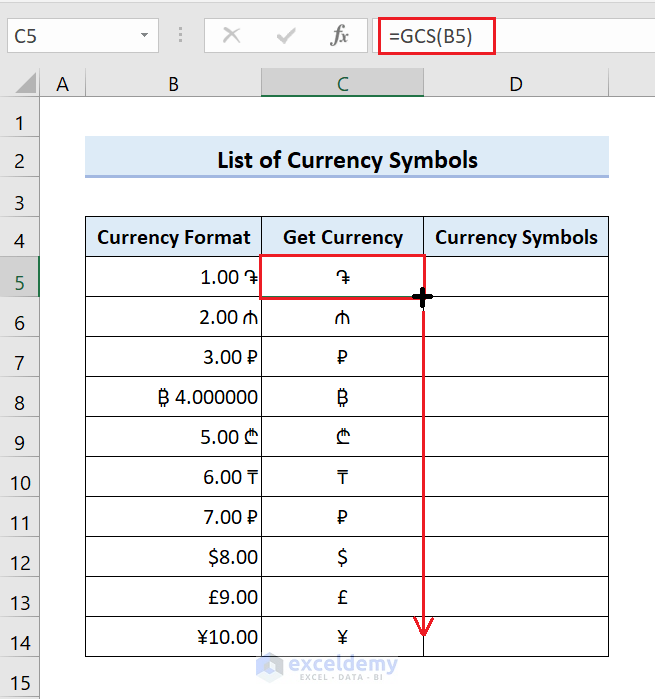
- Copy the currency range (Ctrl+C).
- Paste as Values in a new column.
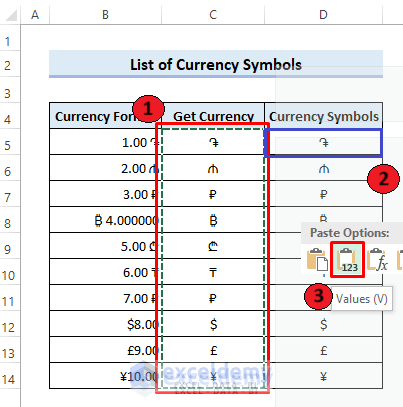
You’ve now created a custom list of currency symbols in Excel!
Download Practice Workbook
You can download the practice workbook from here:
Frequently Asked Questions
Can I customize the currency symbols in Excel?
Excel comes with a default set of currency symbols; you can change the formatting. Use Custom option from the Format Cells dialog box to build a custom format with specified currency symbols or formatting rules.
Can I convert currency values in Excel?
Yes, Excel has functions for currency conversion. The currency values in your Excel sheet may be automatically updated and converted using the CONVERT function or other data sources.
Can I use currency symbols in Excel formulas?
Yes, you can use currency symbols in Excel formulas. As long as the cells used in the calculation are formatted as currency, Excel will handle the symbols appropriately.
<< Go Back to Currency Format | Number Format | Learn Excel
Get FREE Advanced Excel Exercises with Solutions!