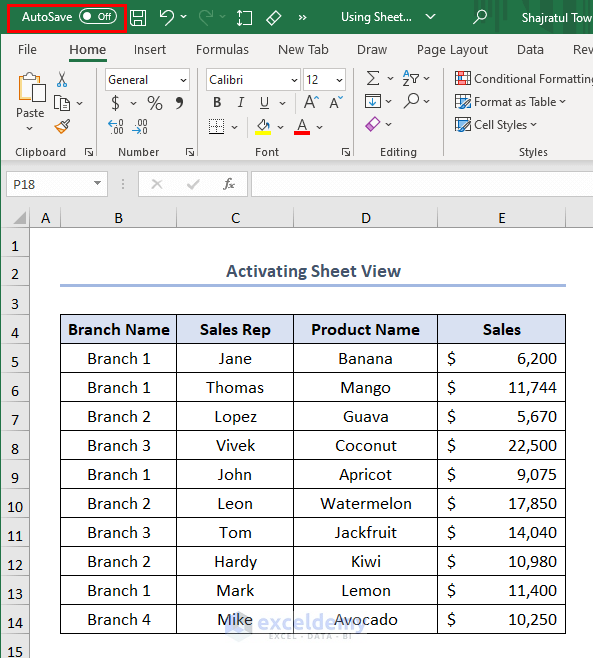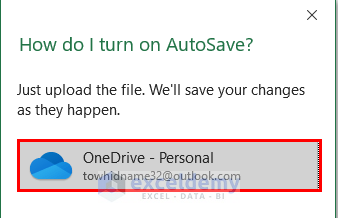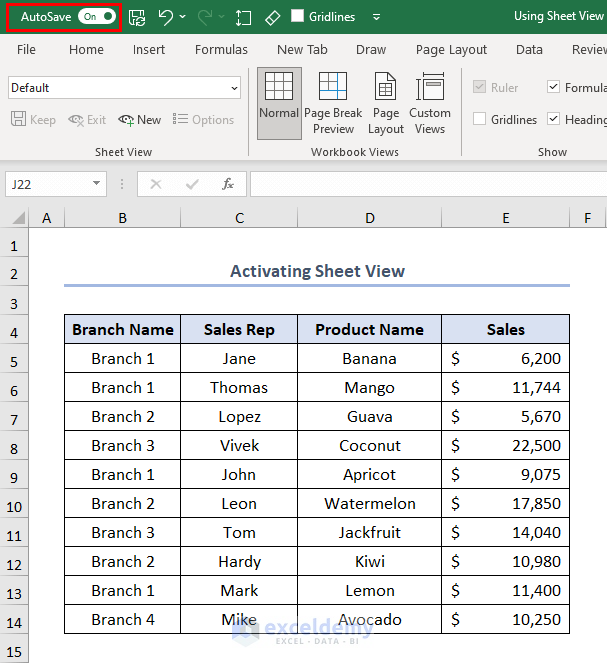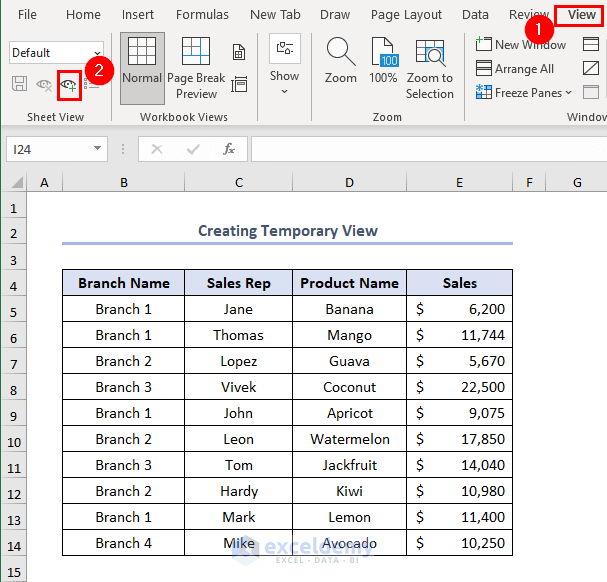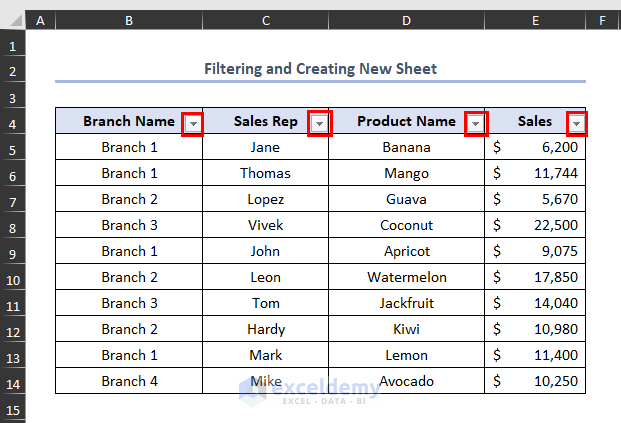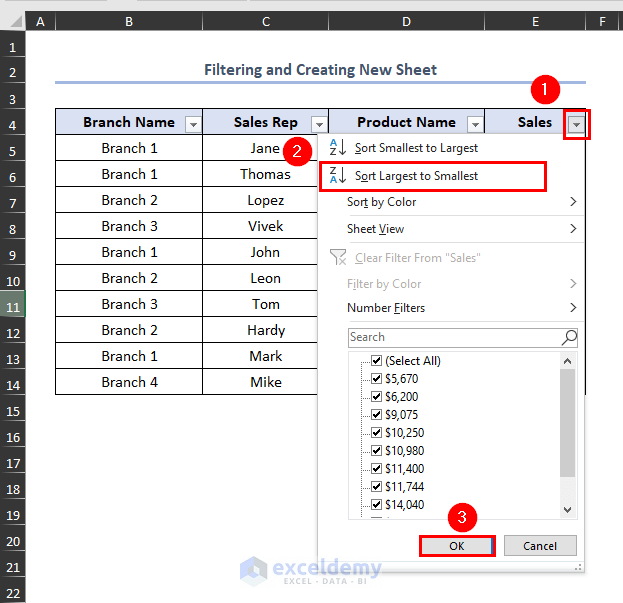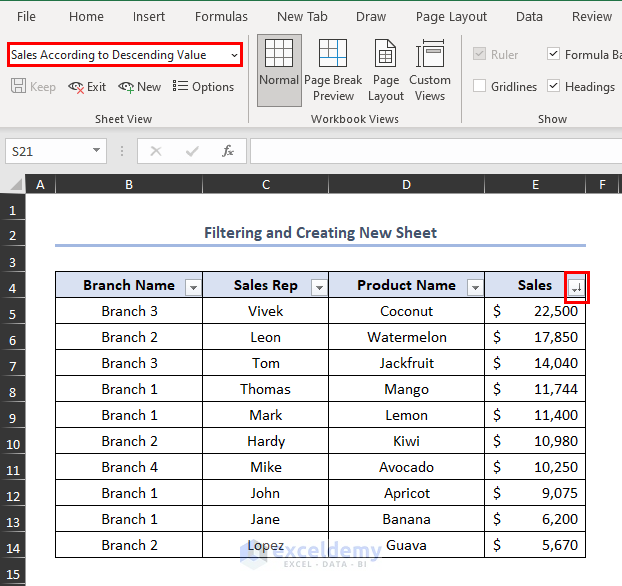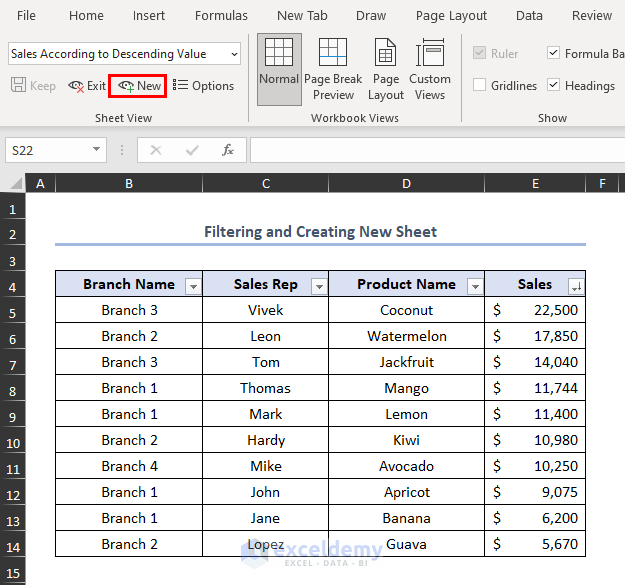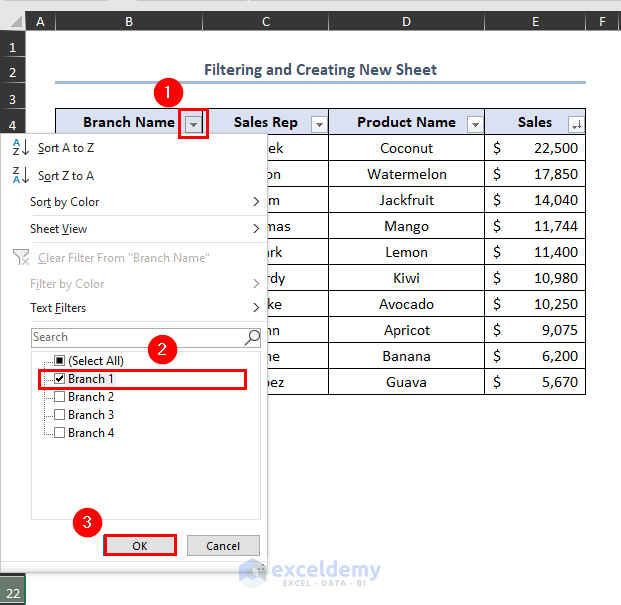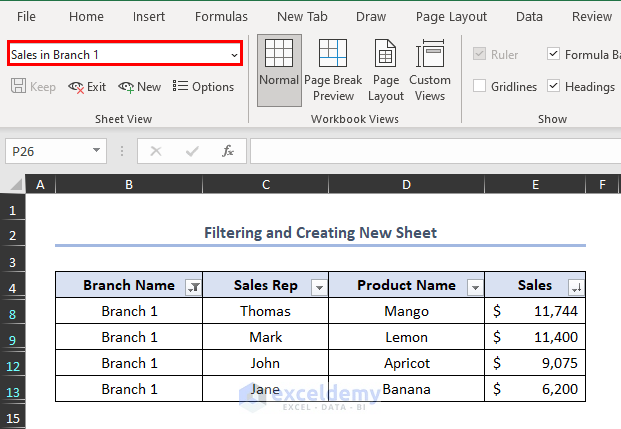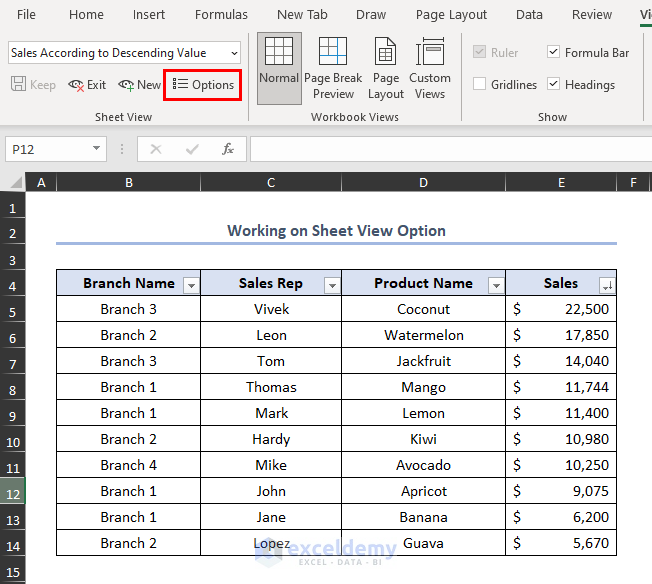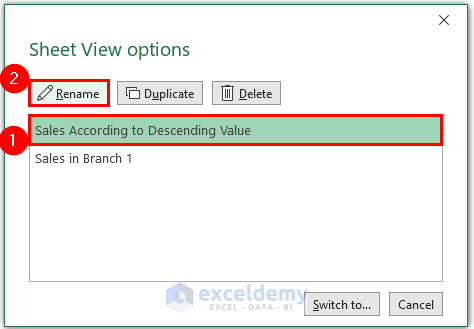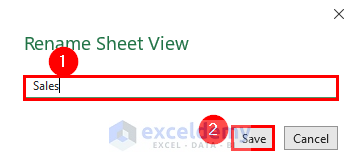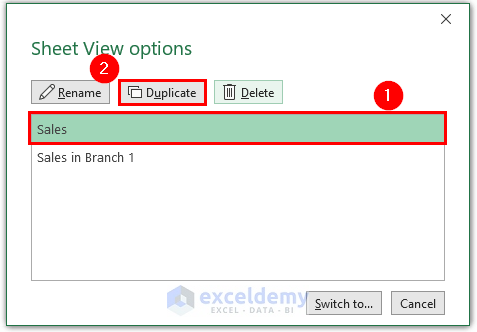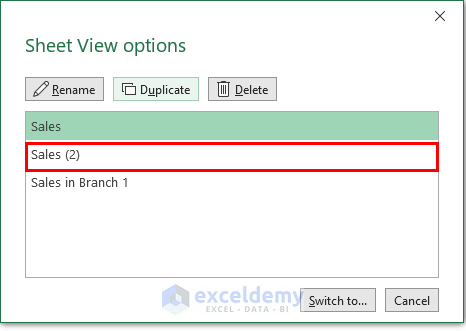If you are looking for how to use Sheet View in Excel, then you are in the right place. In our practical life, we often need to work with Excel sheet views to filter specific databases and use them within one sheet in an effective way. In this article, we’ll try to discuss how to use sheet view in Excel.
Excel offers some easy steps to use sheet view in Excel. To use this, we have made a dataset to use the Sheet View ribbon. It has column headers such as Branch Name, Sales Rep, Product Name, and Sales. The dataset looks like this.
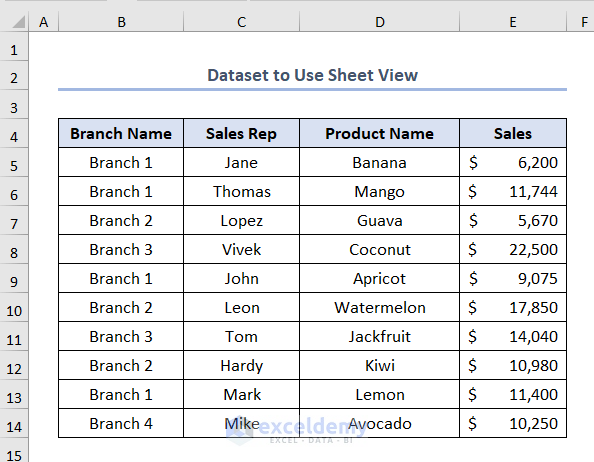
Let’s see how we can use Sheet View.
Step-01: Activate Sheet View in Excel
We have to activate Sheet View by saving the Excel sheet in Sharepoint or One Drive. It is possible when Microsoft 365 is activated.
Here we are using Microsoft 365 i.e. it is activated.
- Firstly, turn on AutoSave by clicking its button from Off to On.
Eventually, a bar named How do I Turn on AutoSave will appear.
- Secondly, select AutoSave – Personal.
Consequently, the AutoSave option is turned on now.
Step-02: Creating a Temporary View for Sheet View in Excel
We need to create a Temporary View before creating any specific sheet view.
- To do this, go to View > click the eye-marked icon in the Sheet View
Consequently, a Temporary View is added. We can understand it by looking at the black color of the columns and rows.
Step-03: Filtering and Creating New Sheet
We can filter and create new sheets in the sheet view. To do this, we need to work on the following dataset of Filtering and Creating New Sheet.
- More importantly, to bring up the Filter option, click CTRL + SHIFT + L. Consequently, drop-down arrows will be added like in the picture shown below.
Now, suppose we want to reorder Sales in descending value.
- Firstly, select the Filter option icon in the Sales
- Secondly, choose Sort Largest to Smallest.
- Thirdly, click OK.
Consequently, we’ll see that the Sales values are reordered in descending order and the icon of the Sales column is changed which actually indicates that this column is sorted.
- Fourthly, change the title name to Sales According to Descending Value.
Additionally, suppose we want to make a sheet of Sales in Branch 1 only.
- Again, click New from the Sheet View
- Secondly, select the filter option icon in the Branch Name
- Thirdly, select Branch 1.
- Fourthly, click OK.
Eventually, a new sheet will appear.
- Fifthly, change the title name to Sales in Branch 1.
Step-04: Working with the Sheet View Option in Excel
We can Rename, Make Duplicate, or Delete any sheet by using Options from the Sheet View box.
- Firstly, to use these options click Options.
Eventually, a Sheet View Options window will appear.
- To Rename the sheet of Sales According to Descending Value, click the sheet first and then click Rename.
Eventually, a Rename Sheet View will appear.
- Change the name to Sales.
Let’s say we want to Duplicate the sheet of Sales.
- Pick the sheet of Sales.
- Secondly, select Duplicate.
Consequently, we actually have created Sales (2) as a duplicate sheet of Sales.
Similarly, we can delete any sheet in the sheet view by selecting Delete in the Sheet View Option.
Things to Remember
- When we turn off the AutoSave option, we actually don’t activate the option New in the Sheet View, which we can understand by seeing the blurred condition of the New.
- When we add a new sheet in the sheet view, we can understand it by seeing the black background of the columns and rows.
Download Practice Workbook
Conclusion
We can use sheet view in various ways if we study this article properly. Please feel free to comment for further queries.
Related Article
<< Go Back to Sheet View | View in Excel | Learn Excel
Get FREE Advanced Excel Exercises with Solutions!