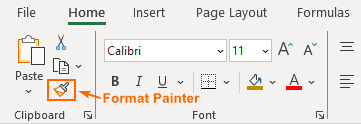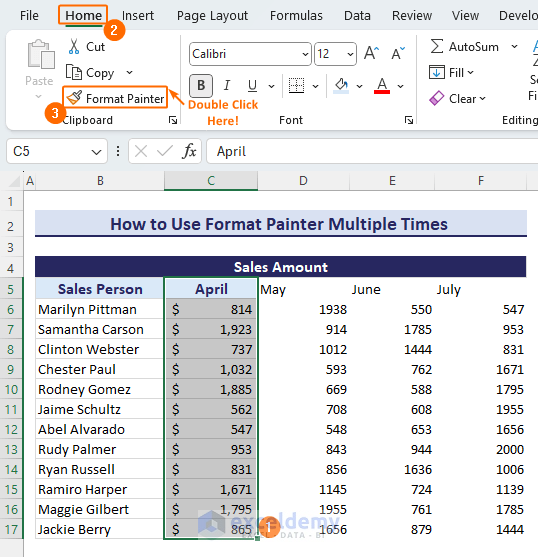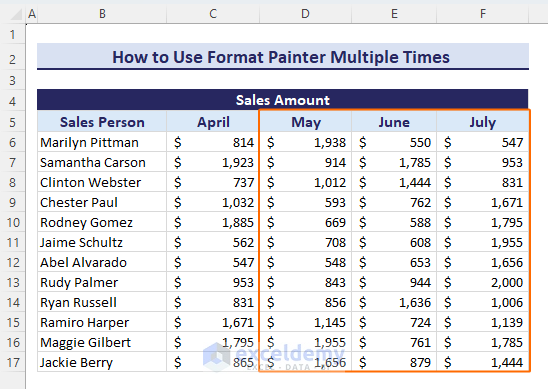Format Painter is an effective tool when you want to copy only formatting from one cell to another cell, range, or range in another sheet. However, the main issue with the Format Painter is that it gets deactivated after one cell is formatted. That’s why we have to activate Format Painter in such a way that we can use it to format multiple cells.
In this short Excel tutorial, we will guide you to use the Format Painter multiple times in many cells in Excel.
As you can see in the image below, we have copied formatting from a column to multiple columns. And you can keep copying the format until you manually deactivate the Format Painter.
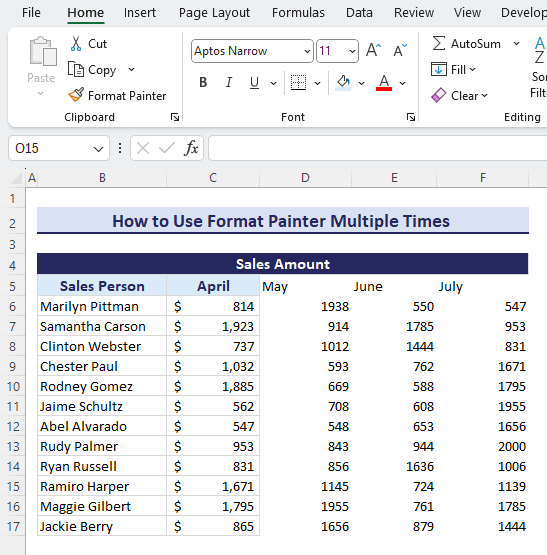
What is Format Painter?
In Microsoft Excel, the Format Painter is a powerful tool that allows you to copy the formatting from one cell or range of cells and apply it to another.
The Format Painter is a quick and efficient way to replicate formatting without having to adjust each cell manually. It’s convenient when you want to maintain a consistent look across different parts of your Excel worksheet.
To find the format painter:
- Navigate to the “Home” tab in the Ribbon.
- Look for the “Format Painter” icon. It usually resembles a small paintbrush.
Using Format Painter multiple times in Excel saves time and ensures consistency by:
- Copying formatting to non-adjacent cells or ranges in one go.
- Applying consistent formatting throughout large sheets, even to non-adjacent sections.
- Being much faster than applying formatting individually, especially for repetitive tasks.
Step-by-Step Procedures to Use Format Painter Multiple Times in Excel
You can easily use Format Painter multiple times by simply double-clicking the Format Painter option instead of a single click.
To use the Format Painter multiple times to copy the same formatting repeatedly in the worksheet or different worksheets:
- Click on the cell or range of cells that have the formatting you want to copy.
- Go to the Home tab > Clipboard > Double-Click on Format Painter.
- Click on the cells or ranges where you want to apply the copied formatting. The formatting will be applied to each selected cell or range.
- After applying the formatting to all desired cells, press the “Esc” key on your keyboard or click the Format Painter button again to deactivate the tool.
As you can see in the image, we have copied the formatting of the column named “April” to the other columns (May, June, and July) consecutively. You can even use these formats for another worksheet in Excel.
Note: You can use Format Painter multiple times using the keyboard shortcuts. Select the cells from where you want to copy the formatting and press Ctrl+C. Then, select the cells or range where you want to paste. Finally, press Shift + F10 simultaneously, and then press R.
Read More: How to Use Format Painter Shortcut in Excel
Download Practice Workbook
To sum it up, the issue of how we can use Format Painter multiple times in Excel is shown here. Feel free to ask any questions or feedback through the comment section. Any suggestion for the betterment of the Exceldemy community will be highly appreciated.
Frequently Asked Questions
Related Articles
- How to Use Format Painter to Copy Formatting in Excel
- How to Use Format Painter in Excel for Multiple Sheets
- [Fixed!] Format Painter Not Working in Excel
<< Go Back to Format Painter | Format Cells | Learn Excel
Get FREE Advanced Excel Exercises with Solutions!