What is Format Painter?
In Microsoft Excel, the Format Painter is a powerful tool that allows you to copy the formatting from one cell or range of cells and apply it to another.
The Format Painter is a quick and efficient way to replicate formatting without having to manually adjust each cell. It’s convenient when you want to maintain a consistent look across different parts of your Excel worksheet.
To find the format painter:
- Navigate to the “Home” tab in the Ribbon.
- Look for the “Format Painter” icon. It usually resembles a small paintbrush.
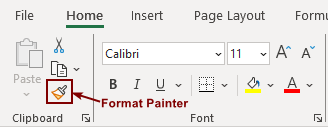
Note: You can also use the Fill Handle or Paste Special feature to copy the formatting too.
Format Painter Shortcut
The shortcut sequence to activate Format Painter is “Alt+H+FP”.
Steps:
a)
- Select the cell that contains the desired formatting.
- Press ALT, H, F, and P (you have to press these keys individually).
- Click on the cell or select the range of cells where you want to copy the formatting.
Copy and paste the formatting to the desired cell, as shown in the image below.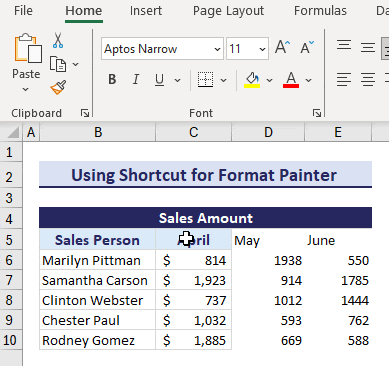
b)
- Press F5 instead of clicking on the cell. This will enable a “Go To” box.
- Enter the desired cell/range of cells where you want to paste the formatting.
This will apply the formatting to the desired range of cells.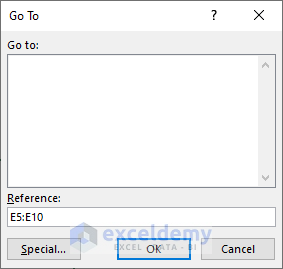
Note: This shortcut is specific to Microsoft Excel and might not apply to other applications. The exact sequence can vary depending on the version of Excel and any customizations you might have.
Download the Practice Workbook
Related Articles
- How to Use Format Painter for Multiple Cells in Excel
- How to Use Format Painter Multiple Times in Excel
- [Fixed!] Format Painter Not Working in Excel
<< Go Back to Format Painter in Excel | Excel Cell Format | Learn Excel
Get FREE Advanced Excel Exercises with Solutions!

