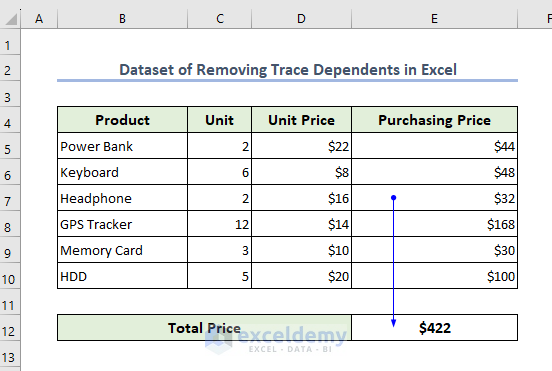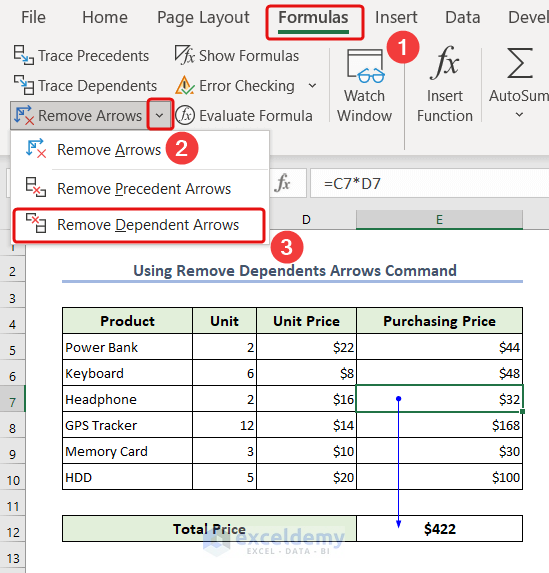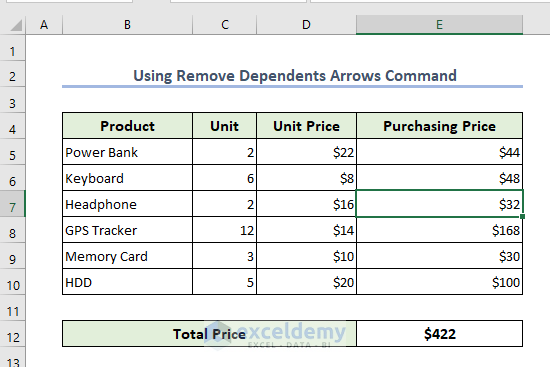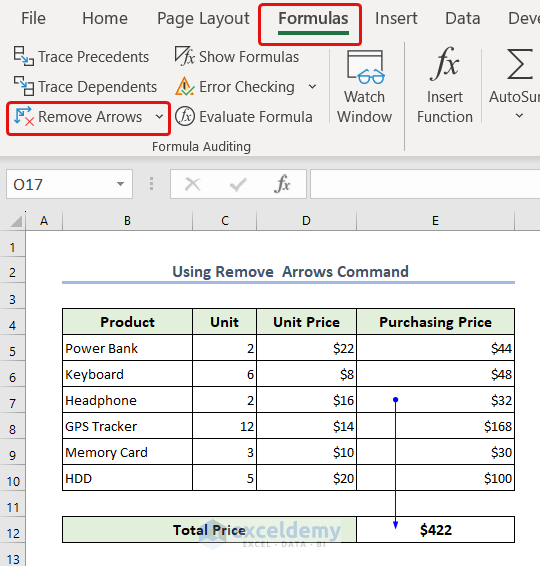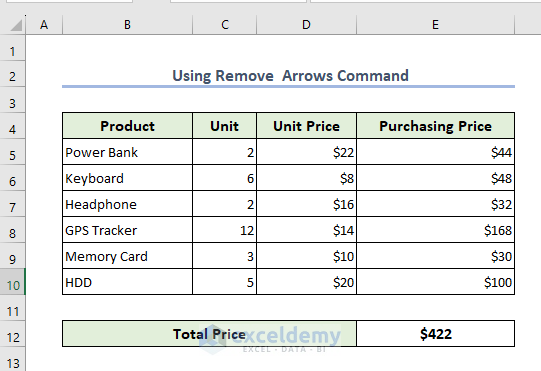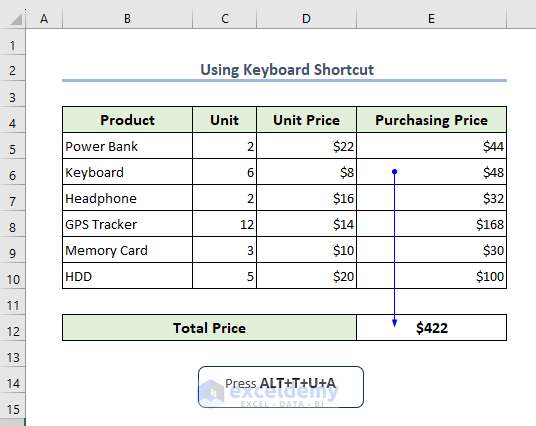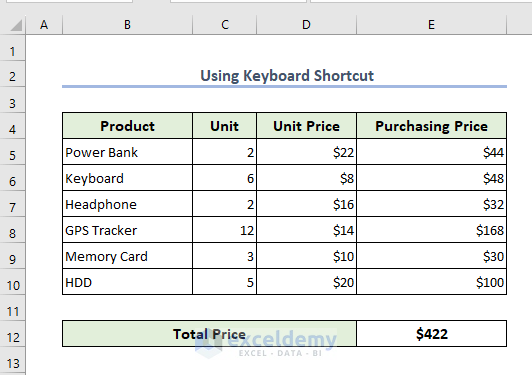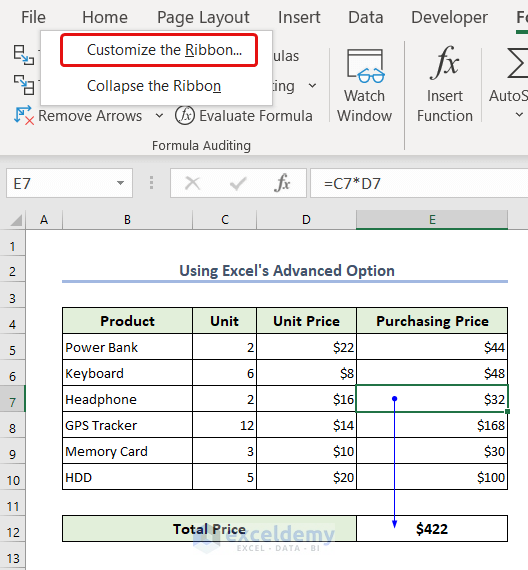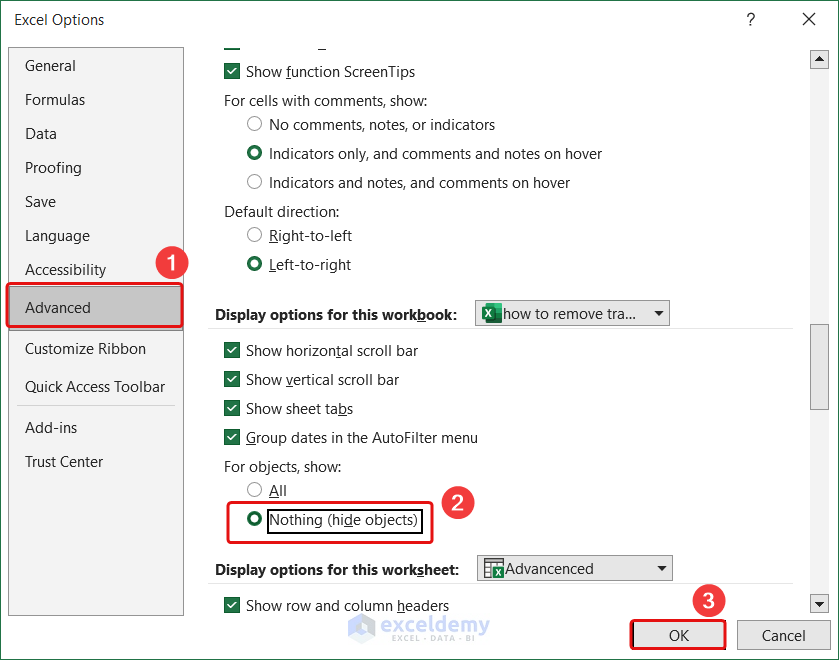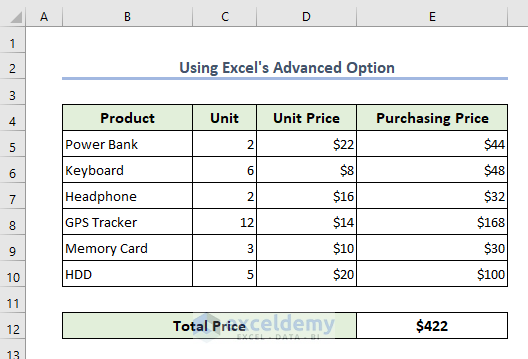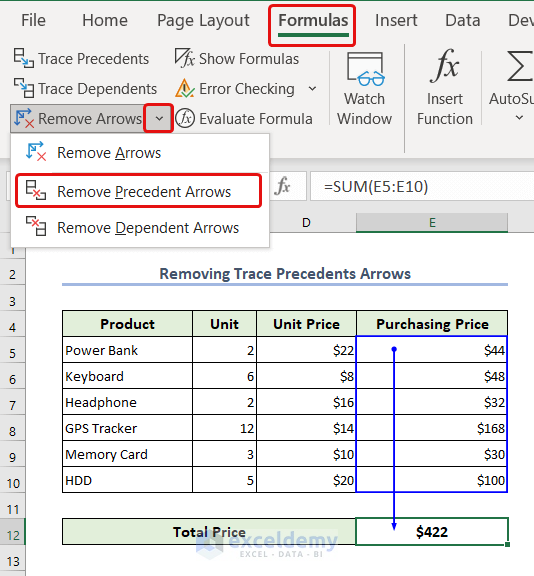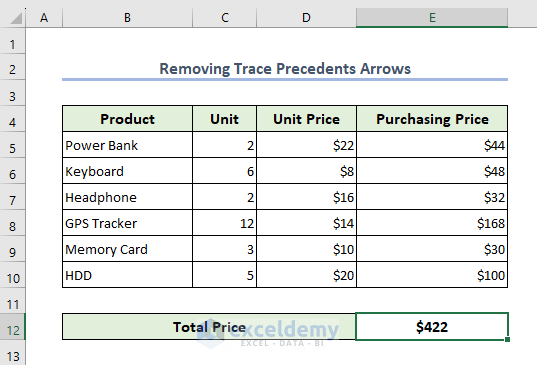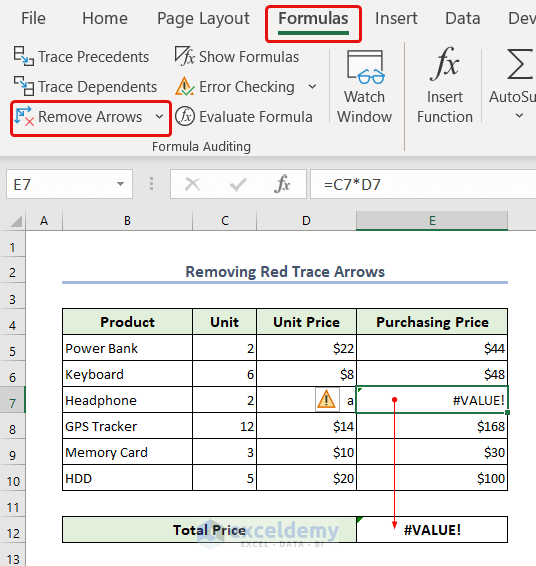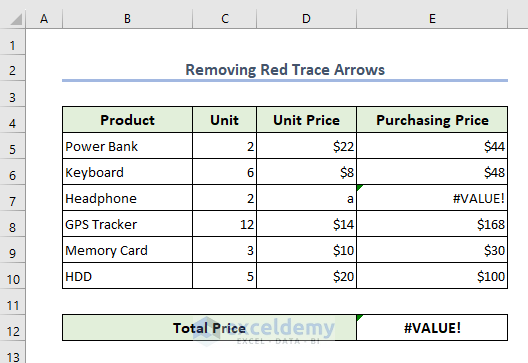In this article, we are going to show you how to remove trace dependents in Excel. We will know about some Excel features, keyboard shortcuts, and also Excel settings to remove the trace dependents in Excel.
Trace dependents make your worksheet messy. Someone may find it difficult to focus on some specific cell. Removing these arrows will give you a clearer view to go through the Excel sheet. You’ll learn something new from this article and this will also enhance your Excel skills.
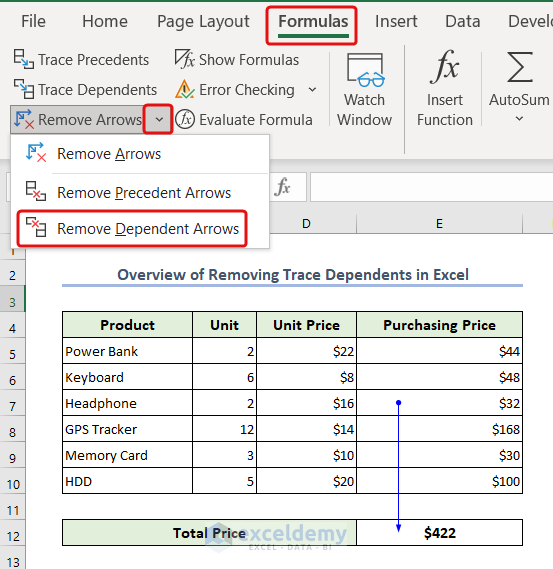
Download Practice Workbook
If you want a free copy of the illustrated workbook we discussed during the presentation, please click the link below this section.
How to Remove Trace Dependents in Excel: 3 Swift Methods
Trace Dependents in Excel helps you find all the cells that use the value of a selected cell in their calculations. It shows the relationships visually with arrows. So now we are going to discuss 3 effective methods to remove trace dependents in Excel.
1. Using Formulas Tab to Remove Trace Dependents
In this section, we use the Formulas tab to remove trace dependents. We will explore 2 handy ways of the Formulas tab to remove the arrows.
1.1 Using Remove Dependents Arrows Command
Below you can see a dataset where you can see a trace-dependent arrow on cell E7.
Let’s follow the instructions below to remove trace dependents in Excel using the Remove Dependent Arrows command-
- Select cell E7 and go to the Formulas tab.
- Click the drop-down menu of Remove Arrows from the Formula Auditing section.
- Then select Remove Dependent Arrows.
- Now you can see the trace-dependent arrow is removed.
1.2 Using Remove Arrows Command
Here we are going to show you another handy method to remove trace-dependent arrows from your Excel sheet. This command removes every kind of arrow from the worksheet. Follow the instructions below:
- Select cell E7 and go to the Formulas tab.
- Then click on the Remove Arrows option from the Formula Auditing section.
- The trace-dependent arrow has been eliminated, as you can see now.
2. Using Keyboard Shortcut to Hide Tracer Dependents
In the previous methods, we discussed Excel’s built-in feature to remove tracer dependents from a worksheet. In this method, we will show you a fruitful keyboard shortcut to remove tracer dependents.
- Press ALT+T+U+A (need to press ALT and T altogether, then press U and A sequentially).
- You can see all the tracer arrows removed from the sheet.
3. Remove All Trace Dependents Using Advanced Option
In the earlier methods, we removed trace arrows from a single worksheet. Now we will approach a different way to remove all the trace dependents from the workbook. So let’s follow the steps below:
- First, Select the File tab and right-click your mouse.
- Then go to Customize the Ribbon… option.
- The Excel Options window will appear before you.
- Go to Advanced Options and then check the Nothing(hide objects) from the Display options for this workbook section.
- Press the OK button.
See the image below for a better understanding.
- Now you can see all the trace arrows have been removed.
How to Remove Trace Precedents Arrows in Excel
“Trace precedent” in Excel means you can see which cells a formula is using by following arrows. Here we will remove trace precedents arrows from Excel. To do that-
- Go to Formulas >> Remove Arrows >> Remove Precedent Arrows.
- The precedent arrow has been removed.
How to Remove Red Trace Arrows from Excel
The red trace arrow comes when you enter any wrong formula. You can see we entered the wrong formula. For that, the value error occurs, and instead of the blue; the red arrow is showing. Removing the red trace arrow is easy like the previous one. Follow the steps below:
- Select cell E7 and go to the Formulas tab.
- Click on the Remove Arrows option.
- So, all the red arrows were removed.
Things to Remember
- If there are more than one trace dependents arrow in your datasheet. Then you have to try to Remove Dependent Arrows command a couple of times to remove the arrows.
- Before removing trace dependents, double-check the arrows and make sure they accurately represent the relationships between cells. Sometimes, complex formulas can create confusing arrows.
- If you use trace dependents more often, you’ll become more familiar with your spreadsheet’s structure and interconnections.
Frequently Asked Questions
1. What Are Tracer Arrows?
While working in Excel, we might want to determine the cause of an error, as well as the precedence and dependant cells of the active cell. Generally, arrows are used to determine that. These are called Tracer Arrows.
2. How do I find Tracer Dependents in Excel?
To locate Tracer Dependents, select the cell, and then click on the “Formulas” tab on the Excel ribbon. Look for the “Formula Auditing” group, and click on the “Trace Dependents” button. This will display arrows pointing from other cells that depend on the value in the selected cell.
3. Can I remove Tracer Dependents for multiple cells at once?
Yes, you can remove Tracer Dependents for multiple cells simultaneously. To do this, select all the cells you want to remove the Tracer arrows from, and then click on the “Remove Arrows” button in the “Formula Auditing” group on the “Formulas” tab.
4. Can I remove Tracer Dependents when the “Trace Dependents” button is grayed out?
f the “Trace Dependents” button is grayed out, it means Excel is unable to find any cells that depend on the selected cell. In this case, there are no Tracer Dependents to remove.
Conclusion
After reading this article, now you have a comprehensive idea about how to remove trace dependents in Excel. The methods we stated above will be very helpful for your daily Excel-related work.
I hope you enjoyed this article. You can write your suggestions or if you have any questions you can write in the comment section below. Visit the ExcelDemy website to learn more exciting features and capabilities of Excel.
Get FREE Advanced Excel Exercises with Solutions!