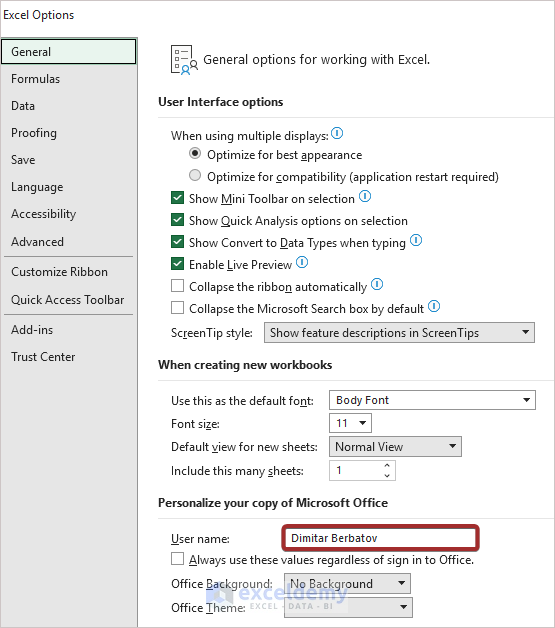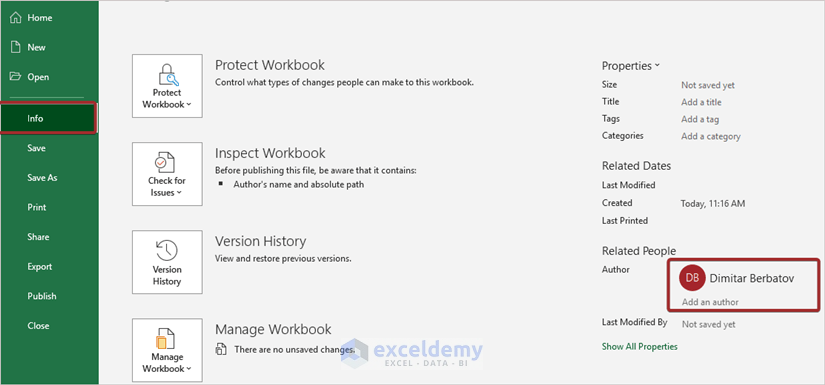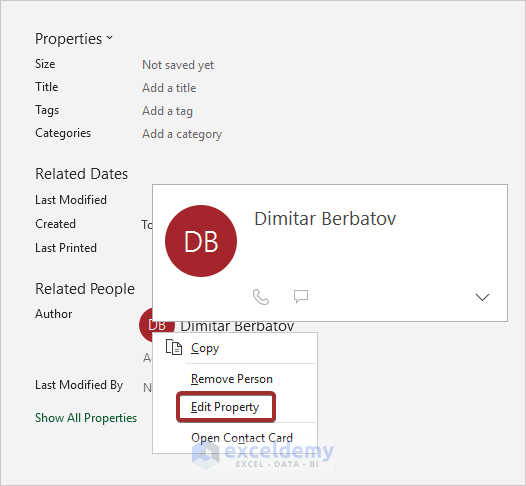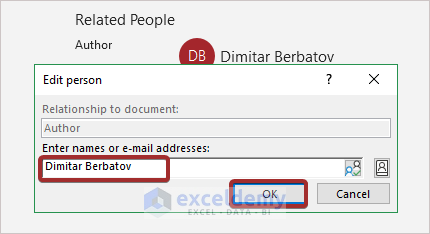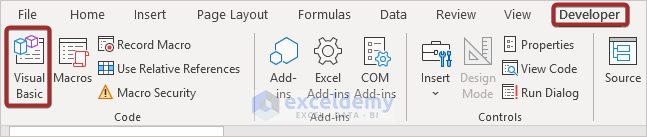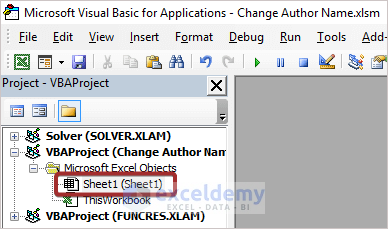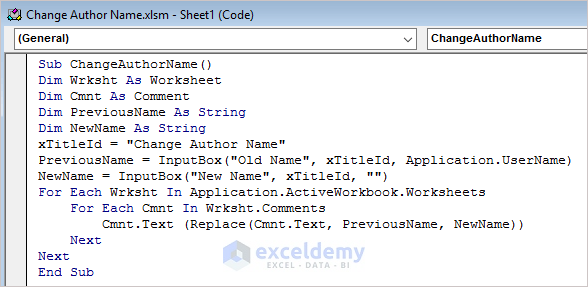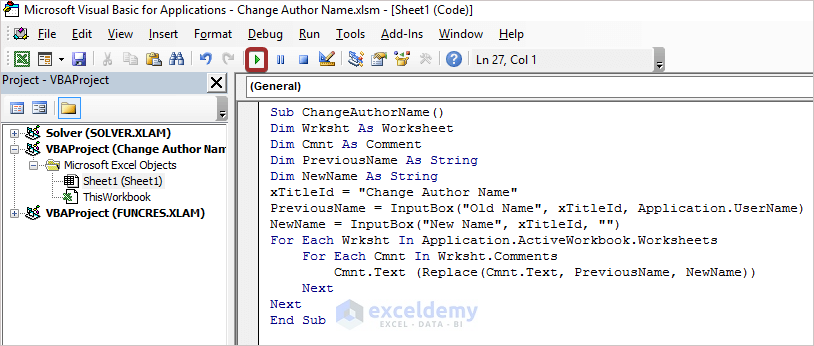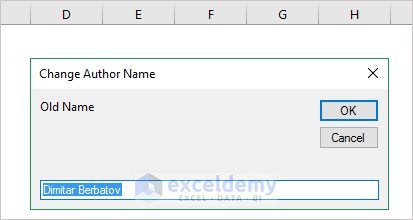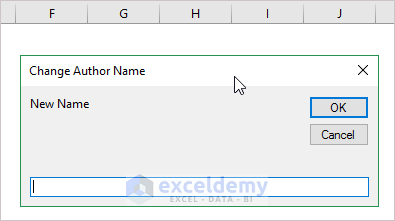In every Microsoft Excel Worksheet, there is the name of the author of that file. However, we can change the author’s name. It’s not a tough task at all. You will agree with me after reading the following article where I am going to explain 3 simple ways on the topic how to change author name in Excel Comments.
How to Change Author Name in Excel Comments: 3 Simple Ways
In this article, I am going to explain step-by-step procedures for changing the author’s name in Excel comments.
1. Changing Author Name from User Name Box
There is a very simple way to change author name in Excel comments. In this way, we just need to change the author name from the User name box. The details are described below.
Steps:
- Go to the File tab first.
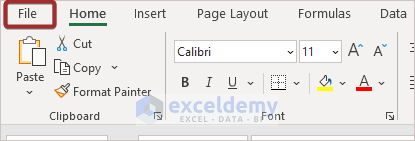
- After that, click on Options.
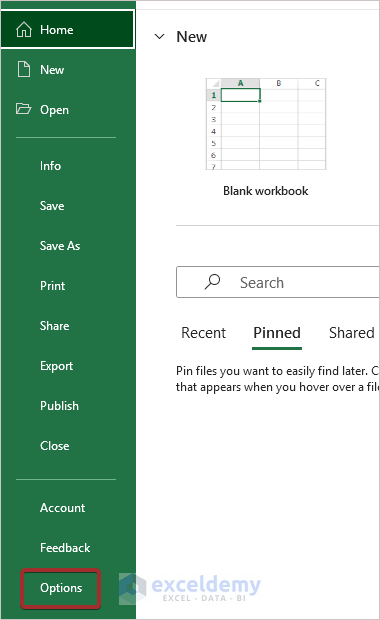
An Excel Options wizard will appear.
- Next, go to the User name section under Personalize your copy of Microsoft Office.
- Write the new name that you want to add.
- Finally, press the OK button to complete the process.
Thus, we can simply change the author’s name in Excel comments.
2. Use of Info Option Under File Tab to Change Author Name in Comments in Excel
There is another easy and effective way to change the author name from the File tab. The whole procedure is described below.
Steps:
- First of all, click on the File tab.
- Then, click on the Info option.
We can see the author’s name under the Related People section.
- Now, put the cursor on the author’s name and right-click on the mouse.
- From the available option, pick the Edit Property option.
A box named Edit person will appear.
- Input the new name in the Enter names or e-mail addresses section.
- Finally, press ENTER and we will have the changed author name in Excel comments.
3. Insertion VBA Code to Change Author Name in Comments
Visual Basic Analysis (VBA) is the most advanced way to execute any program in Excel. You just need to follow the following procedure to execute the code.
Steps:
- First, go to the Developer tab.
- From the ribbon, click on Visual Basic.
- Now, double-click on the sheet name.
Then, a space for code writing will appear.
- Now, input the following code.
Sub ChangeAuthorName()
Dim Wrksht As Worksheet
Dim Cmnt As Comment
Dim PreviousName As String
Dim NewName As String
xTitleId = "Change Author Name"
PreviousName = InputBox("Old Name", xTitleId, Application.UserName)
NewName = InputBox("New Name", xTitleId, "")
For Each Wrksht In Application.ActiveWorkbook.Worksheets
For Each Cmnt In Wrksht.Comments
Cmnt.Text (Replace(Cmnt.Text, PreviousName, NewName))
Next
Next
End Sub- Afterward, click on the Run button.
Then, a wizard will appear with the previous name on it.
- Click on OK.
- Finally, input the new name in the next wizard and press OK.
Thus, we can change simply the author’s name.
Read More: How to Reset Comment Position in Excel
Download Practice Workbook
Conclusion
At the end of this article, I like to add that I have tried to explain 3 simple ways on the topic of how to change author name in Excel Comments. It will be a matter of great pleasure for me if this article could help any Excel user even a little. For any further queries, comment below. You can visit our site for more articles about using Excel.
Related Articles
<< Go Back to How to Edit Comment in Excel | Comments in Excel | Learn Excel
Get FREE Advanced Excel Exercises with Solutions!