Let’s discuss how to use the Excel RIGHT function to find characters from the right in Excel. Below is a summary of the formulae used in this tutorial.
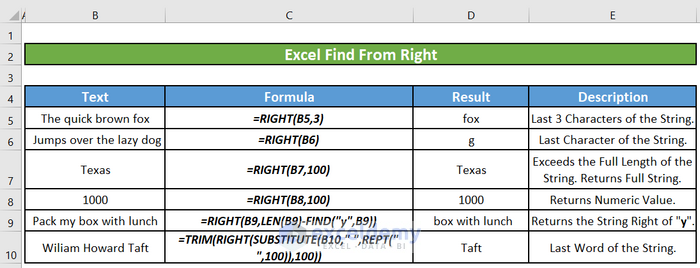
Method 1 – Using the RIGHT Function to Find a Specific Number of Characters From the Right in Excel
You can use the RIGHT function to extract a specific number of characters from the right of the string or text. You have to do the following.
- Scenario:
- Suppose we have a string in cell B5 that says “The quick brown fox”. We want to extract the last 3 characters from the right of this string (which corresponds to the word “fox”).
- Formula:
- In an adjacent cell (let’s say D5), enter the following formula:
=RIGHT(B5,3)
-
B5represents the cell containing the original string.3specifies the number of characters to extract from the right.
- Result:
- After entering the formula, cell D5 will display the extracted word “fox”.
- Repeat:
- You can apply the same approach to other texts, adjusting the number of characters as needed.
Read More: How to Find Character in String from Right in Excel
Method 2 -Extracting the Last Character of a String Using the RIGHT Function
- Scenario:
- Suppose we have a string in cell B5 that says “The quick brown fox”. We want to extract the last character from this string (which corresponds to the letter “x”).
- Formula:
- Instead of specifying the second argument (Num_chars), leave it empty. The formula for extracting only the last character will be as follows:
=RIGHT(B5)
-
-
B5represents the cell containing the original string.
-
- Result:
- After entering the formula, cell D5 will display the extracted character “x”.
Read More: Excel Find Last Occurrence of Character in String
Method 3 – Handling Exceeding Length with the RIGHT Function
- Scenario:
- If the second argument (Num_chars) exceeds the length of the string, the RIGHT function will return the entire text.
- Formula:
- Let’s use the same formula but enter a large number (e.g., 100) for the second argument:
=RIGHT(B5,100)- Result:
- Upon entering the formula, cell D5 will show the entire text from cell B5.
Read More: How to Find a Character in String in Excel
Method 4 – Applying the RIGHT Function to Numeric Values
- Scenario:
- When applying the RIGHT function to a numeric value, it will return the same numeric value.
- Formula:
- Use the same formula but apply it to a number:
=RIGHT(B5,100)
- Result:
- Cell D5 will display the same numeric value as in cell B5.
Method 5 – Extracting Characters from the Right of a Specific Character
- Scenario:
- Suppose we have a string in cell B5, and we want to extract text to the right of a specific character (in this case, the character “y”).
- Formula:
- In cell B5, enter the following formula:
=RIGHT(B5,LEN(B5)-FIND("y",B5))-
-
LEN(B5)calculates the total number of characters in the string (which is 22 in this case).FIND("y", B5)calculates the position of the character “y” in the string (which is 7).- Subtracting
LEN(B5)fromFIND("y", B5)gives us the number of characters to the right of the character “y” (which is 15).
-
- Result:
- The RIGHT function will extract the 15 characters from the end (right) of the string, starting from the character “y”.
- Repeat:
- You can apply the same approach to other strings, selecting different characters each time.
Method 6 – Finding the Last Word From the Right in Excel
- Scenario:
- Suppose we have a text string in cell B5, and we want to extract the last word from it.
- Formula:
- In cell B5, enter the following formula:
=TRIM(RIGHT(SUBSTITUTE(B5," ",REPT(" ",100)),100))
-
-
- Breakdown of the formula:
SUBSTITUTE(B5, " ", REPT(" ", 100)): This part replaces all spaces in the original string with 100 spaces. It ensures that we have enough spaces to cover any word.RIGHT(...): Extracts the last 100 characters from the modified string.TRIM(...): Removes any extra spaces from the extracted portion, leaving only the last word.
- Breakdown of the formula:
-
- Result:
- The formula will return the last word from the right in the original text string.
- Repeat:
- You can apply the same approach to other strings.
Read More: How to Find Text in Cell in Excel
Things to Remember
- If you don’t specify a number as the second argument for the RIGHT function, it will extract the last character of the string.
- If the second argument exceeds the total length of the string, it will return the entire string.
Download Practice Workbook
You can download the practice workbook from here:
Related Articles
- How to Find If Range of Cells Contains Specific Text in Excel
- How to Check If Cell Contains Specific Text in Excel
- How to Find * Character Not as Wildcard in Excel
<< Go Back to Find in String | String Manipulation | Learn Excel
Get FREE Advanced Excel Exercises with Solutions!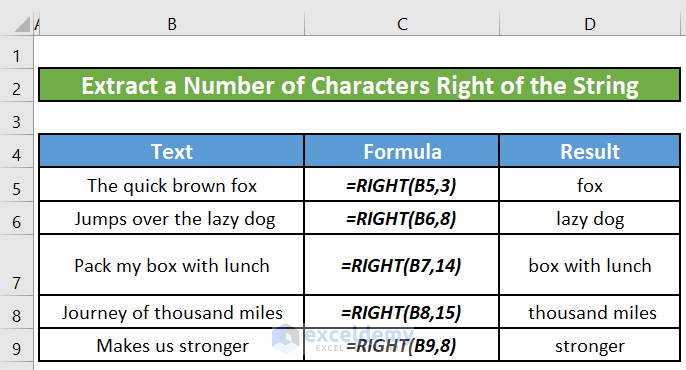
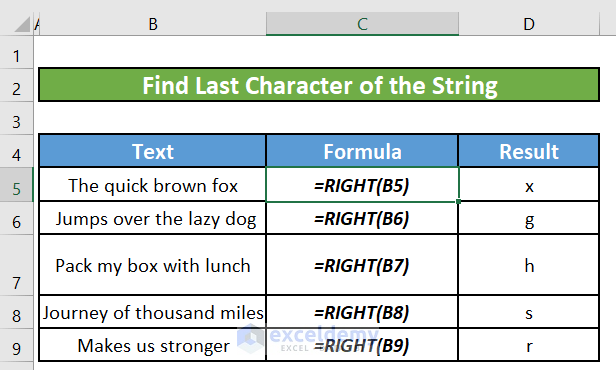
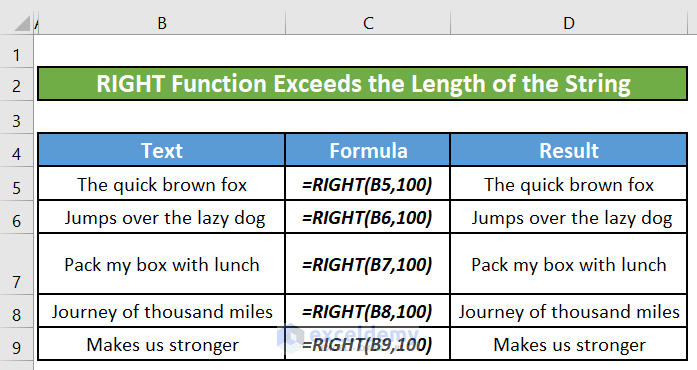
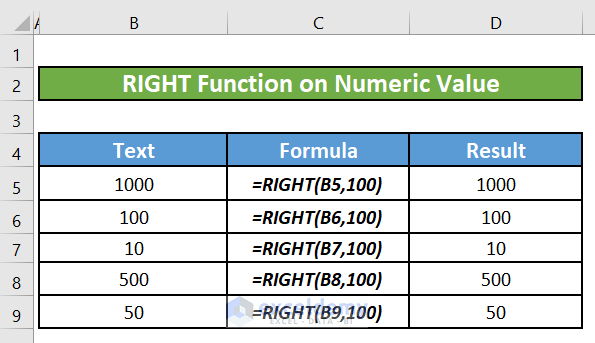
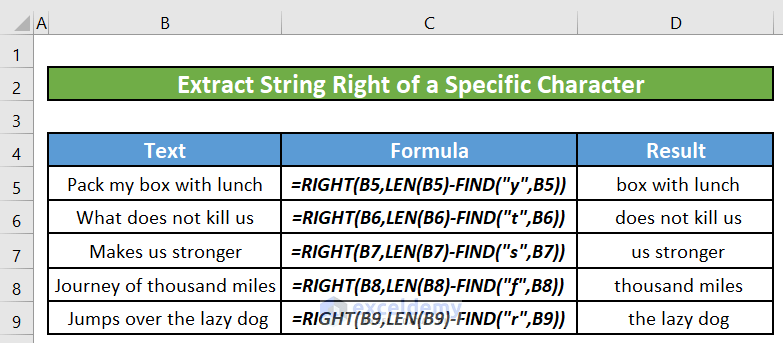
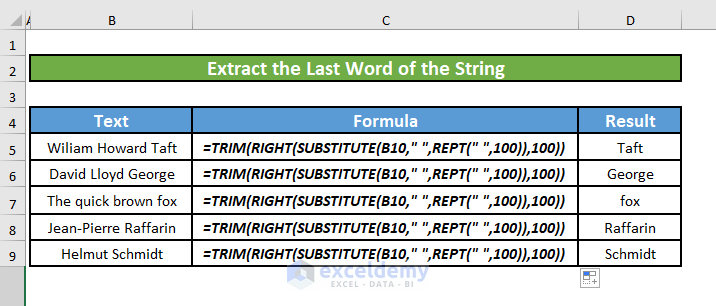



Thank you for the great information, althought I’m yet to digest the marvelous concept of brute-forcing the last “word” from the string, the screen shot example for Method 6 is misplaced (shown with formulas from method 5).
Dear Xyand,
You are most welcome. Thanks for appreciation. We updated the image of Method 6.
Regards
ExcelDemy