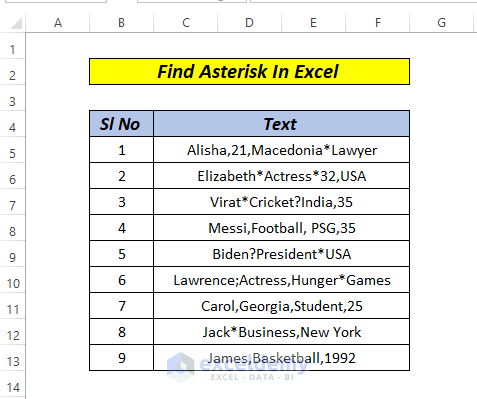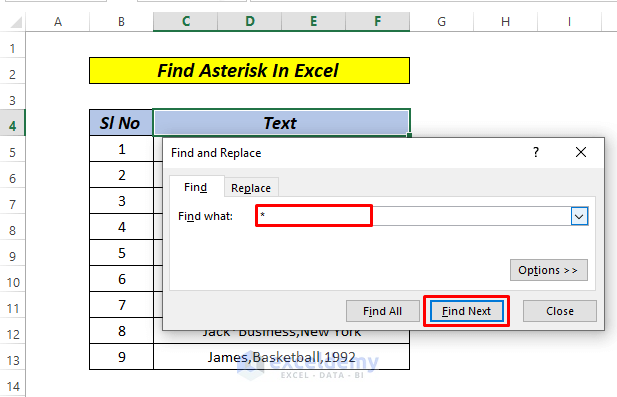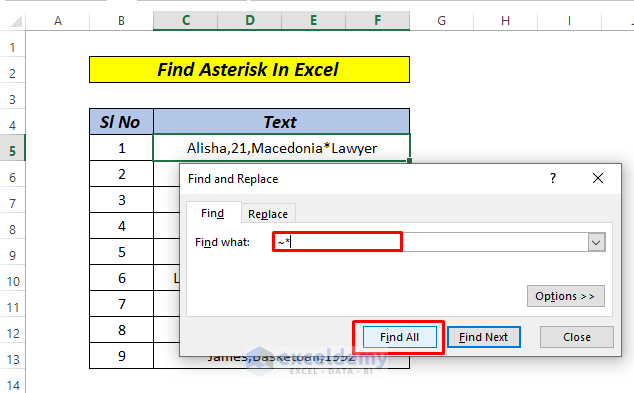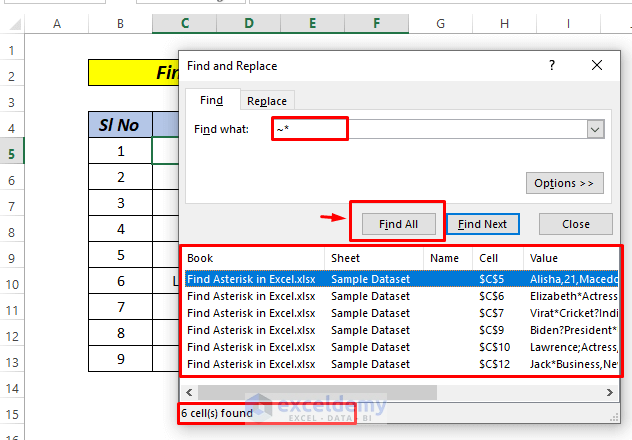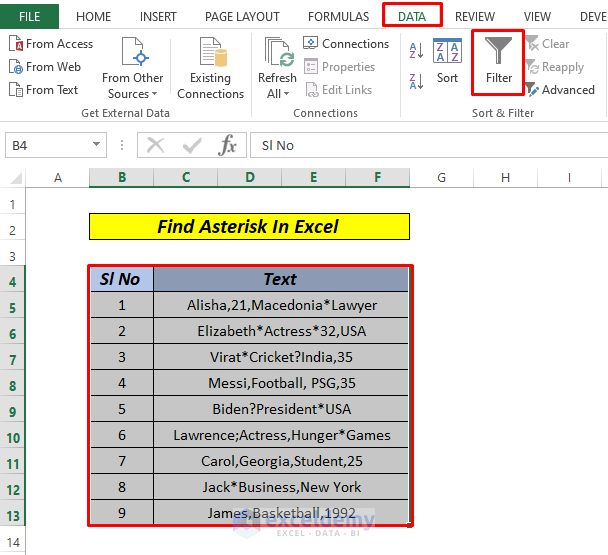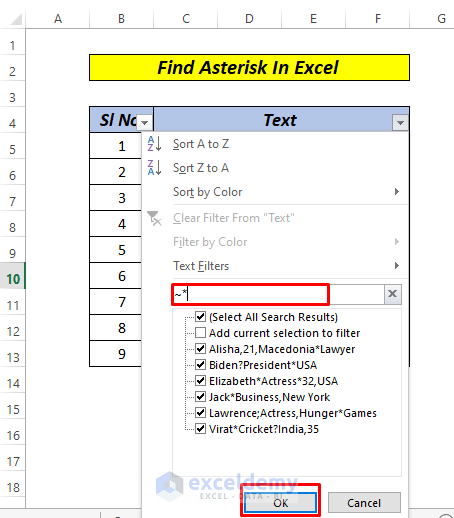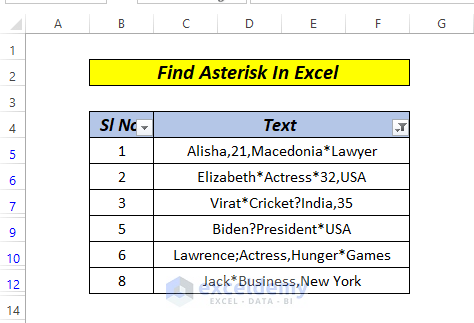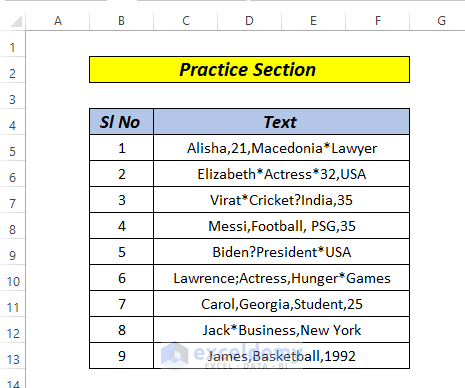The wildcard is a special character that helps us to match texts in Excel. This is a very handy tool. Excel has three characters as wildcards to use in formulas: Asterisk (*), Question mark (?), and Tilde(~). While using Excel, performing Find or Replace for these characters can be a problematic task. Here, we will use a sample data set containing Asterisk (*) and will see a couple of methods for Excel to find * character not wildcard.
How to Find * Character Not as Wildcard in Excel: 2 Easy Methods
In this article, we will see two simple methods to find asterisks in Excel. First of all, press CTRL+F and type asterisk (*) in the search box.
When we click Find Next, we will see nothing is happening. So, how to resolve this issue. Let’s see.
Method 1: Find * Character Not as Wildcard Using Find and Replace
In our first, method, we will see the use of the Find and Replace option available in Excel.
Steps:
- First, press CTRL+F, and a dialogue box will pop up.
- After that, type ~* in the Find what: search box, and click Find All.
As you can see, all 6 results are displayed here.
In Excel, the tilde is a special character that allows us to escape other special characters. For example, * in Excel search matches any amount of characters, but ~* matches a literal *.
Read More: How to Find Character in Excel String
Method 2: Find * Character Using Filter Option
Another method we can use is the Excel Filter option. In the second method, we will see how the Filter option finds the asterisk (*) character as a search value not as the conventionally considered wildcard.
Steps:
- First, select the entire data range, and go to the Data tab, and Select Filter or simply press the shortcut key; CTRL+SHIFT+L.
- Now, type ~* in the search box (as we’ve mentioned earlier the Tilde sign ahead of any special characters makes Excel execute an operation for that character) as shown in the image below.
- Finally, click OK.
That’s it. We have found the values with asterisk characters, here asterisk (*) plays as a search value rather than a wildcard character.
Read More: Excel Find Last Occurrence of Character in String
Recommendation
Using Tilde (~) before any wild card will do the finding of special characters in Excel. For example, if we want to find Tilde, we will type (~~) in the methods above.
Practice Section
The single most crucial aspect in becoming accustomed to these quick approaches is practice. As a result, we’ve attached a practice workbook where you may practice these methods.
Download Practice Workbook
Conclusion
That’s all for today’s article. These are 2 different methods for Excel to Find * Character Not Wildcard in Excel. Based on your preferences, you may choose the best alternative. Please leave them in the comments area if you have any questions or feedback.
Related Articles
- How to Find from Right in Excel
- How to Find Character in String from Right in Excel
- How to Find Text in Cell in Excel
- How to Check If Cell Contains Specific Text in Excel
- How to Find If Range of Cells Contains Specific Text in Excel
<< Go Back to Find in String | String Manipulation | Learn Excel
Get FREE Advanced Excel Exercises with Solutions!