The sample dataset has 2 columns: Month, and Sales. We added a few conditions in a smaller table below it.
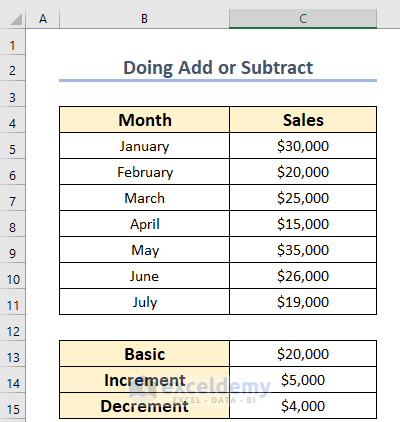
Method 1 – Use of IF Function to Add or Subtract Based on Cell Value
If the sales for a month go above $22,000, we’ll apply the increment from C14 to the base salary from C13. Otherwise, we’ll apply the decrement from C15 to the base from C13.
Steps:
- Use this formula in the D5 cell.
=IF(C5>22000,$C$13+$C$14,$C$13-$C$15)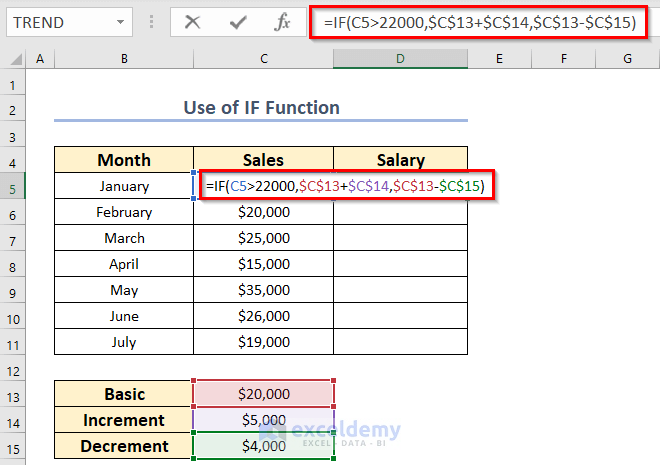
Formula Breakdown
The IF function returns the result which will fulfill a given condition.
- C5>22000 denotes a logical test. The function will test whether the Sales from C5 are greater than 22000.
- $C$13+$C$14 adds C13 cell value to the C14 cell value. The formula will apply this result if the test is TRUE.
- $C$13-$C$15 subtracts the C15 cell value from the C13 cell value. The formula will apply this result if the test is FALSE.
- Hit Enter.
You will see the Salary for January.
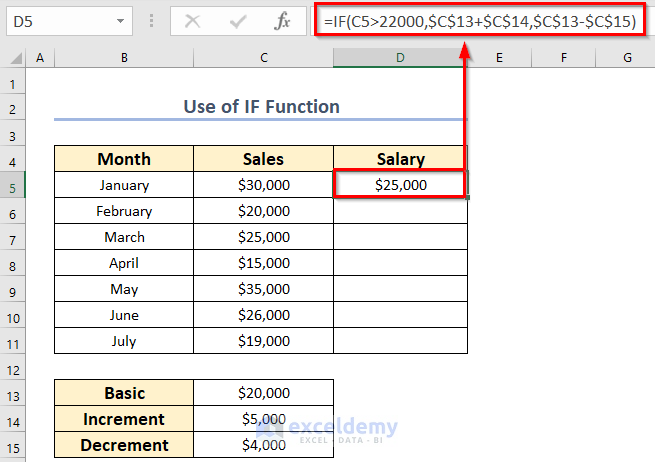
- Drag the Fill Handle icon to AutoFill the corresponding data in the rest of the cells D6:D11. You can also double-click on the Fill Handle icon.
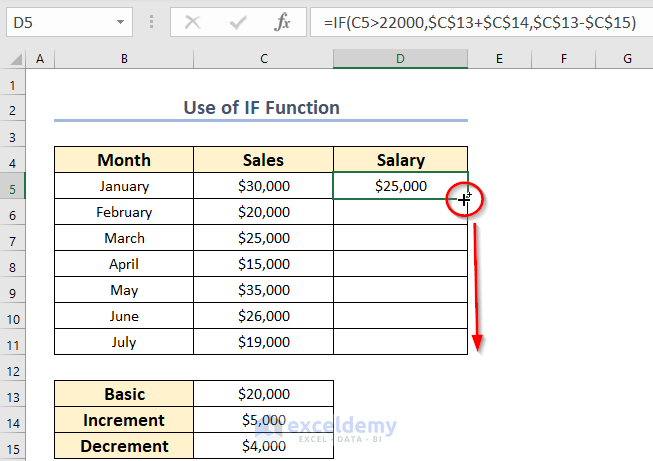
You will get all the salary for all the given months.
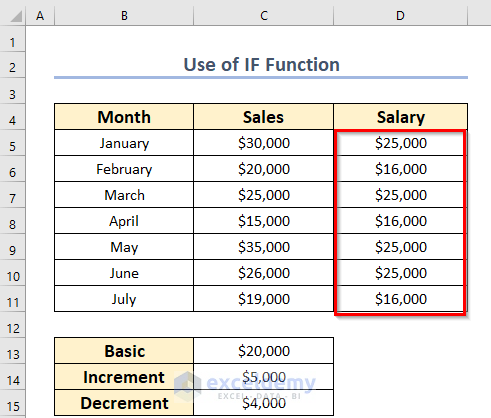
Read More: Adding and Subtracting in Excel in One Formula
Method 2 – Applying IF and SUM Functions in Excel
If the sales for a month go above $22,000, we’ll apply the increments from C14 and C15 to the base salary from C13. Otherwise, we’ll apply the decrements from C16 and C17 to the base from C13.
Steps:
- Insert this formula in the D5 cell.
=IF(C5>22000,SUM($C$13:$C$15),SUM($C$13,$C$16:$C$17))- Press Enter.
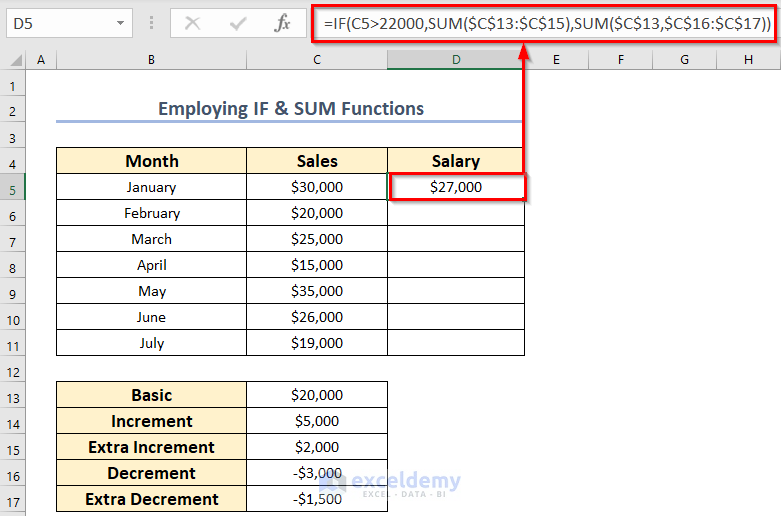
Formula Breakdown
The IF function returns the result which will fulfill a given condition.
- C5>22000 denotes a logical test. The function will test whether the Sales is greater than 22000. The formula goes to the first result for TRUE, and the second result for FALSE.
- SUM($C$13:$C$15) will add the C13:C15 cells.
- SUM($C$13,$C$16:$C$17) will add C13, C16, and C17 cells. Note that the decrements contain negative signs (-).
- Drag the Fill Handle icon to AutoFill the corresponding data in the rest of the cells D6:D11. You can also double-click on the Fill Handle icon.
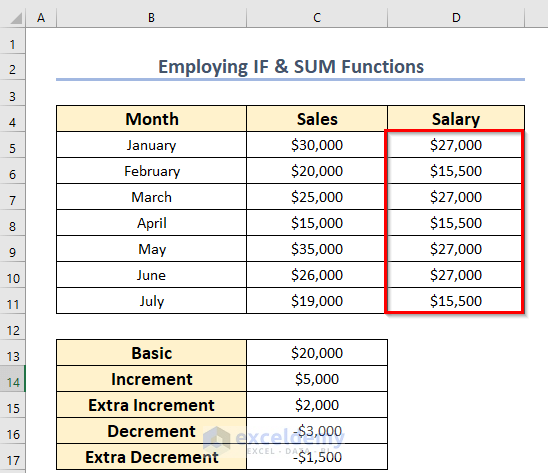
Read More: How to Add and Subtract Multiple Cells in Excel
Method 3 – Using the Paste Special Feature to Add or Subtract Based on Cell Value
Steps:
- Select the data. We have selected B5:C11 cells.
- From the Data tab, go to the Sort & Filter menu, then choose the Sort option.
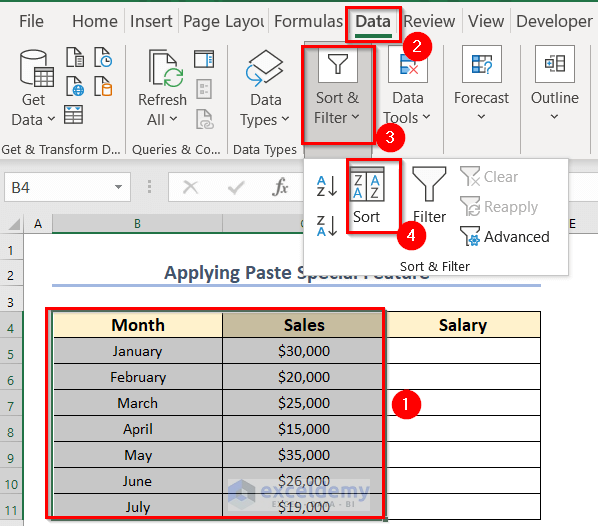
A dialog box named Sort will appear.
- Choose Sales as Sort by and Order as Smallest to Largest.
- Press OK.
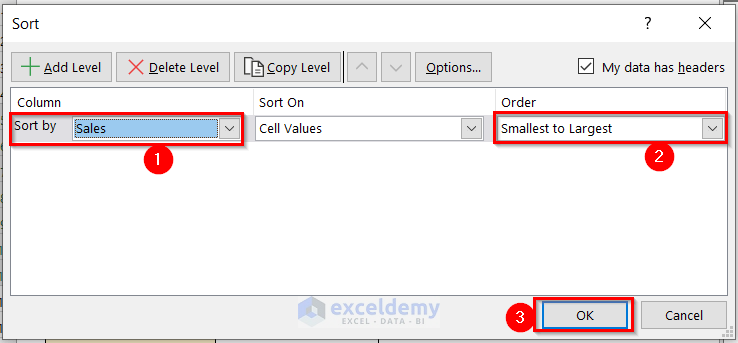
You will see the following sorted data.
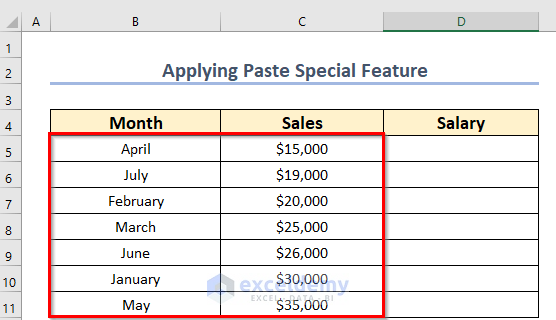
We’ve added the textual version of the condition to cell C16.
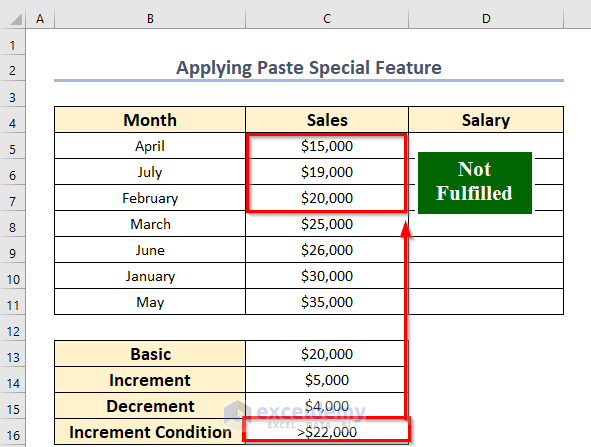
- Press Ctrl + C and Ctrl + V to copy and paste the basic salary from C13 to D5.
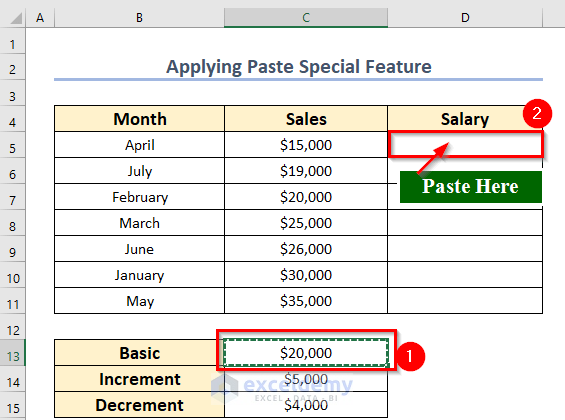
- Drag the Fill Handle icon to AutoFill the corresponding data in the rest of the cells D6:D11. You may need to affix the reference.
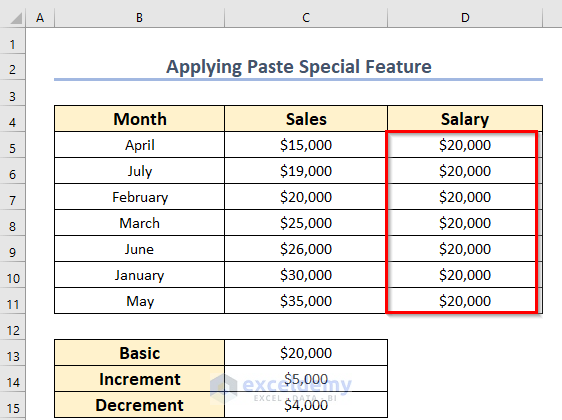
- Copy the C15 cell value.
- Select those cells in which the basic salary will be decreased (since we sorted the values, there should be a cut-off point) and right-click on the selection.
- Choose Paste Special from the Context Menu.

Another dialog box named Paste Special will appear.
- Select All from the Paste option.
- Choose Subtract from the Operation menu.
- Press OK.
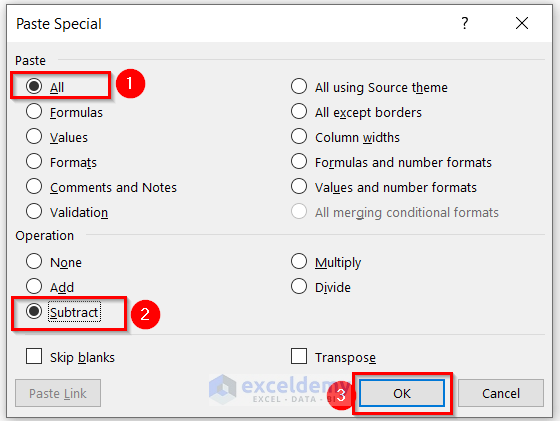
You will get the Salary where Sales did not fulfill the conditions.
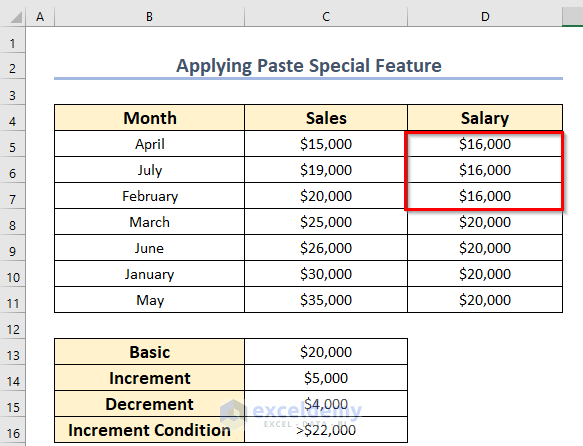
- Copy the C14 cell value.
- Select the cells whose basic salary will be increased and right-click on the selection.
- Choose Paste Special from the Context Menu.
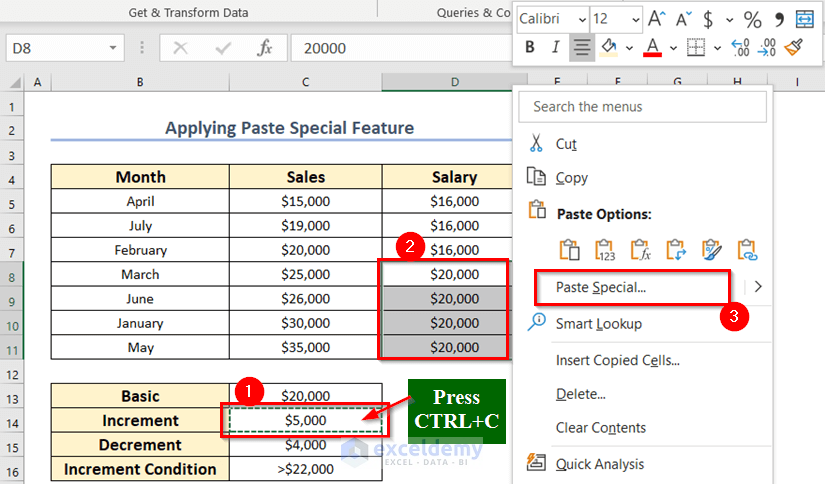
The dialog box named Paste Special will appear.
- Select All from the Paste option.
- Choose Add from the Operation menu.
- Press OK.
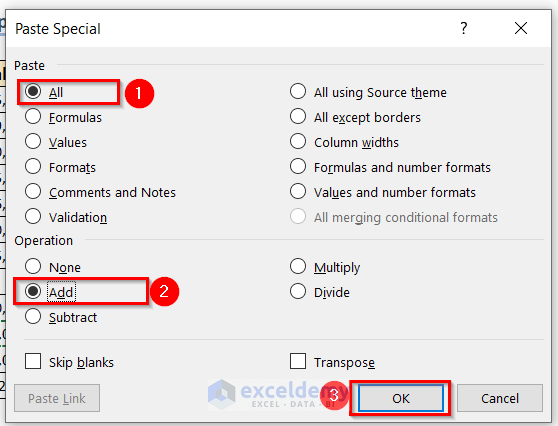
You will get the Salary for Sales that fulfill the conditions.
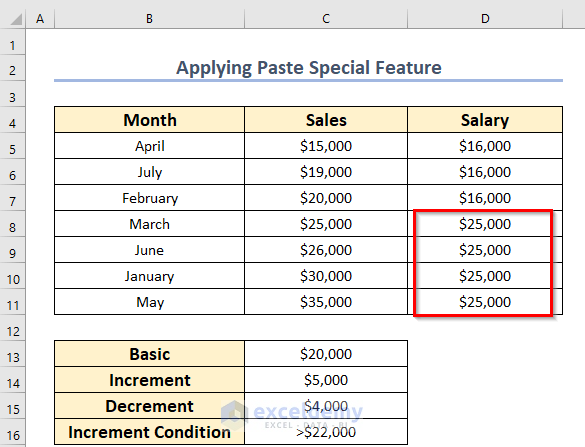
Read More: How to Add and Subtract in One Cell in Excel
Practice Section
You can practice the explained method by yourself with our file.
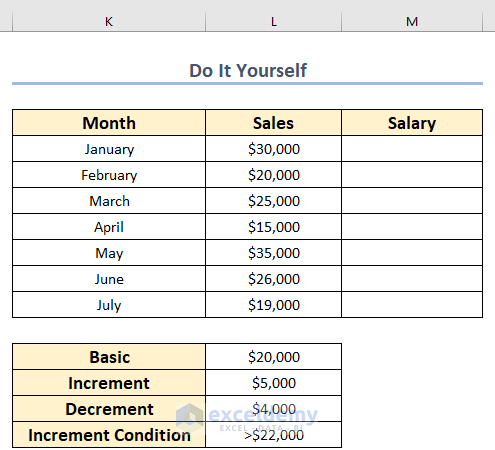
Download the Practice Workbook
Related Articles
- How to Add and Subtract Columns in Excel
- How to Add and Subtract Dates in Excel
- How to Add and Subtract Time in Excel
- How to Calculate Time Difference in Excel VBA
<< Go Back to Excel Add and Subtract | Calculate in Excel | Learn Excel
Get FREE Advanced Excel Exercises with Solutions!

