Option 1 – Performing Calculations from Left to Right
100 – 50 + 30 – 20 + 10
= 10 + 30 +50 – 20
= 40 + 30
= 70
Option 2 – Using Parentheses
100 – 20 + 30 – 50 + 10
= (100 + 10 + 30) – (20 + 50)
= 140 – 70
= 70
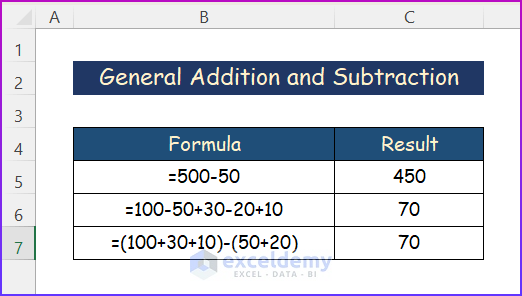
We’ll use the following simple dataset.
Method 1 – Subtracting and Adding Cell References in One Formula
Steps:
- Select cell F5.
- Input an equal sign (=).
- Select cell C5.
- Input a minus sign (–).
- Insert the first bracket.
- Select cell D5 and input a plus sign (+).
- Select cell E5 then close the first bracket.
- Here’s the resulting formula:
=C5-(D5+E5)
- Press the Enter key on your keyboard to get the result.
- Select the cell and apply the AutoFill tool to the entire column.
- Finally, You will get the following data after completing addition and subtraction.
Read More: How to Add or Subtract Based on Cell Value in Excel
Method 2 – Subtracting and Adding Multiple Cells From One Cell
Case 2.1 – Using the Minus (-) Sign
In one cell (C11) we have entered the total salary expense of the company. In other cells (D4:D9), we put the basic salary in dollars. The total salary includes some allowances also. So, in order to find out the total allowances of the employees, we have followed the below procedure.
Steps:
- Select a cell and write a formula like the following one.
=C11-(D5+D6+D7+D8+D9)
- You will get your desired output.
Case 2.2 – Using the SUM Function
In mathematics, subtracting a number from another number is the same as summing a positive and a negative number. For example, 50 – 20 and 50 + (-20) are actually the same things.
This method is quite similar to the previous one. In our example, we have completed the addition part with the help of the SUM function.
Steps:
- At first, select a cell and write down the following formula.
=C11-SUM(D5:D9)
- Press Enter.
Read More: How to Add and Subtract Multiple Cells in Excel
Method 3 – Addition and Subtraction in Two Columns
We want to add the cells of the ranges C5:C9 and D5:D9 and then subtract the sum of the second range from the first one.
Steps:
- Click on any cell outside the data.
- Insert the following formula.
=SUM(C5:C9)-SUM(D5:D9)
- Hit Enter.
Read More: How to Add and Subtract Columns in Excel
Method 4 – Subtraction and Addition for Percentages in Excel
Steps:
- Select a cell and enter a formula like the following one.
=C5-(D5+E5)
- Press the Enter button.
- Select the cell and apply the AutoFill tool to the whole column.
- Here are the results.
Download the Practice Workbook
Related Articles
- How to Add and Subtract Dates in Excel
- How to Add and Subtract Time in Excel
- How to Calculate Time Difference in Excel VBA
- How to Add and Subtract in One Cell in Excel
<< Go Back to Excel Add and Subtract | Calculate in Excel | Learn Excel
Get FREE Advanced Excel Exercises with Solutions!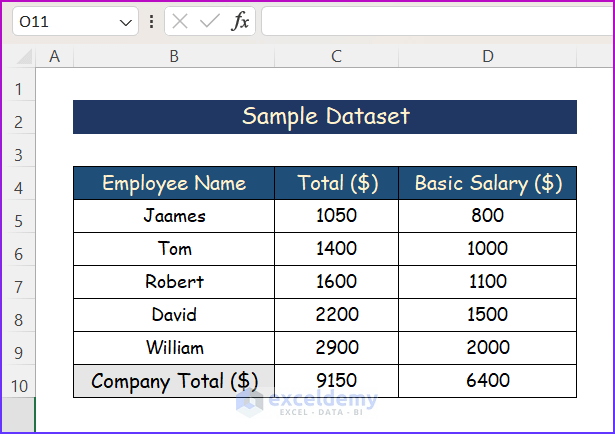
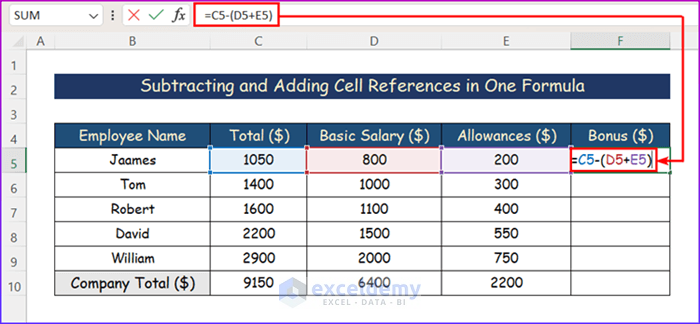
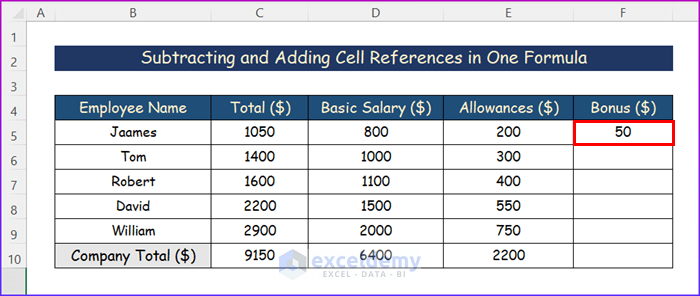
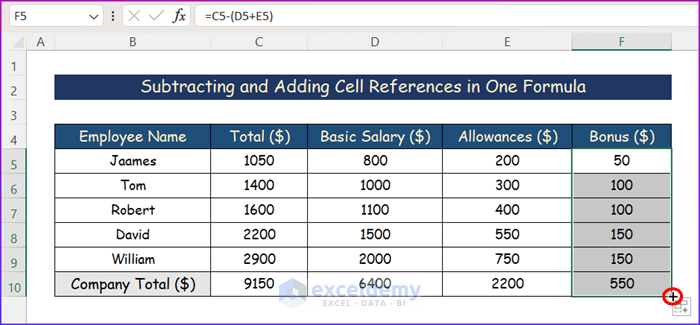
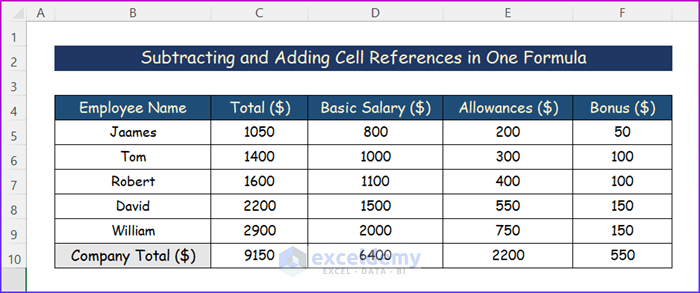
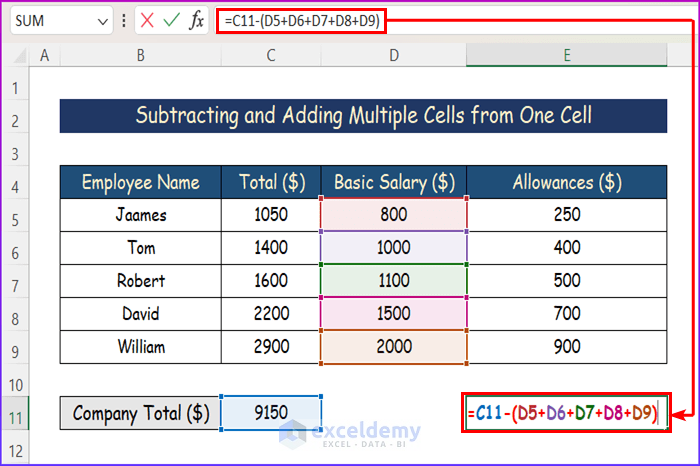
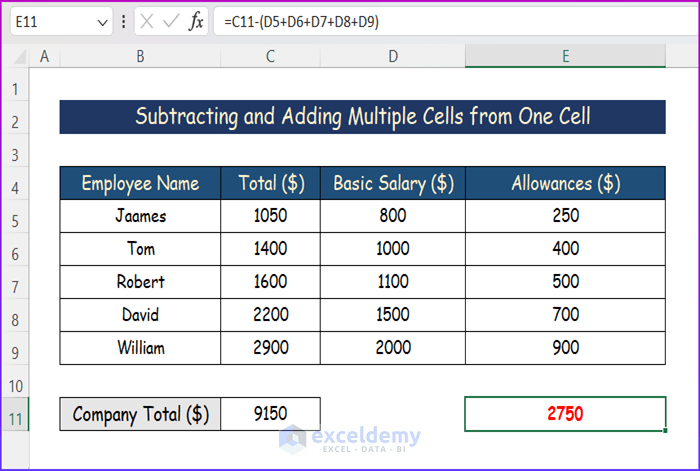
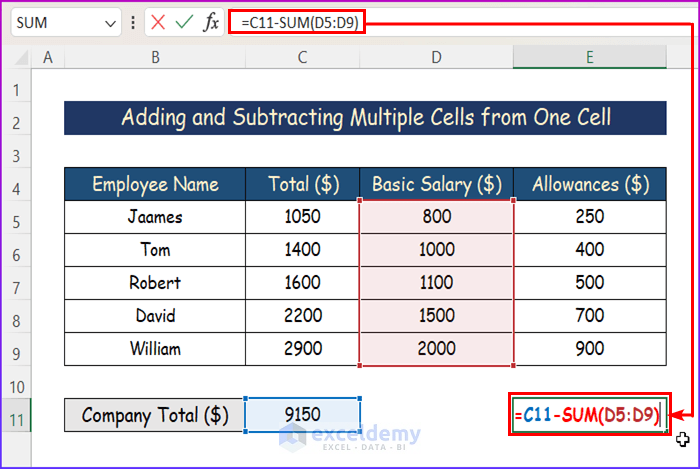
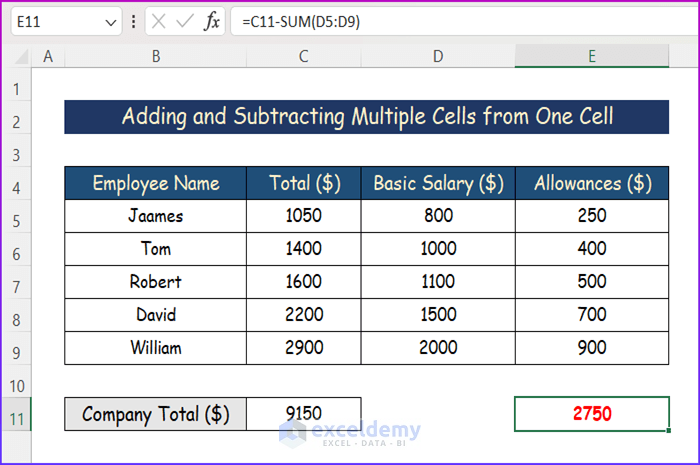
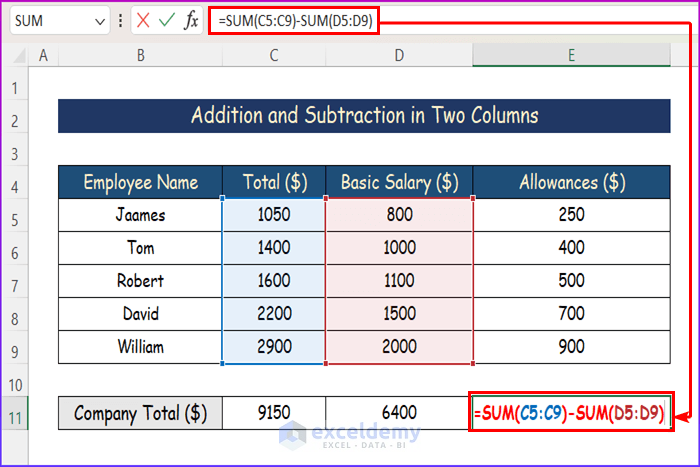
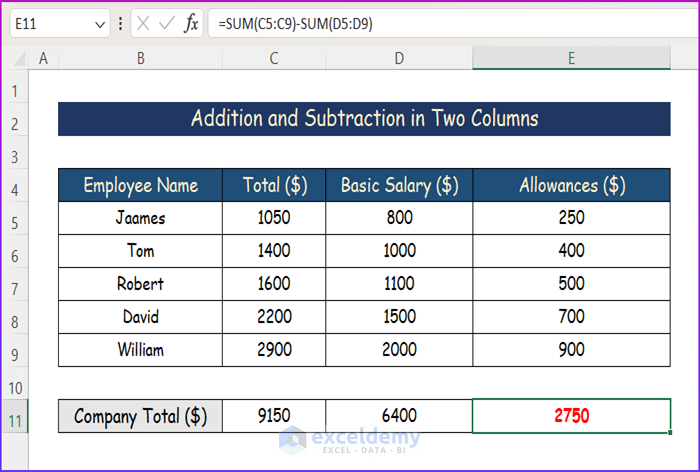
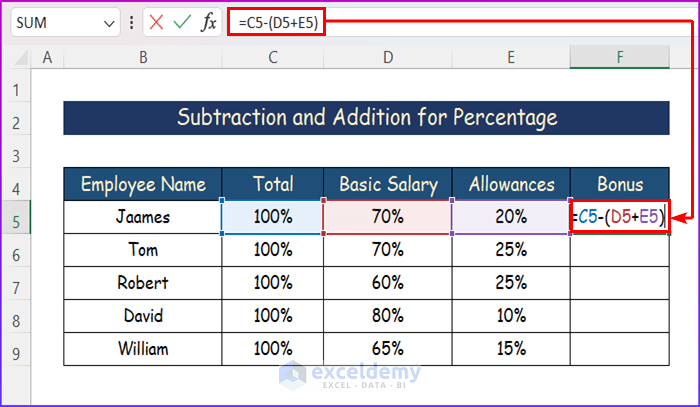
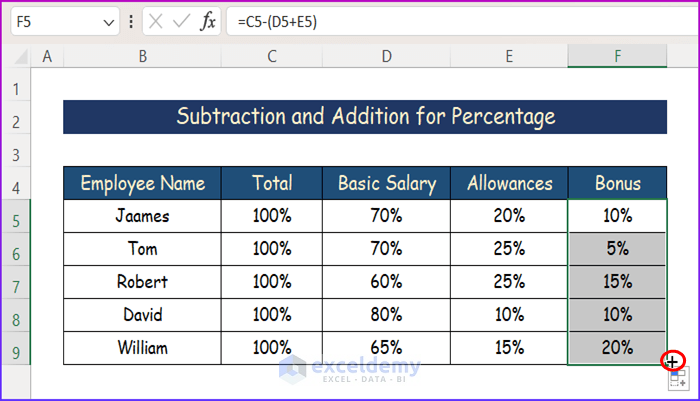
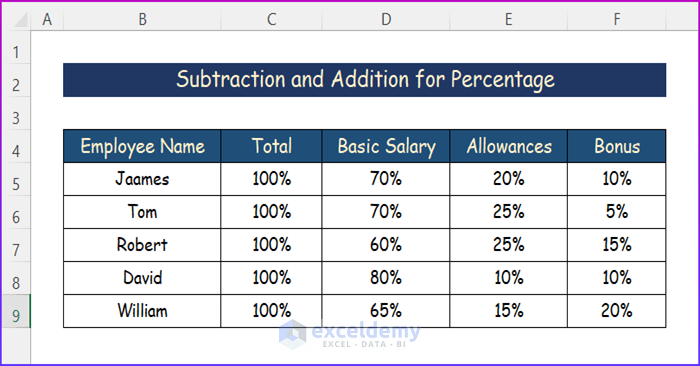



I am trying to add and subtract across an Excel spreadsheet, ex. add cells B1, D1, F1 and then subtract the sum of cells C1, E1, G1. I thought I had it figured out, but . . . . this is what I came up with, but no go. I may be making this too hard! I can add columns, but can I not add across?
=SUM(B71,D71,F71,H71,J71,L71,N71,P71,R71)-SUM(C71,E71,G71,I71,K71,M71,O71,Q71,S71)
You may find this formula useful.
=SUM(FILTER(B2:S2,ISEVEN(COLUMN(B2:S2)))-FILTER(B2:S2,ISODD(COLUMN(B2:S2))))Just instead of B2:S2, put your own cell range.
Regards
-ExcelDemy Team
Hello Queda,
If you want to add and subtract across an Excel spreadsheet, it means if you want to give a cell reference in your formula from another sheet, the formula will look like the following one.
Without giving the proper sheet and cell reference, the formula won’t work or show an error. If this reply doesn’t give a proper answer to your problem, then send the Excel file to [email protected]. Moreover, you can find the Excel file here.