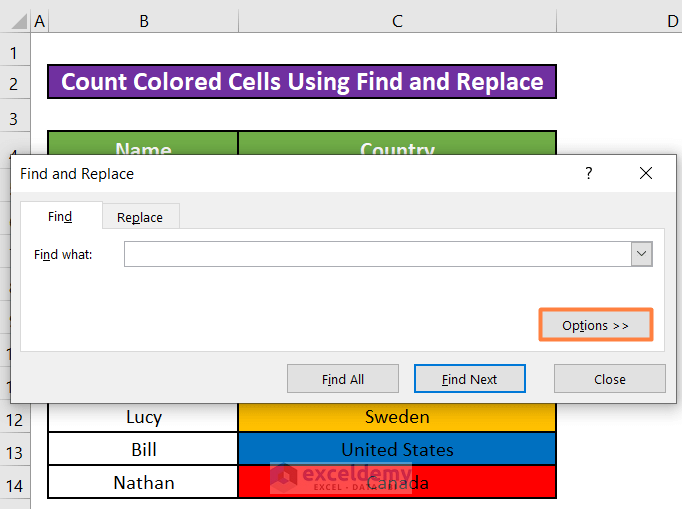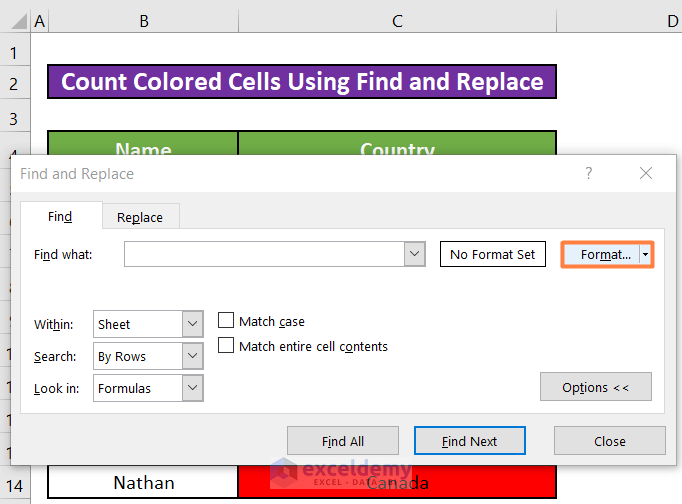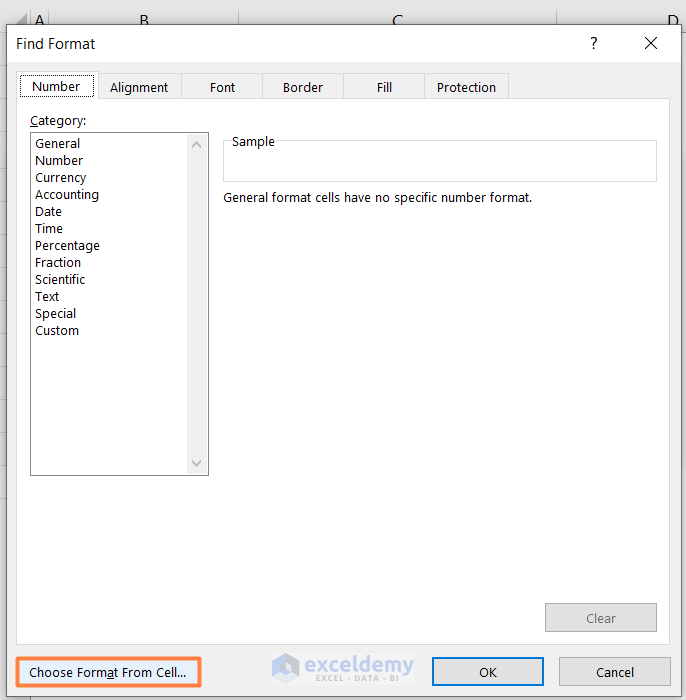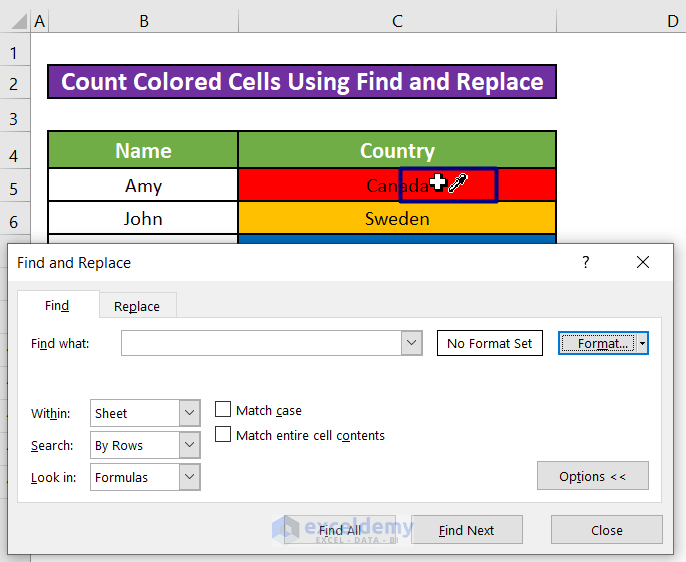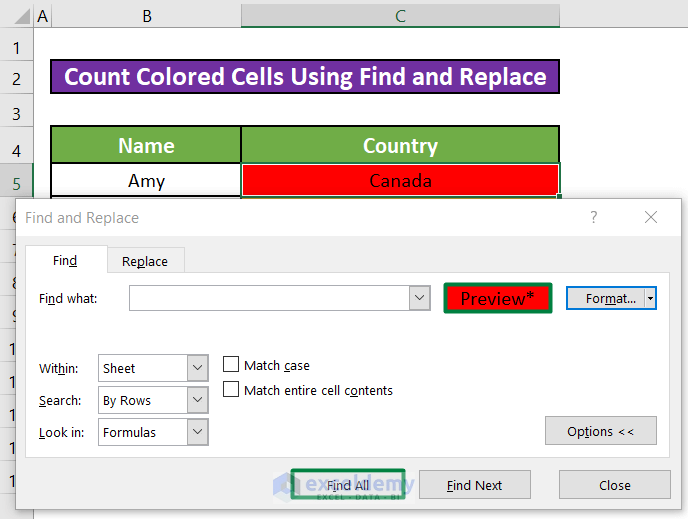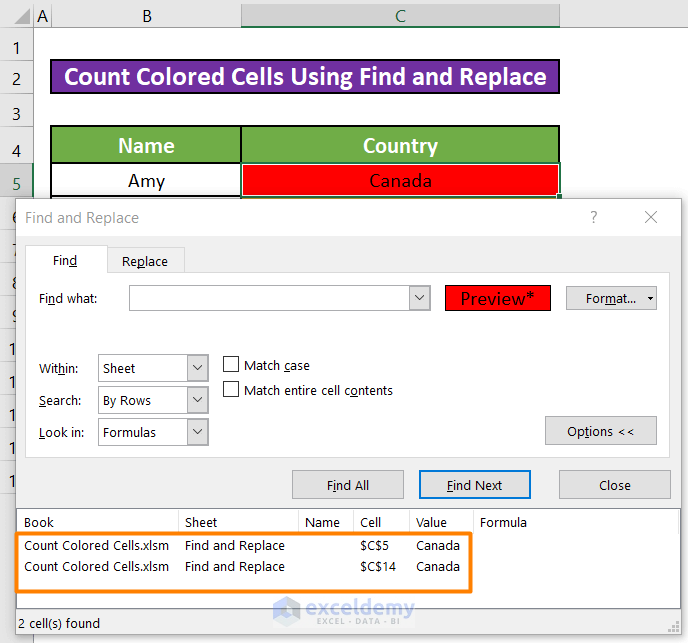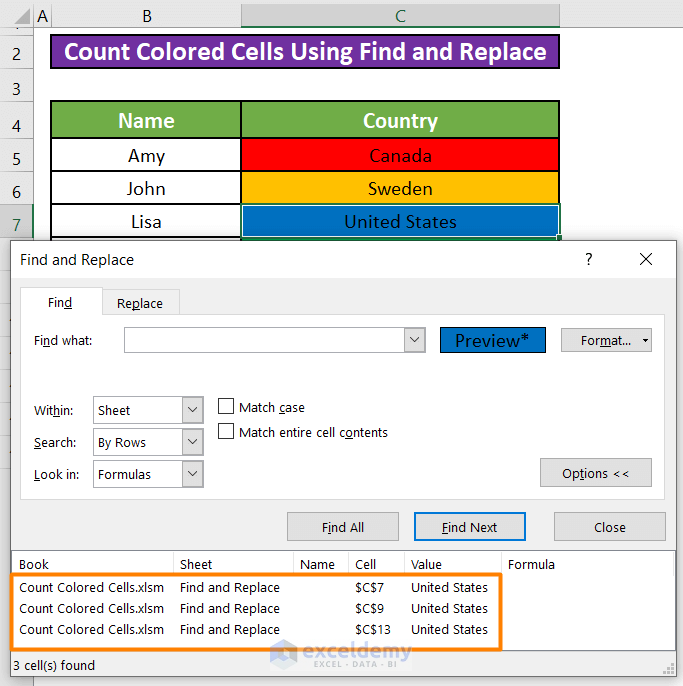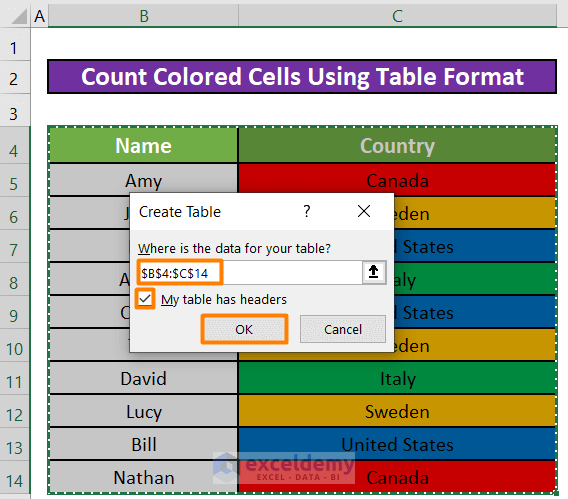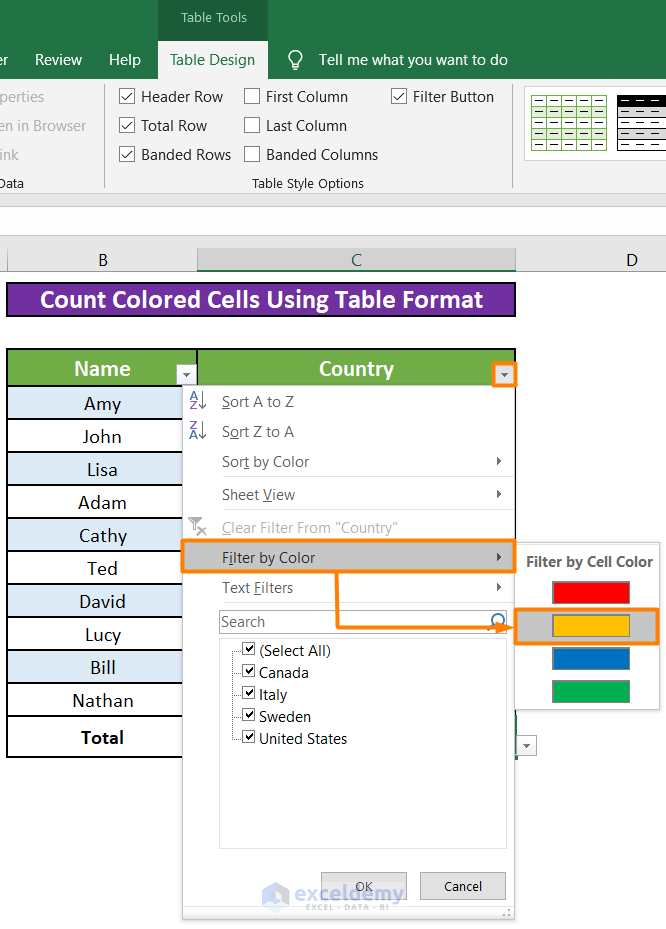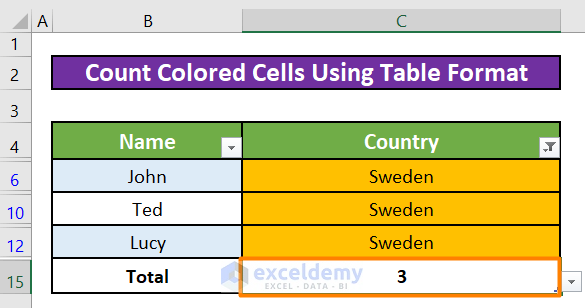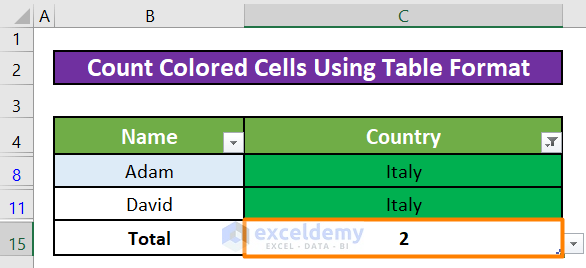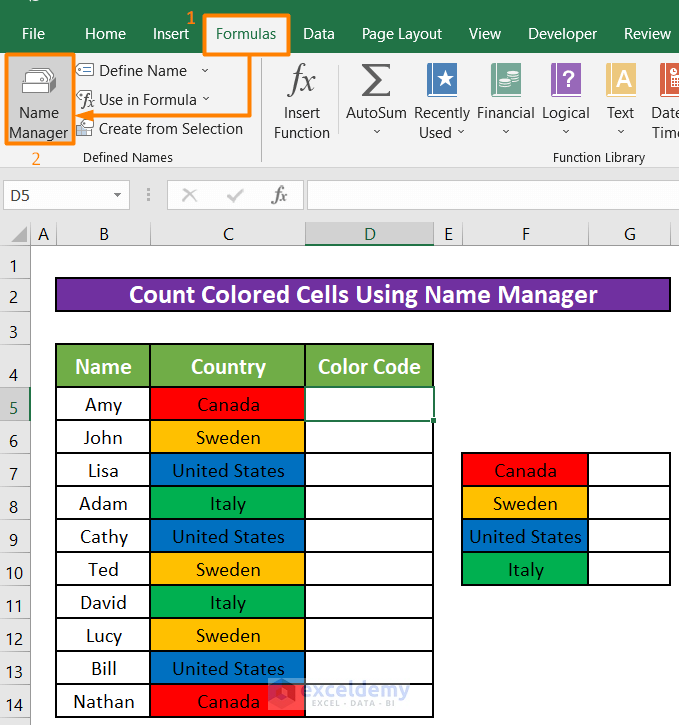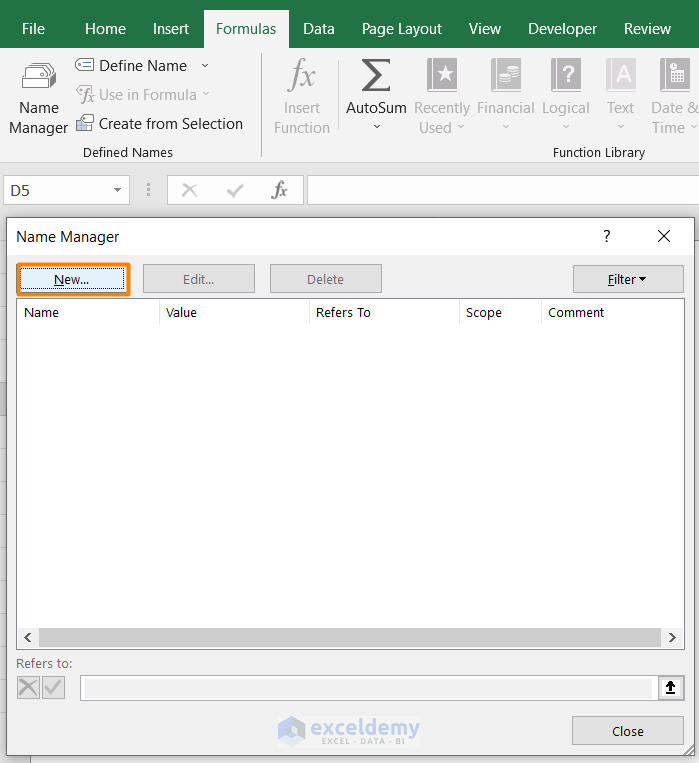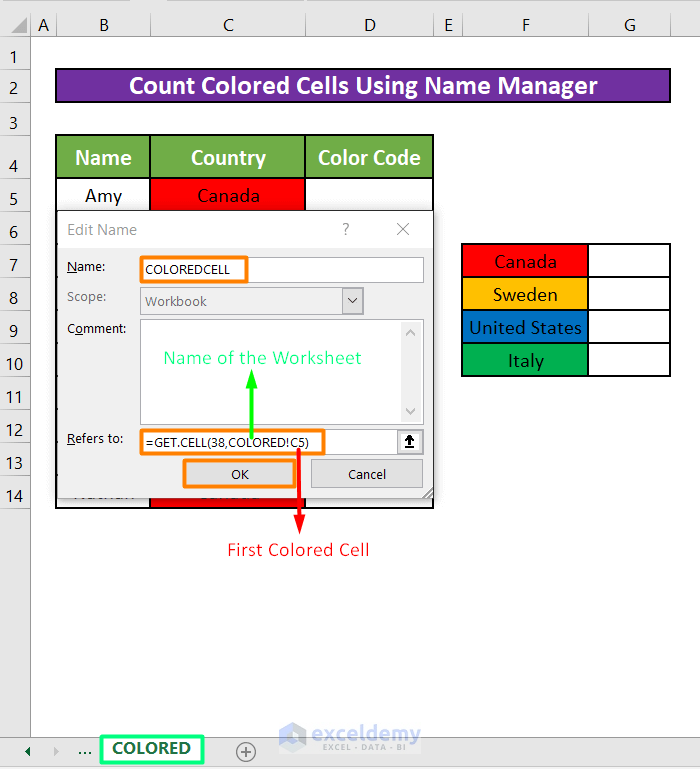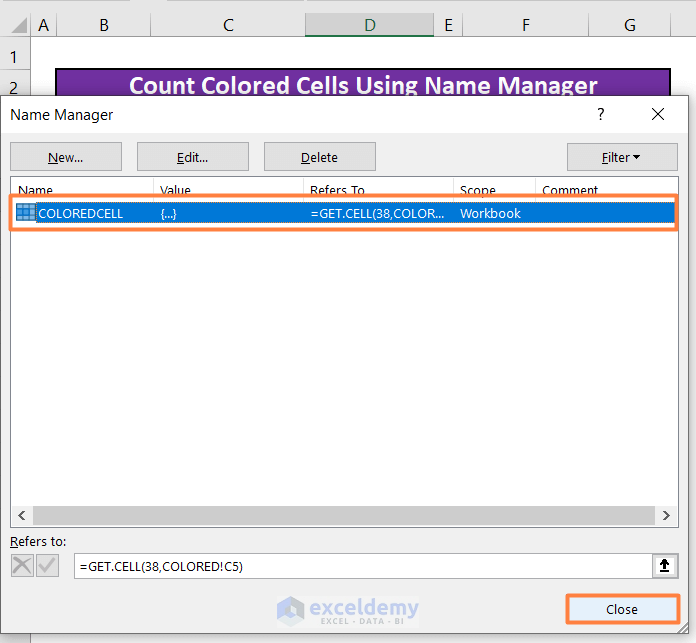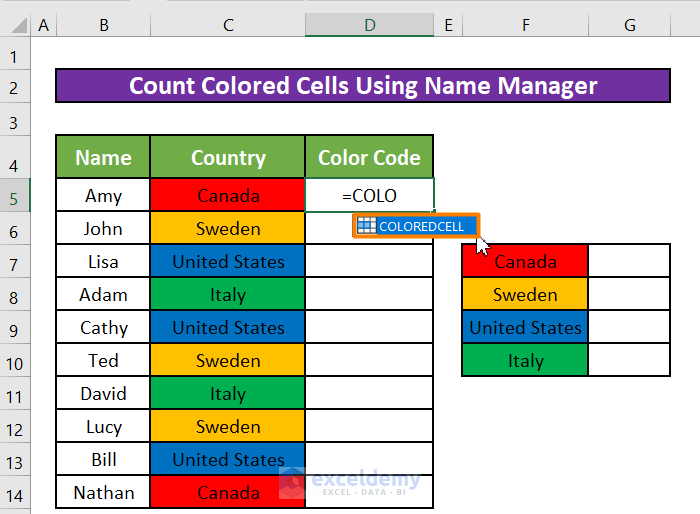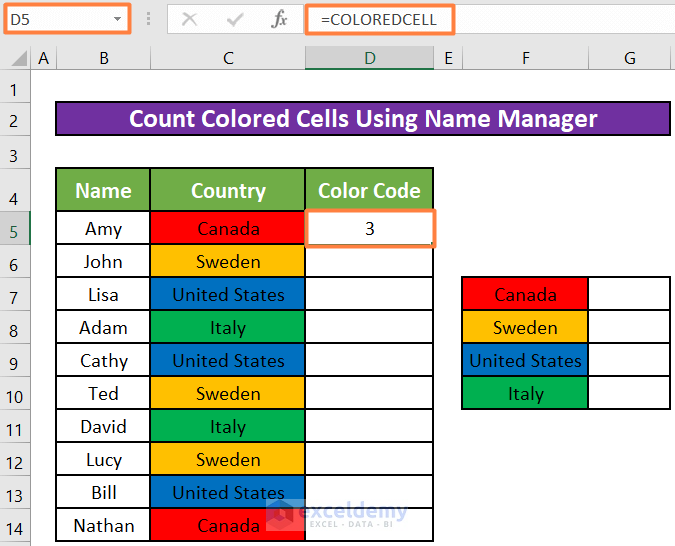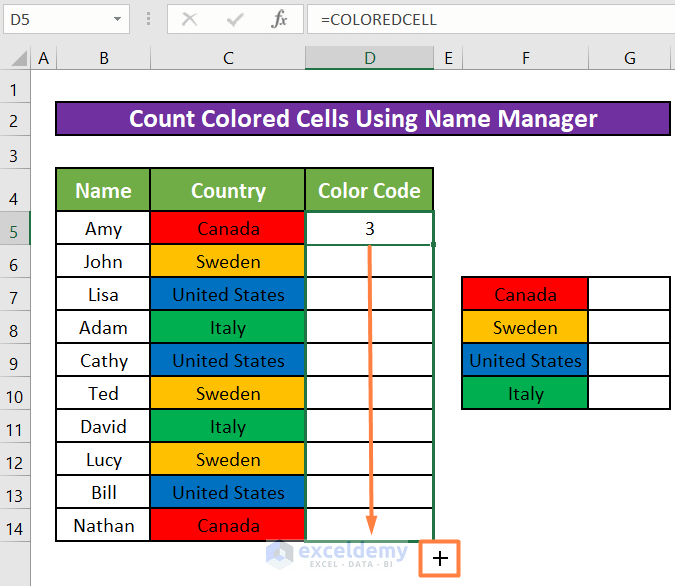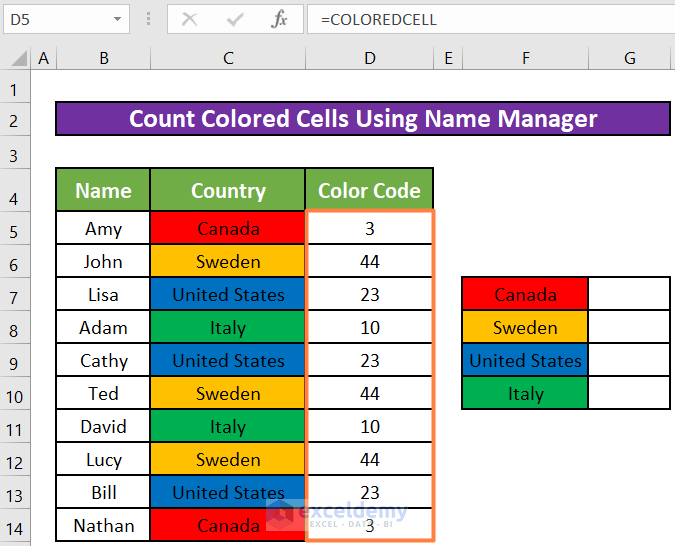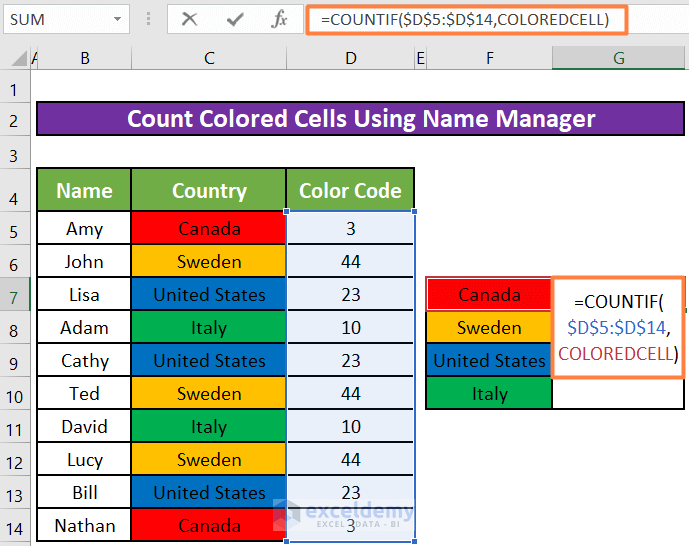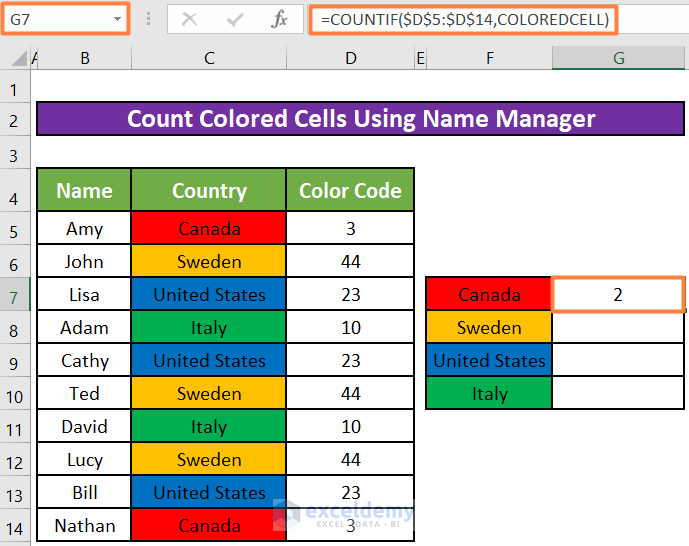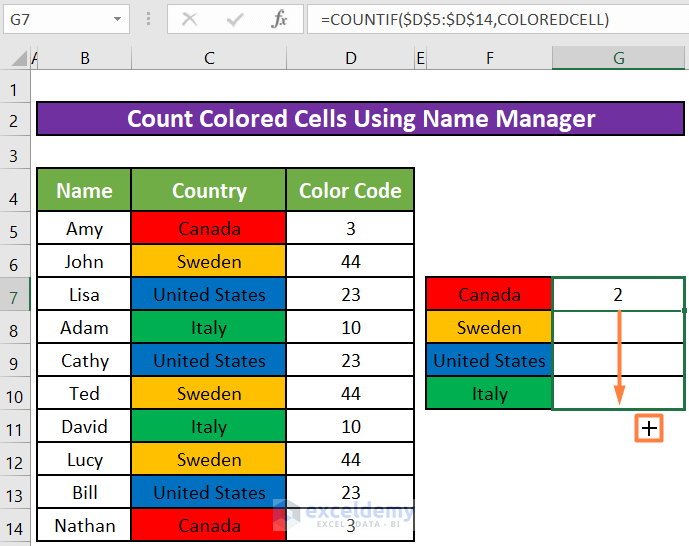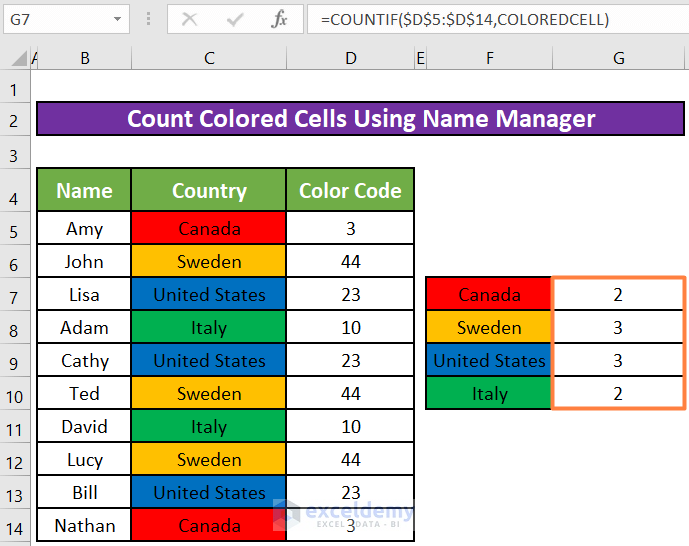The Excel file contains information about students from different countries in a university. The Country is color-coded.
The image below shows the count of cells belonging to the same country.
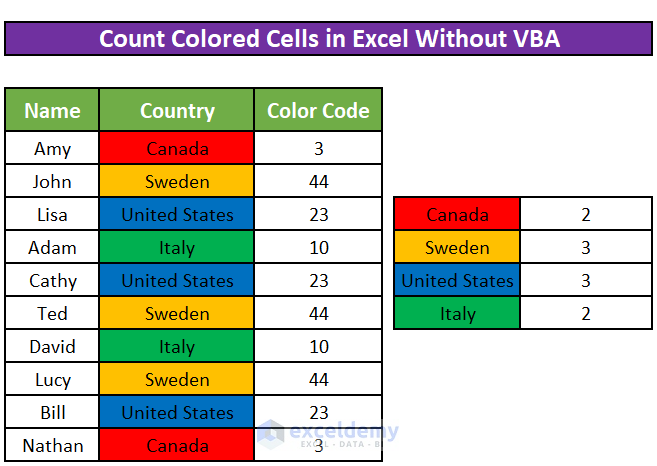
Method 1: Count Coloured Cells Using the Find & Replace Tool in Excel
Step 1:
- Press CTRL+F to open Find and Replace.
- Click Find and Replace >>> Options.
- Click Format.
Step 2:
- Click Choose Format From Cell in Find Format.
- A color picker eye-dropper will be displayed. Move the eye-dropper to C5 and pick the color of the cell.
- If you left-click the cell with the eye-dropper placed on it, you will see the Preview.
- Click Find All.
- Find all the cells filled with the same color.
- You can also find cells filled with other colors, as shown below.
Method 2 – Applying the Table Filter to Count Coloured Cells in Excel
Step 1:
- Select all the cells in the data range with the column headers.
- Press CTRL+T to activate the Table Filter.
- In Create Table, enter the entire data range ($B$4:$C$C14) using an absolute reference.
- Click OK.
Step 2:
- Table Design will be active.
- The column headers of the new table display a small downward arrow at the down-right corner.
- Click the arrow in Country.
- Click Filter by Color.
- A dropdown menu with all the colors used will be displayed. Click yellow (that represents Sweden).
- A new row, named Total, displays the total number of yellow cells.
- You can also find cells filled with other colors. The image below shows the green cells.
Method 3 – Using the Name Manager Feature to Count Colored Cells in Excel
Step 1:
- Click Formulas and select Name Manager.
- In Name Manager, click New.
Step 2:
- Enter COLOREDCELL as the name of the new function.
- Enter the following function in Refers to.
- Click OK.
=GET.CELL(38, COLORED!C5)Formula Breakdown:
- GET.CELL is a function based on a VBA macro. This function takes the first cell of the column with all colored cells as an argument. It returns the color code of that cell.
- Click Close.
Step 3:
- If you start to enter the formula COLOREDCELL in D5, you will see that Excel will suggest the function.
- Click the suggested formula.
- It returns the color code of C5.
- Drag the fill handle to apply the formula to the rest of the cells.
- All color codes for the cells in the Country column are displayed.
Step 4:
- Enter the following formula in G7 to count the total number of cells associated with each color.
=COUNTIF($D$5:$D$14,COLOREDCELL)Formula Breakdown:
- COUNTIF function takes $D$5:$D$14 and the function COLOREDCELL as arguments. It returns the count of cells associated with each color.
- Press ENTER to see the total number of red cells.
- Drag the fill handle to apply the formula to the rest of the cells.
- You will see the total number of colored cells for each color.
Quick Notes
- Though we do not use the VBA macro, the CELL function is based on it. Save the workbook as Excel Macro-Enabled Workbook or in XLSM format.
Download Practice Workbook
Download the practice book.
<< Go Back to Colored Cells | Count Cells | Formula List | Learn Excel
Get FREE Advanced Excel Exercises with Solutions!