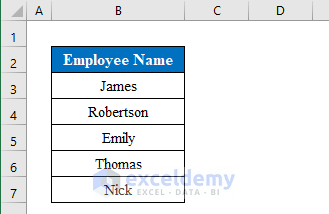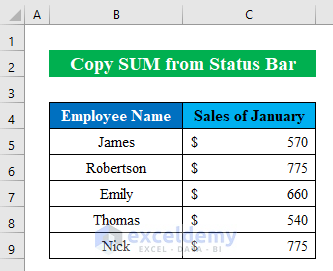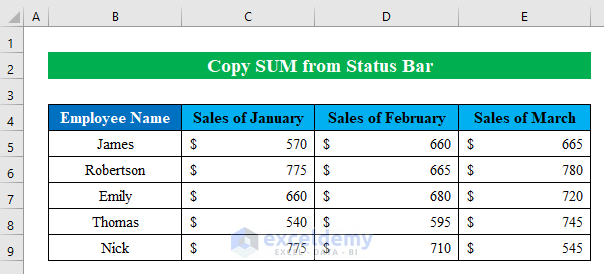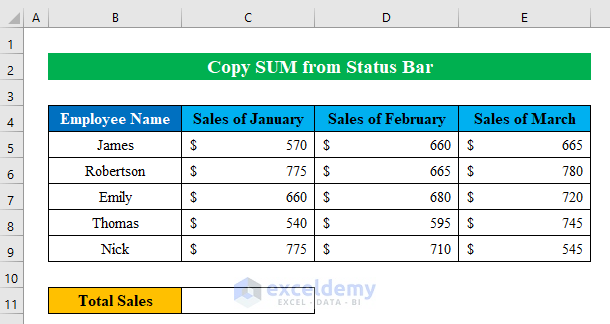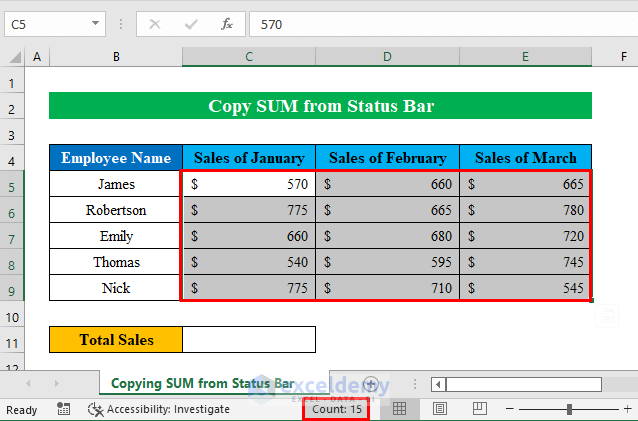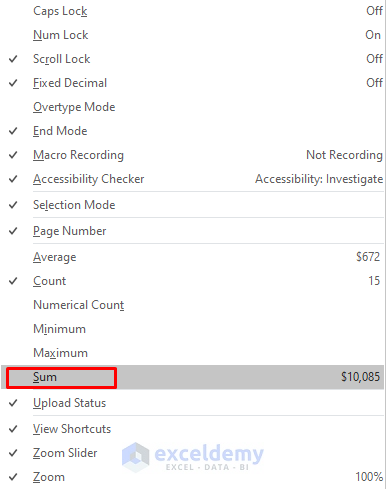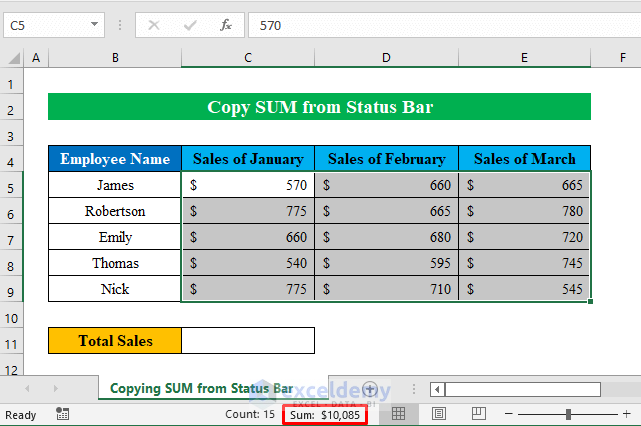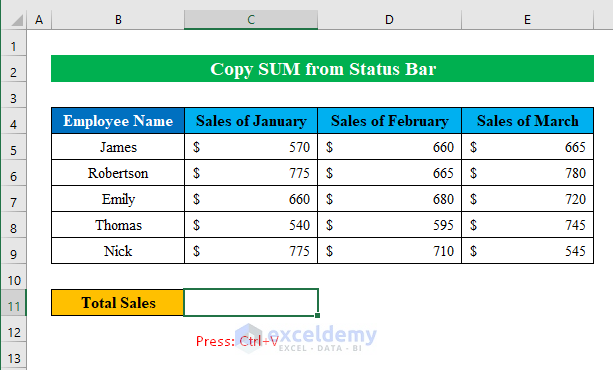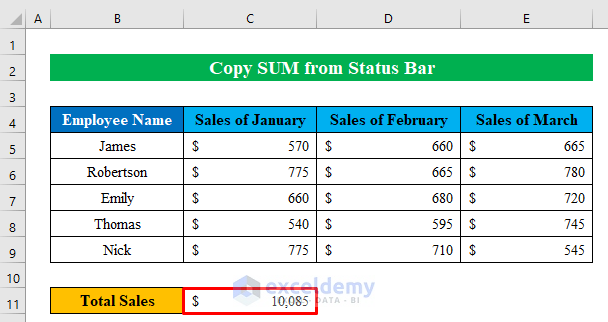Microsoft Excel has a tremendous feature to collect data without applying any formulas which are the status bar. A status bar in Excel helps you visualize and gather data like sum, average, minimum, and maximum from the bar. You just have to copy data from the status bar in the Excel workbook. In this article, I am going to share with you how to copy sum from status bar in Excel.
What Is the Status Bar in Excel?
The status bar in Excel displays data at the bottom area for the worksheet or selected cells. It can also be customized according to the user’s choice of which values the user wants to be displayed. It actually gives a short description of the current page number, the sum of selected cells, average values, count of cells, etc. A user can customize the status bar just by clicking the right button on the mouse and holding the arrow over the bar. Various data will be shown in the new window. Just check mark the option to get a shortcut view at the status bar.
How to Copy Sum from Status Bar in Excel
In the following article, I am describing a step-by-step procedure to copy the sum from the status bar in Excel. Suppose, we have a dataset with some Employee Names in our workbook. Now, we will collect their Sales Volume and copy the Total Sales Volume from the status bar.
Step 1: Make SUM Data Visible in Excel Status Bar
- Firstly, we will prepare the dataset by collecting the sales volume every month.
- Here, we have “Sales of January” for each employee.
- Similarly, we collected sales data for February and March.
- After collecting all the data, the final dataset will look like the below screenshot.
- Although after selecting data from the table you won’t find the desired value in the status bar.
- Generally, this can be solved just by clicking the right button of the mouse and holding the cursor over the status bar.
- Later, a new window will pop up with options.
- Hence, checkmark an option of your choice. Here, I have selected “Sum” to view in the bar.
Step 2: Copy the Sum Data to Clipboard
- Therefore, after selecting cells the total sum value of those chosen cells will appear in the status bar.
- Later, select the value by left-clicking the mouse button and it will be automatically copied.
Step 3: Paste the Value into a Cell in Excel
- Finally, choose a cell in your workbook. In this workbook, I have selected cell C11.
- Hence, press Ctrl+V to paste the sum value.
- As a result, we have successfully copied the sum value from the status bar in our desired cell.
Things to Remember
As you can customize the data that appears in the status bar, you must choose the proper item from the list by right-clicking on the status bar.
Download Practice Workbook
Download this practice workbook to exercise while you are reading this article.
Conclusion
In this article, I have tried to cover all the simple steps to copy sum from status bar in Excel. Take a tour of the practice workbook and download the file to practice by yourself. Hope you find it useful. Please inform us in the comment section about your experience. Stay tuned and keep learning.
Related Articles
- [Fixed!] Excel Status Bar Not Showing Count
- How to Hide and Unhide Status Bar in Excel
- [Fixed!] Excel Status Bar Not Showing Sum
<< Go Back to Status Bar in Excel | Excel Parts | Learn Excel
Get FREE Advanced Excel Exercises with Solutions!