The cache is the hardware or software component a device uses for storing data temporarily. It helps in serving future requests at a relatively faster rate. While this is a helpful component in day-to-day operations, it all adds up over time. Caches clog up memory and spaces in the system over a long period of time and cause a drop in the performance of the application, and sometimes in the operating system. And in Microsoft Office applications, they may sometimes cause issues with cloud app syncing too. So it is a good idea to clear caches regularly. This article will cover how to clear the Excel cache.
Download Practice Workbook
You can download the workbook containing all the illustration sheets from the link below.
7 Effective Ways to Clear Cache in Excel
Now we will cover a total of seven different ways you can clear the Excel cache. Some of these are directly caches of the program, and some are included in other parts like add-ins. Nevertheless, they still add up as Excel caches. Also, some methods vary on your Excel version. We will include the version notes in their sub-sections.
Either way, we recommend you try out all to remove all of the caches and make your requests execute faster.
1. Disabling Recent Document List
One of the major ways you can reduce the Excel cache is to clear out the recent document list from the application. This will boost and improve your application’s performance and make the runtime faster. The main idea is to reduce the number of recent document to show to zero.
Follow these steps for a more detailed guide.
Steps:
- First, select the File tab on your Excel ribbon.
- Then select Options from the left side of the backstage view.
-
- Consequently, the Excel Options box will open up.
- Now select the Advanced tab from the left side of this box first.
- Then scroll down on the right until you found the Display sections.
- Under that, set zero in the box beside the Show this number of Recent Workbooks. option.
- Finally, click on OK.
This will disable the recent document list in Excel and clear a lot of the cache.
2. Using Office Upload Center
The Office Upload Center is a part of Microsoft Office applications and was used to come with the Office installations. But Microsoft has recently replaced it with a new feature- “Files Needing Attention”. However, if you have the upload center available in your system, you can use it to clear the Excel cache.
You need to follow these steps for that.
Steps:
- First, open the Upload Center by searching it in the windows search bar.
- Then go to Settings.
- In the box, check the Delete files from the Office Document Cache when they are closed option under the Cache Settings.
- After that, click on Delete cached files.
- Next, a pop-up will appear to confirm the action.
- Finally, confirm it by clicking on the Delete Cached information in the confirmation box.
3. Using Disk Cleanup
Windows has a certain tool called Disk Cleanup. This helps not only to remove the Excel cache but also any other applications for that matter. Follow these steps to see how we can use the Disk Cleanup tool to clear Excel or any Office cache.
Steps:
- First, open up Disk Cleanup by searching it through the Windows search bar.
- Next, select the file where your Office files are located.
- Then click on OK.
- At this instant, another box will pop up for that particular disk’s cleaning.
- Now check the Temporary files option under the Files to delete section in the box.
- Finally, click on OK.
Thus, the Disk Cleanup will clear all the cache of Microsoft Office including Excel.
4. Remove Cache Automatically
This method works for the Office version of 2018 or later in Windows. It is also a recommended one for regular usage of add-in developers. Anyway, this method is helpful to automatically clear out caches every time you open Microsoft Excel. Thus, you don’t have to manually deal with some of them every time.
Follow these steps to see how this method works and try it out.
Steps:
- First, select the File tab on your ribbon.
- Then select Options from the left side of the backstage view.
- Next, select the Trust Center tab from the right of the Excel Options
- On the right, select Trust Center Settings as shown in the figure below.
- As a result, the Trust Center box will open up this time.
- Now select Trusted Add-in Catalogs tab in it from the left.
- Then check the Next time Office starts, clear all previously-started web add-ins cache option on the right.
- Finally, click on OK.
Now Excel will automatically clear out the cache every time you restart the application.
5. Manually Deleting Local Files
As mentioned earlier, caches are just temporary files the system uses for a faster execution time of later requests. So you can find them in your hard drive at designated locations.
To find the local cache files of Excel and clear them, follow these steps.
Steps:
- First, open up the Run dialog box by pressing the Win+R key on your keyboard.
- Then insert the following in the box.
%LOCALAPPDATA%\Microsoft\Office\16.0\Wef\
- After that, click on OK.
- As a result, the file explorer will open up with the local cache files.
- Now delete them all and restart Excel.
This way you can clear the Excel cache by deleting local files manually.
6. Clear PivotTable Cache
Pivot Table is an excellent feature in Microsoft Excel. This helps ease up processes from sorting to adding slicers with simple techniques. But using this feature means having its own caches filled up with Excel. So clearing Pivot Table caches are important too, to clear up the Excel cache.
Follow these steps to clear the Pivot Table cache in Excel.
Steps:
- First, right-click on any cell of the Pivot Table.
- Second, select PivotTable Options from the context menu.
- As a result, the PivotTable Options box will open up.
- Now select the Data tab in it first.
- Then select the Number of items to retain per field to None.
- Once, you have done that, click on OK.
- The action should be set into motion at this point. But to see its effect at the instant, right-click on any cell of the pivot table and select Refresh from the context menu.
This will remove the pivot table caches and won’t store them. As a consequence, you will reduce the Excel cache.
7. Embedding VBA Code
We can also use VBA to clear the cache in Excel. Visual Basic for Application (VBA) is an event-driven programming language developed by Microsoft that can help us with simple processes like inputting a value in a cell to automate large and complicated processes.
But to use VBA in Excel or any other Office applications, you need the Developer tab to show on your ribbon. If you don’t have one, click here to display the Developer tab on your ribbon.
Once you have that, you can follow these simple steps to clear the Excel cache using VBA.
Steps:
- First, go to the Developer tab on your ribbon.
- Then select Visual Basic from the Code
- As a result, the VBA window will open up.
- Now click on Insert and select Module from the drop-down menu.
- Next, select the module if it isn’t selected already and insert the following code in it. (you can also find the code in the workbook.)
Sub Workbook_Open()
Dim xPtble As PivotTable
Dim xWkst As Worksheet
Dim xPcch As PivotCache
Application.ScreenUpdating = False
For Each xWkst In ActiveWorkbook.Worksheets
For Each xPtble In xWkst.PivotTables
xPtble.PivotCache.MissingItemsLimit = xlMissingItemsNone
Next xPtble
Next xWkst
For Each xPcch In ActiveWorkbook.PivotCaches
On Error Resume Next
xPcch.Refresh
Next xPcch
Application.ScreenUpdating = True
End SubFinally, press F5 on your keyboard to run the code instantly.
Conclusion
So these were all the methods we can use to clear the cache of Excel and its components. Hopefully, you can use these methods with ease and can successfully remove caches from Excel. I hope you found this guide helpful and informative. If you have any questions or suggestions, let us know in the comments below.
Clear Cache in Excel: Knowledge Hub
<< Go Back to Excel Files | Learn Excel
Get FREE Advanced Excel Exercises with Solutions!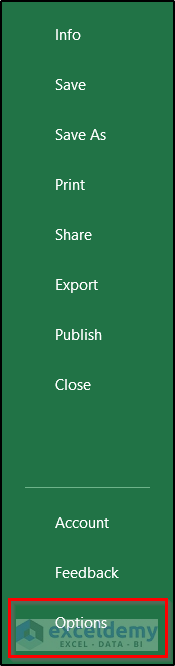
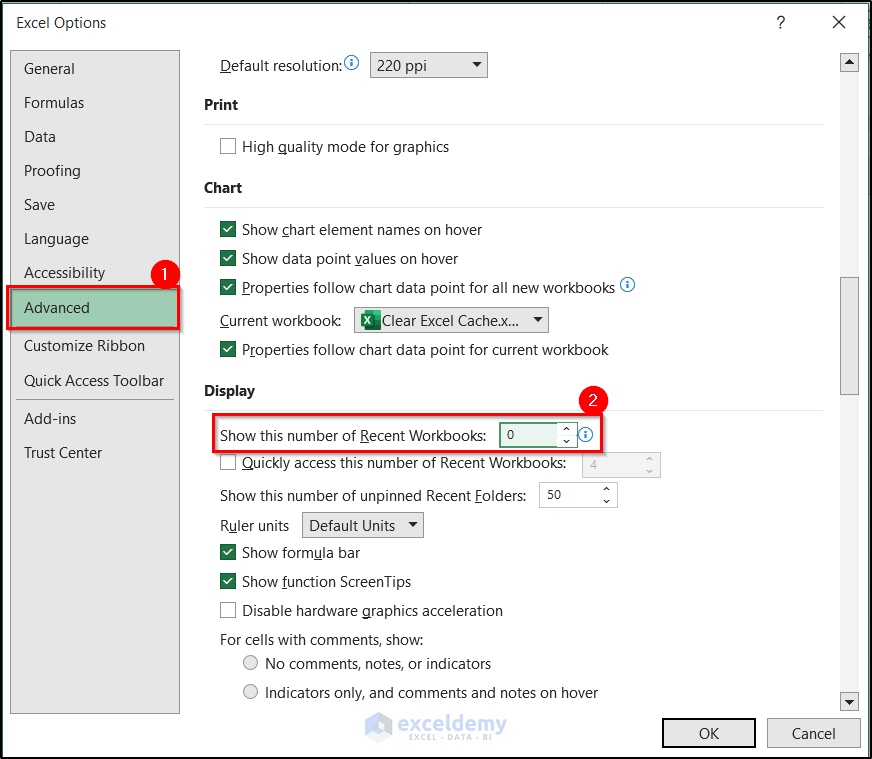
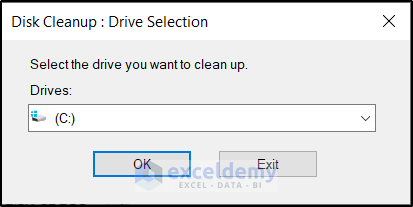
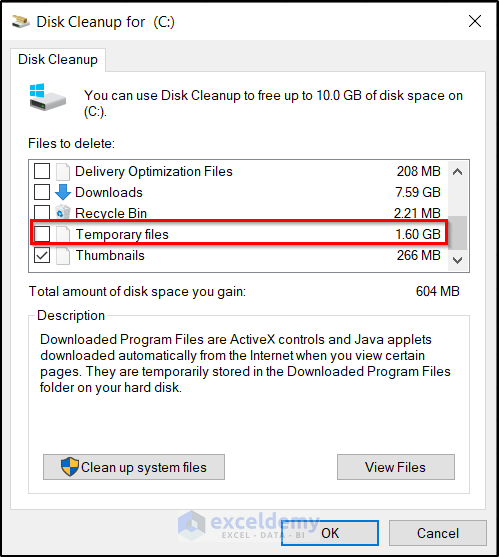
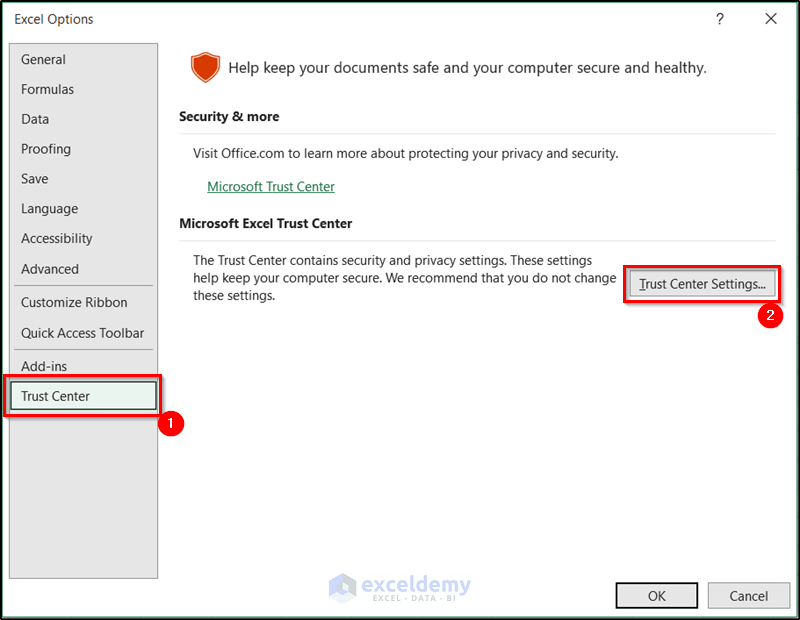
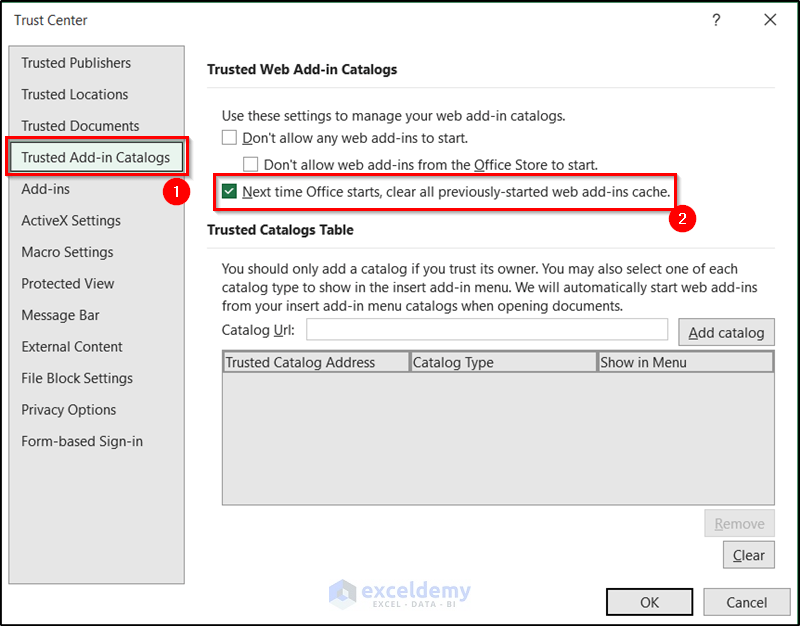
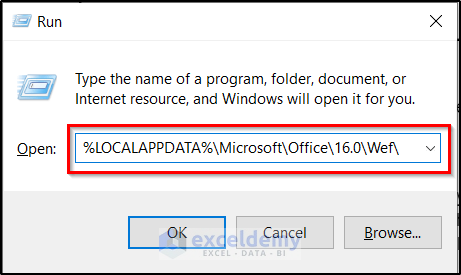
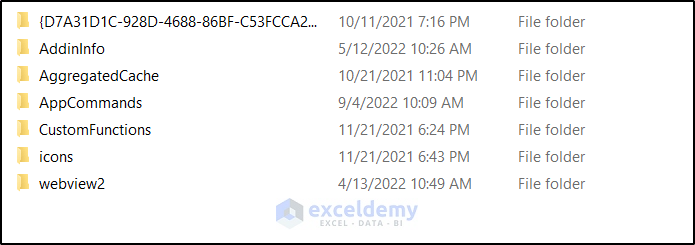
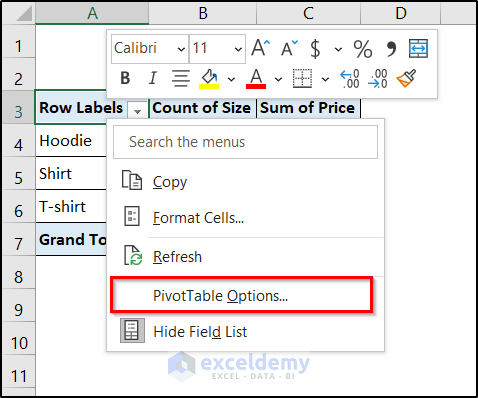
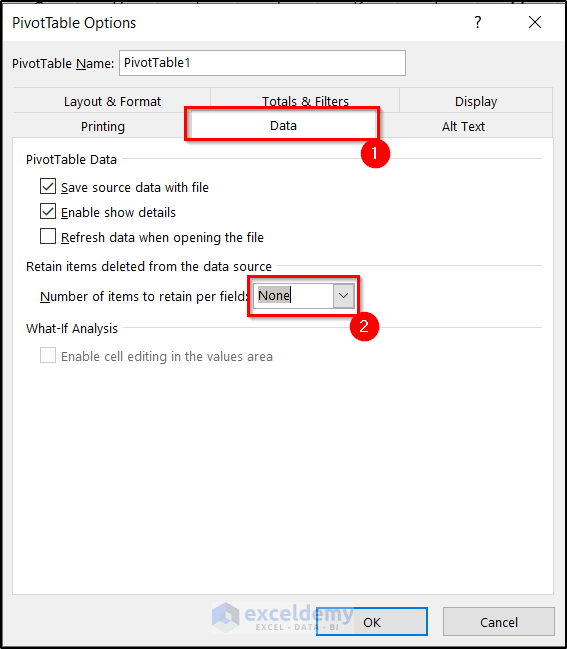
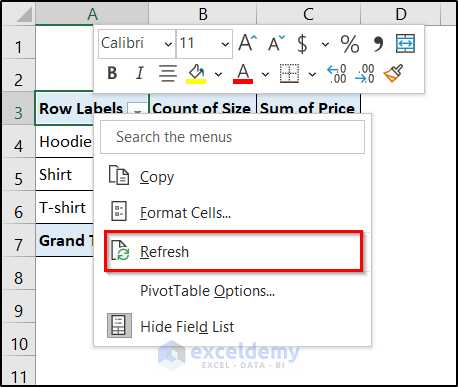
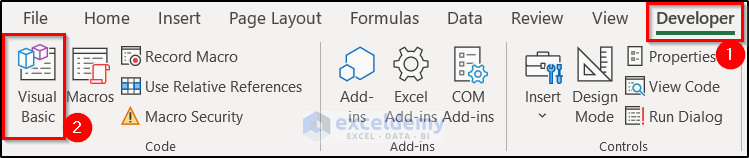
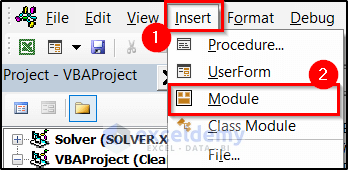



you can just delete this file: C:\Users\(username)\AppData\Local\Microsoft\Office\16.0\OfficeFileCache
Thank you for pointing this out. There are some cache files in the location and the article has been updated for later uses.