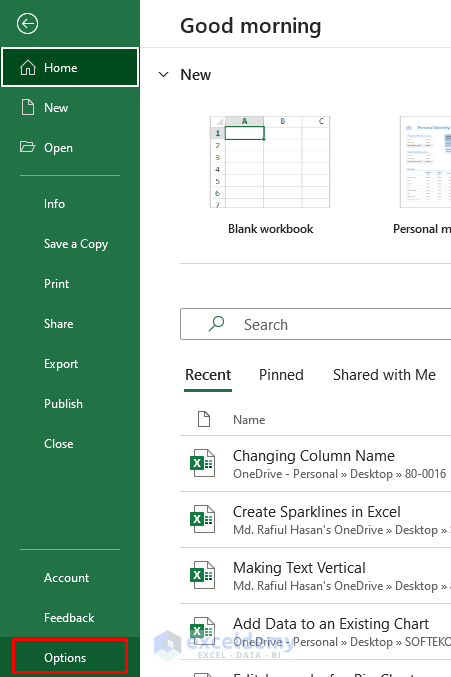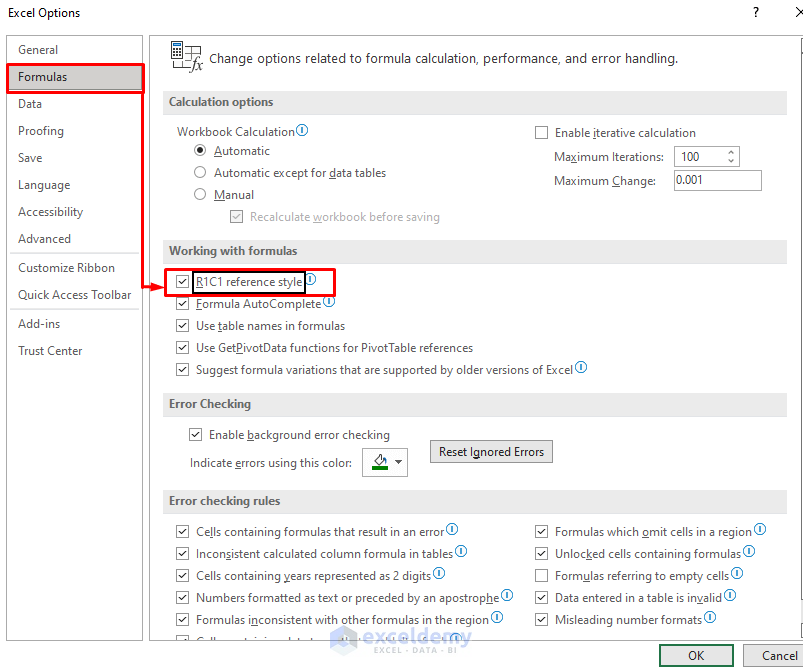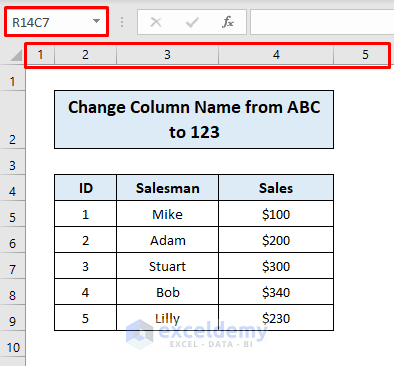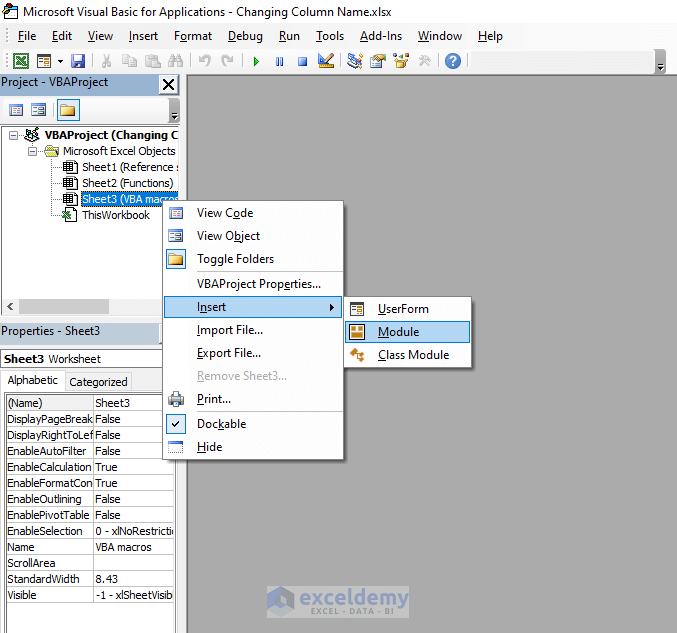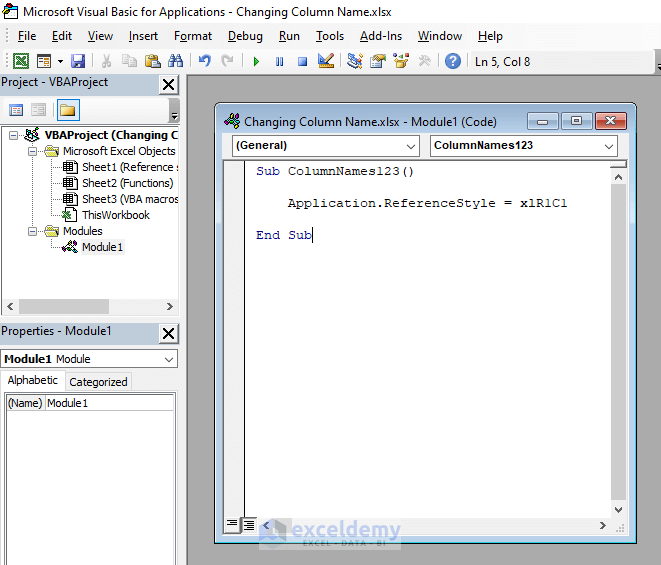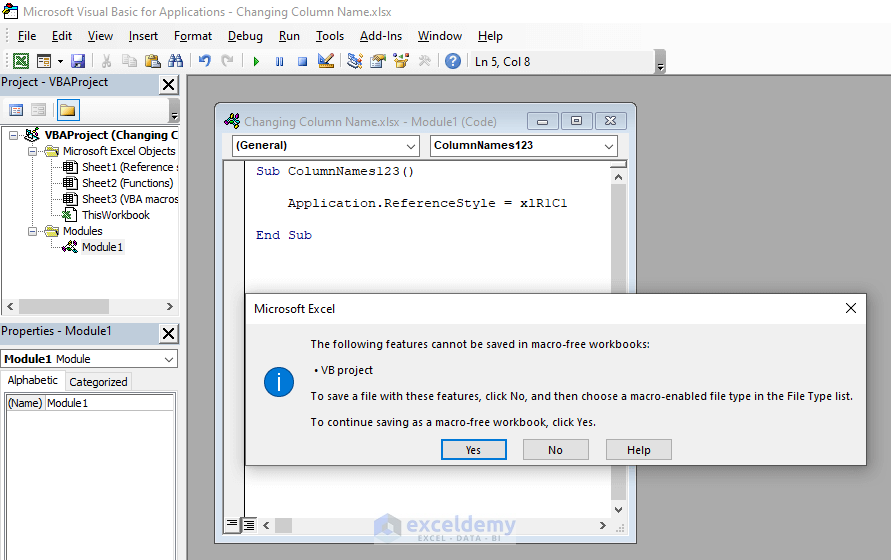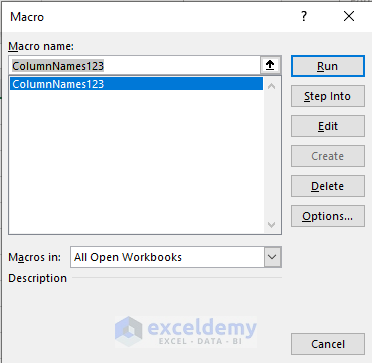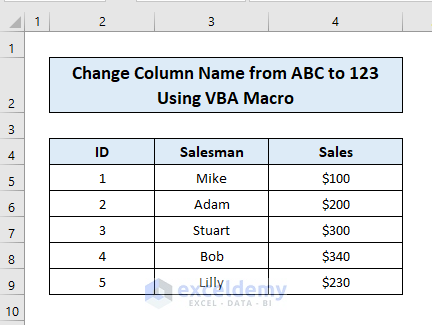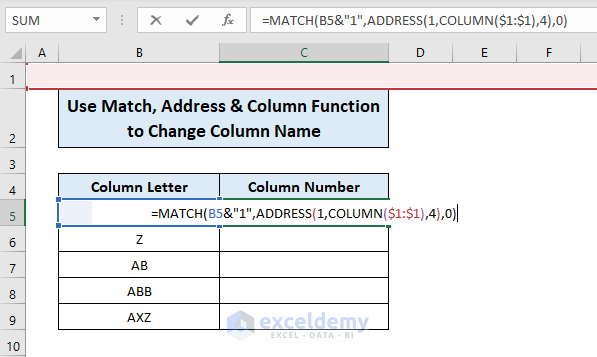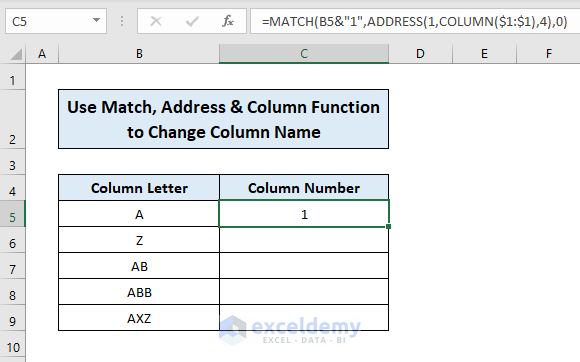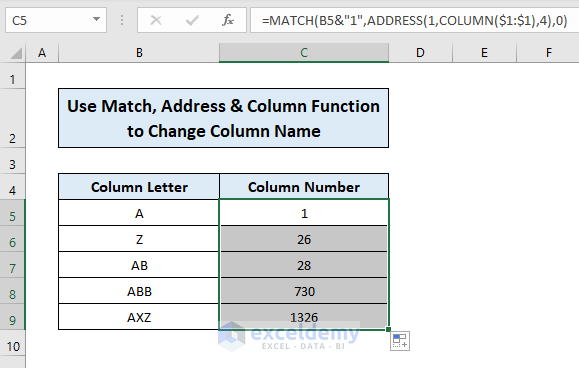Method 1 – Use the R1C1 Reference Style to Change Column Names
We have a dataset of sales of the sales assistants of a shop over a certain period of time. However, the contents of the dataset don’t particularly matter.
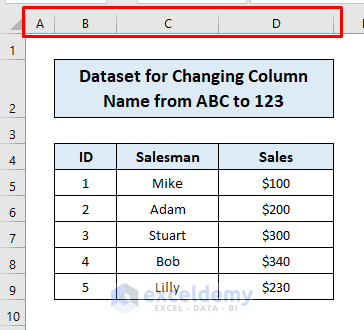
- Go to the File tab on the ribbon.
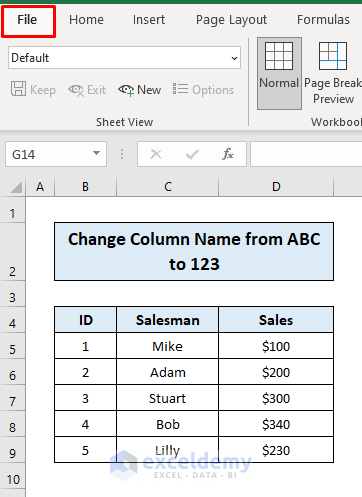
- Click Options from the menu list (you may need to go to More).
- Go to the Formulas section.
- Check R1C1 reference style.
- Press OK.
- Excel has changed the column headings from an alphabetical to a numerical order. The reference style will show up in the left corner.
Method 2 – Using VBA Macro to Change Excel Column Names
- Open a new worksheet and press Alt + F11.
- The Visual Basic Editor window will show up.
- Right-click on the workbook name (i.e. Sheet 3) from the file manager on the left.
- Choose Insert and click Module from the options.
- Copy this VBA code and paste it into the module:
Sub ColumnNames123()
Application.ReferenceStyle = xlR1C1
End Sub- Save the file as an “Excel Macro-enabled Workbook” and press Alt + Q to close this window.
- Press Alt + F8 and a Macro dialog box will pop up.
- Select ColumnNames123 from the Macro name box and click on Run.
- This applies the R1C1 reference style, changing the column header names.
By following this way, you can change the column headings of your Excel workbook from A B C to 1 2 3.
Read More: Find Value in Row and Return Column Number Using VBA in Excel
Alternative Method to Change Column Name to 123 in Cells
- Use the following formula in the cell C5:
=MATCH(B5&"1",ADDRESS(1,COLUMN($1:$1),4),0)Formula Breakdown
»ADDRESS(1,COLUMN($1:$1),4)
- 1= Row number
- COLUMN($1:$1)= Sequence of column numbers
- 4= Relative reference
So, the ADDRESS function returns this array:
{“A1”, “B1”, “C1”, “D1”,….., “XFD1”}
»MATCH(B5&”1”,{“A1”, “B1”, “C1”, “D1”,….. “XFD1”},0)
- B5= A (Value of Cell B5)
- 1= Row number
The string becomes A1
»MATCH(A1,{“A1”, “B1”, “C1”, “D1”,….. “XFD1”},0)
The MATCH function searches the string A1 in the above array and returns the position of the found value (column number).
- Press Enter and you will get the corresponding column number.
- Use Autofill to drag the formula to the rest of the cells and you will get the output.
Read More: How to Find Column Index Number in Excel
Download the Practice Workbook
Related Articles
- How to Return Column Number of Match in Excel
- How to Find Column Number Based on Value in Excel
- Column Letter to Number Converter in Excel
- How to Convert Column Number to Letter in Excel
- VBA to Convert Column Number to Letter in Excel
- How to Use VBA Range Based on Column Number in Excel
<< Go Back to Column Number | Columns in Excel | Learn Excel
Get FREE Advanced Excel Exercises with Solutions!