Method 1 – Convert Column Number to Letter in Excel
Consider the following dataset which we will be using as our example to convert column number to letter by applying the formula.
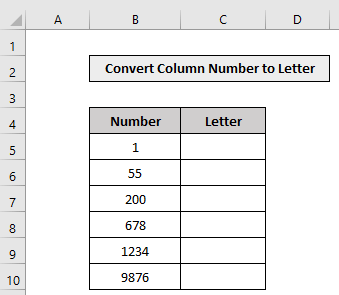
- Select a Cell:
- Choose the cell where you want the result to appear.
- Formula:
- The generic formula to convert a column number to a letter is as follows:
=SUBSTITUTE(ADDRESS(1,col_number,4),"1","")- In your specific cell, enter this formula:
=SUBSTITUTE(ADDRESS(1,B5,4),"1","")Here,
B5 – represents the cell reference containing the column number you want to convert.
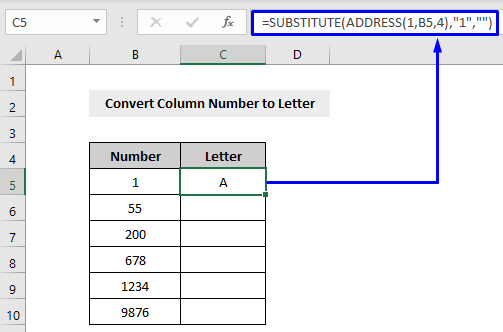
- Press Enter:
- After entering the formula, press Enter.
- Result:
- You’ll get the associated letter address (e.g., A) corresponding to the column number (e.g., 1) in your dataset.
- Apply to Other Cells:
- Drag the formula down using the Fill Handle to convert other column numbers into letters.
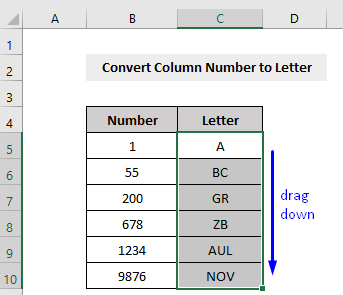
Formula Breakdown:
- ADDRESS(1,B5,4) returns the cell address based on the given row (1) and column (from cell B5). The abs_num argument is set to 4 for relative referencing (without $-signs).
- SUBSTITUTE(ADDRESS(1,B5,4),”1″,””) replaces the 1 in the address (e.g., A1) with nothing, resulting in the letter (e.g., A).
Method 2 – VBA to Convert Column Number to Letter in Excel
- Open Visual Basic Editor:
- Press Alt + F11 on your keyboard or go to the Developer tab and click Visual Basic to open the Visual Basic Editor.
- Create a User-Defined Function (UDF):
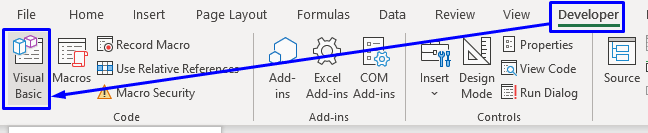
-
- In the code window, click Insert and choose Module.
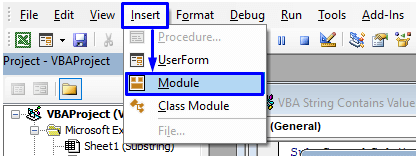
-
- Copy and paste the following code:
Public Function NumToLetter(ColNum)
NumToLetter = Split(Cells(1, ColNum).Address, "$")(1)
End Function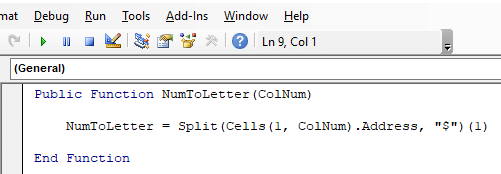
-
- Save the code (instead of running it).
- Use the UDF:
- Return to your worksheet.
- In a cell, enter the formula:
=NumToLetter(B5)
(Replace B5 with the cell reference containing the column number you want to convert.)
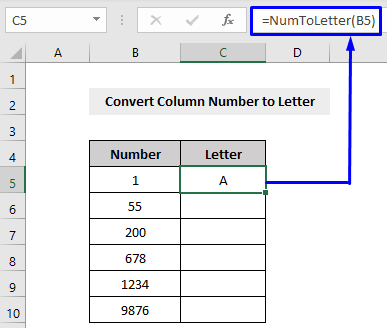
-
- Press Enter to get the associated letter address (e.g., A).
- Apply to Other Cells:
- Drag the formula down using the Fill Handle to convert other column numbers into letters.
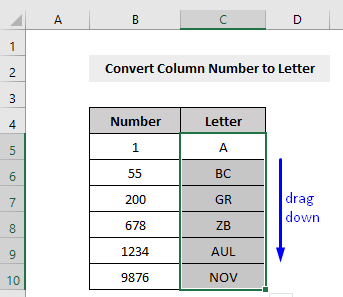
Read More: VBA to Convert Column Number to Letter in Excel
Method 3 – Excel’s Built-in Option
Excel has a built-in option to change the column number (shown below in the picture) to letter.
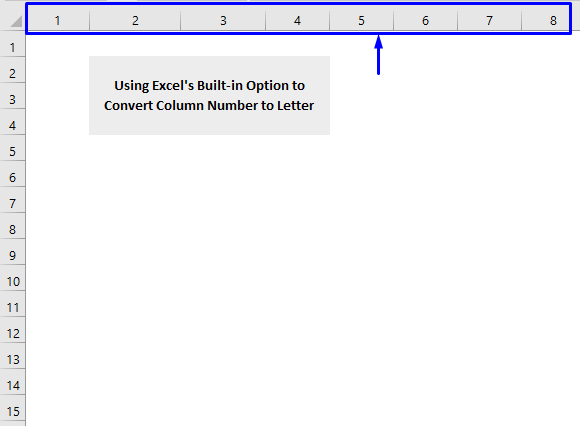
Steps:
- Click the File tab and select Options.
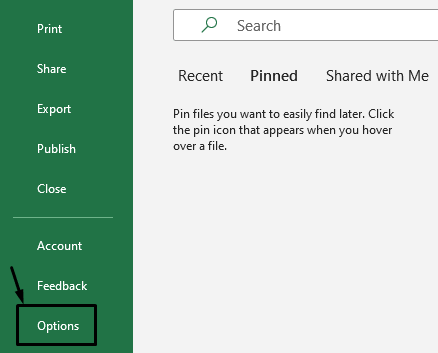
- In the Excel Options window, choose Formulas.
- Uncheck the R1C1 reference style box and click OK.
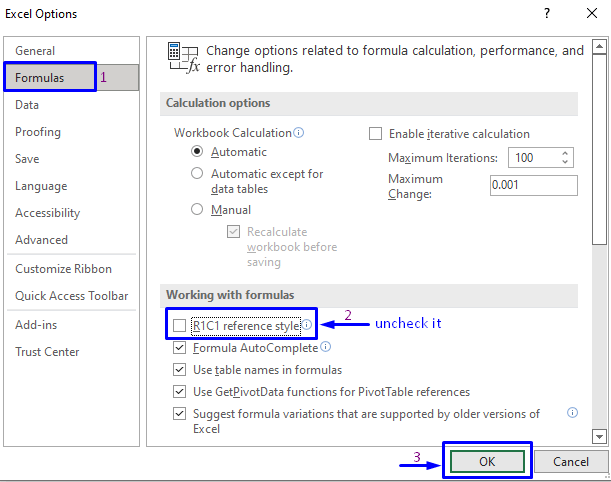
Your columns will now display letter addresses instead of numbers.
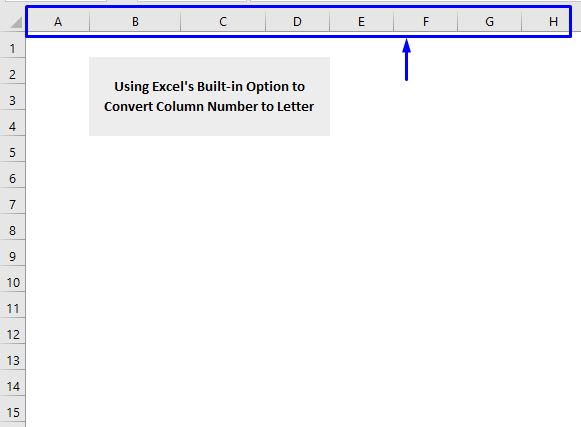
Read More: Column Letter to Number Converter in Excel
Download Workbook
You can download the practice workbook from here:
Related Articles
- How to Find Column Index Number in Excel
- How to Return Column Number of Match in Excel
- How to Find Column Number Based on Value in Excel
- How to Change Column Name from ABC to 1 2 3 in Excel
- Find Value in Row and Return Column Number Using VBA in Excel
- How to Use VBA Range Based on Column Number in Excel
<< Go Back to Learn Excel
Get FREE Advanced Excel Exercises with Solutions!

