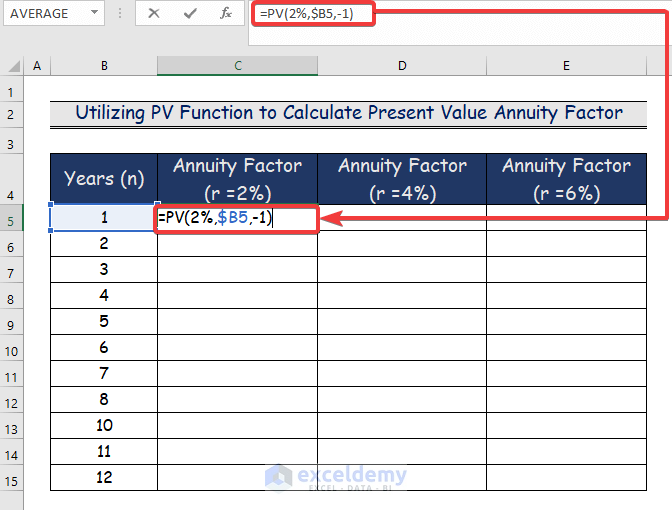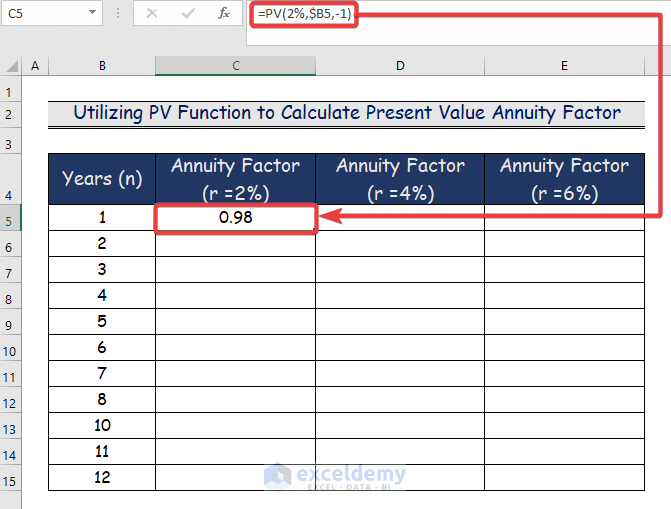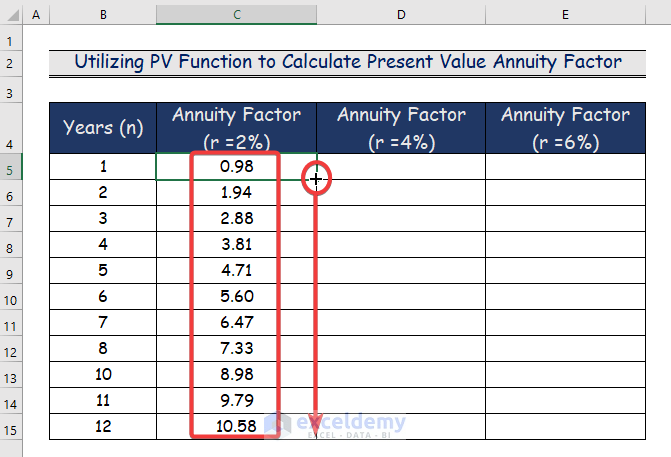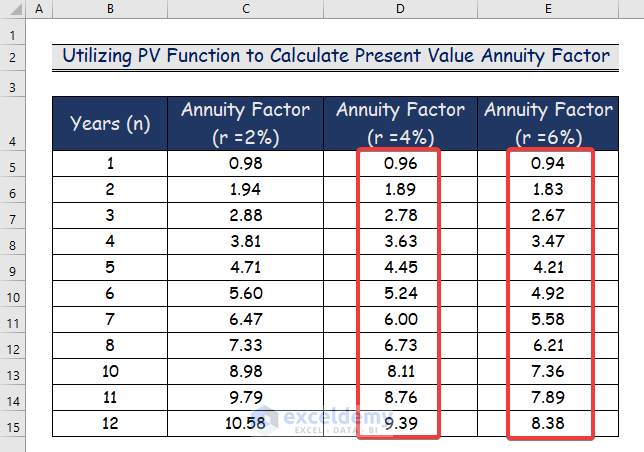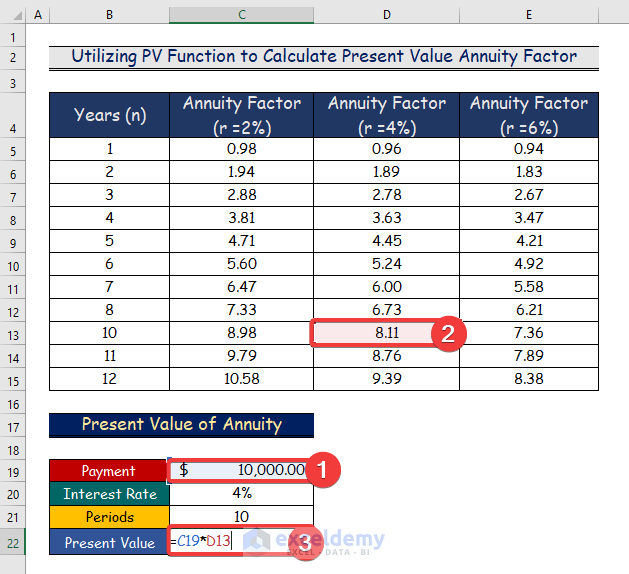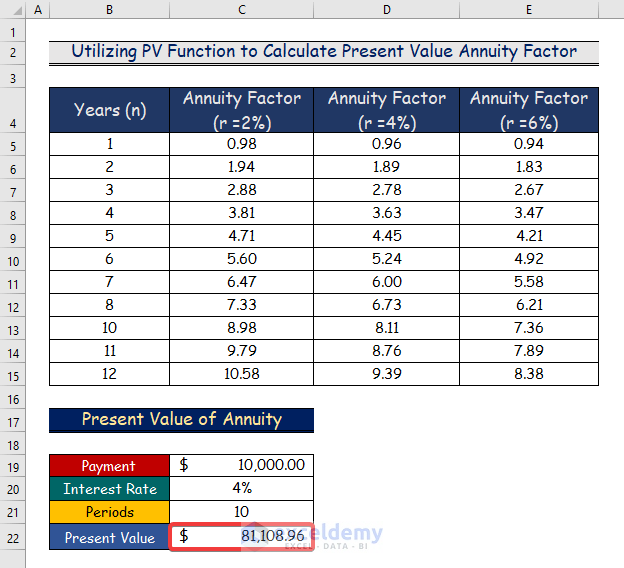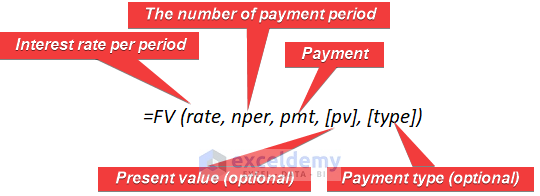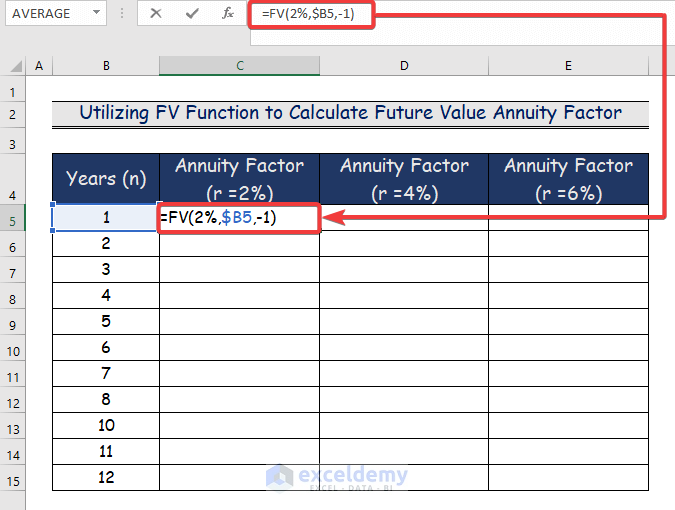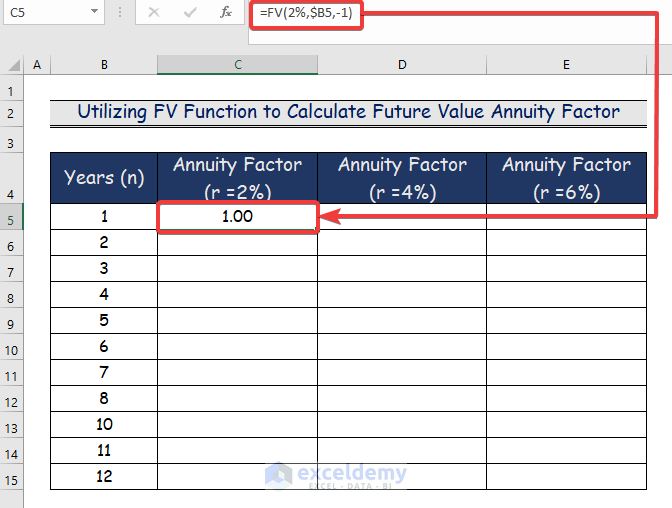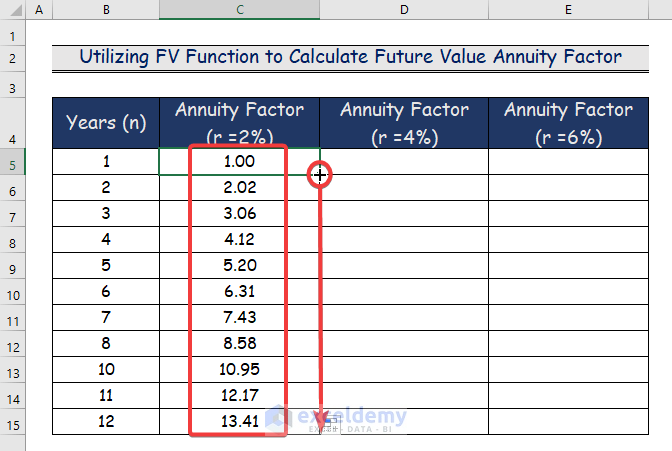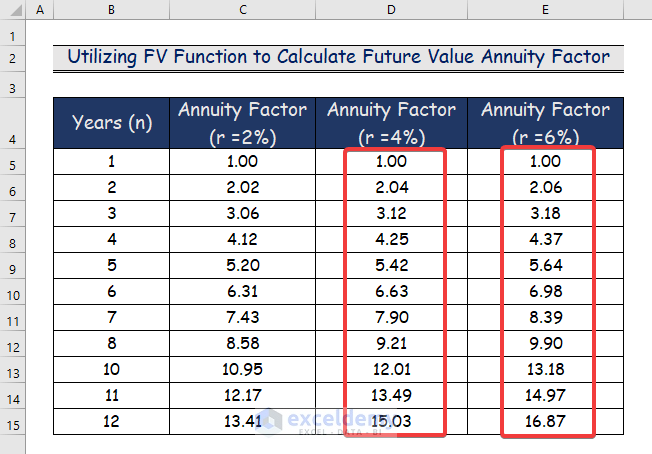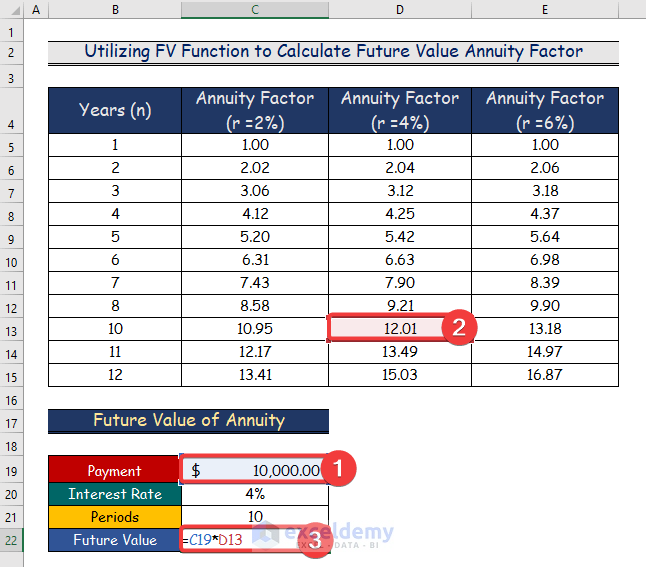The time value of money is one subject that anyone working in banking or finance should be proficient in. To execute the work properly, one must understand exactly what it means to discount anything or to calculate the future worth of a specific investment vehicle. Excel is a fantastic resource for these calculations. Excel provides a variety of formulae for almost every function in finance and banking, including special annuity calculations that employ the present and future value of annuity formulas. In this article, we will show you how to calculate the annuity factor in Excel.
Annuity Factor: Overview
The amount that will be paid out under an annuity arrangement at various points in time is calculated using an annuity factor. Because it enables you to visualize how your money will increase over time, an annuity factor is crucial. Both private and commercial usage of this calculation is permitted. The annuity factor, for instance, will show you how much money you would receive each year if you decide to invest in an annuity. You can use this information to decide if an annuity is an appropriate choice for you. The following image represents the general Annuity PV Factor formula.
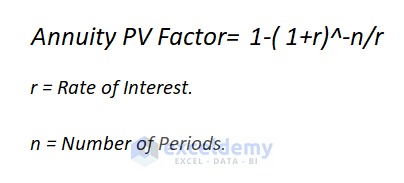
The amount that will be paid out under an annuity arrangement at various points in time is calculated using an annuity factor. It is often referred to as the annuity’s present value. In the following two methods, you will learn how to calculate the Annuity Factor in Excel utilizing the PV function and the FV function. Let’s suppose we have a sample data set.
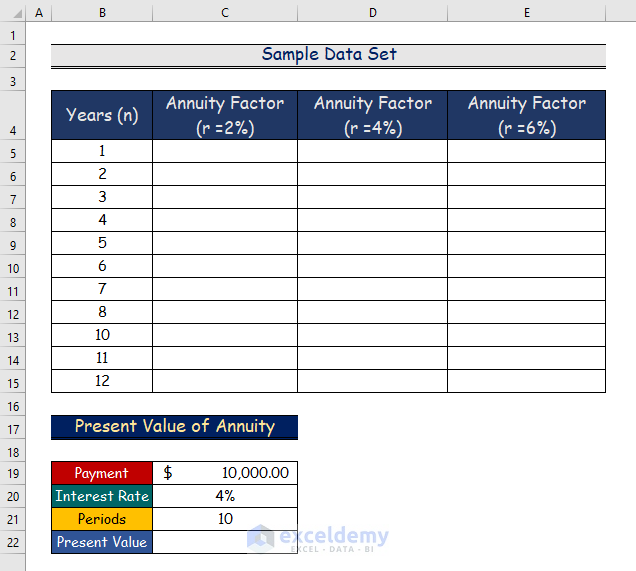
1. Using the PV Function to Calculate the Present Value Annuity Factor in Excel
The term “present value of annuity” describes the current worth of anticipated future annuity payments. The lower the value of an annuity, the higher the rate. If you want to know if receiving periodic payments over a number of years or a lump sum payment now will net you more money, you can calculate the present value annuity factor. The following represents the PV function of calculating the present value annuity factor.
Step 1:
- Firstly, select cell C5.
- And write down the following formula.
=PV(2%,$B5,-1) - Here, 2 percent represents the interest rate (r).
- And, $B5 shows the years (n).
- Then, the negative value of 1 conveys the payment factor.
Step 2:
- Now, press Enter, and cell C5 will show the value of the annuity factor.
Step 3:
- Here, use the Fill Handle tool and drag it down from cell C5 to C15. Therefore, we will get the results of other cells.
Step 4:
- Besides, follow the above procedure for columns D and E.
- Finally, you will get the total results of the present value annuity factor for 2%, 4%, and 6% rates (r) with different time periods (n).
Step 5:
- In this step, we will give an example of the present value annuity for 4% rates and a 10-year time period.
- And, you will multiply the present value annuity factor with the payment using the following formula.
=C19*D13- Here, C19 and D13 columns represent the payment and the annuity factor.
Step 6:
- Then, you will observe the following results of the present value annuity.
Read More: How to Calculate Annuity Payments in Excel
2. Applying Excel FV Function to Calculate the Future Value Annuity Factor
The value of a number of recurrent payments made at a specific future date at a specific rate of return or discount rate is referred to as the future value of an annuity. The value of the future annuity increases with the rate to determine how valuable a series of payments will be at some point in the future. The FV function used to determine the future value annuity factor is depicted in the following diagram.
Step 1:
- Firstly, choose cell C5.
- And write down the following formula in cell C5.
=FV(2%,$B5,-1) - Here, 2 % represents the interest rate (r).
- And, $B5 shows the years (n).
- Then, the negative value of 1 conveys the payment factor.
Step 2:
- Once you press Enter, cell C5 will display the specified annuity factor value.
Step 3:
- Drag the AutoFill Handle tool from cell C5 to C15 in this instance. We will therefore receive the data from other cells.
Step 4:
- Additionally, repeat the process for columns D and E.
- The total results of the present value annuity factor for the rates of 2 percent, 4 percent, and 6 percent (r) across various time periods are what you would receive in the end (n).
Step 5:
- In this phase, we’ll provide an example of a present value annuity for a time period of 10 years and a rate of 4 percent.
- In this case, multiply the payment by the present value annuity factor using the following formula.
=C19*D13- Here, C19 and D13 columns represent the payment and the annuity factor.
Step 6:
- You will then see the future value annuity’s outcomes as follows.
Read More: How to Calculate Deferred Annuity in Excel
Download Practice Workbook
You may download the following Excel workbook for better understanding and practice it by yourself.
Conclusion
In this article, I’ve covered 2 handy methods to calculate the Annuity Factor in Excel. I sincerely hope you enjoyed and learned a lot from this article. Additionally, if you want to read more articles on Excel, you may visit our website, Exceldemy. If you have any questions, comments, or recommendations, kindly leave them in the comment section below.
Related Articles
- How to Calculate Growing Annuity in Excel
- How to Calculate Equivalent Annual Annuity in Excel
- How to Do Ordinary Annuity in Excel
- How to Calculate Annuity Due in Excel
<< Go Back to Excel Annuity Formula | Excel Formulas for Finance | Excel for Finance | Learn Excel
Get FREE Advanced Excel Exercises with Solutions!