Sorting alphabetically in Microsoft Excel is very easy and, at the same time, very useful when you are working with a wide range of raw data. Sorting is one of the most common features in Excel, yet it is also one of the most useful ones. Sorting is widely used in the data management sector. In this article, I will show you how to sort alphabetically with multiple columns in Excel.
How to Sort Alphabetically with Multiple Columns in Excel (4 Easy Methods)
In this article, you will see four easy methods to sort alphabetically with multiple columns in Excel. You will see the use of various Excel features and functions in these methods.
To illustrate my article further, I will use the following sample data set.
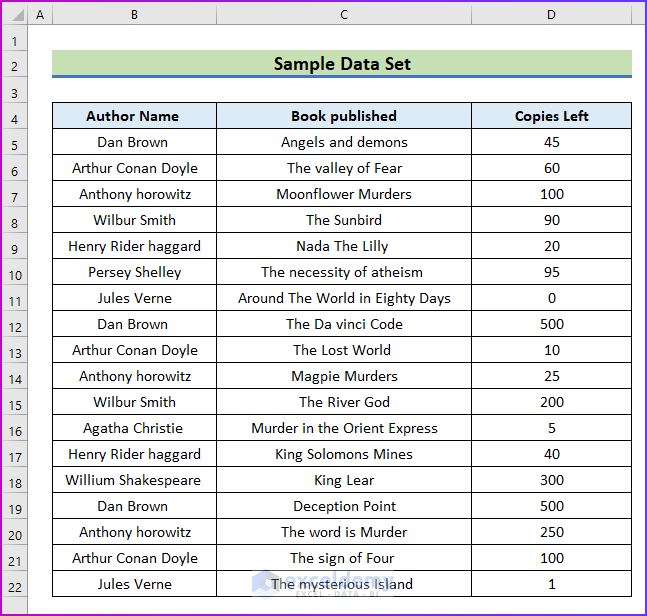
1. Use Ascending or Descending Sorting Methods
In most cases, users need to sort our columns alphabetically from A-Z or Z-A to get the desired sorted data range. You can accomplish this task by following these easy steps.
Steps:
- Firstly, select the data range of the first column that is B4:B22 for sorting.
- Then, go to the Home tab of the ribbon, and from the Editing group, select Sort & Filter.
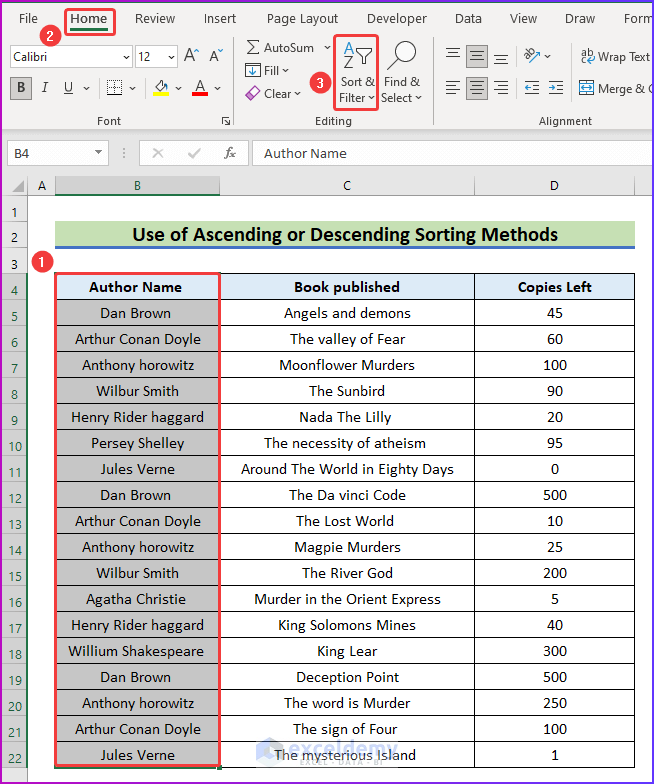
- Secondly, from the dropdown of the previous selection, select Sort A to Z for sorting the data set in the ascending order of the alphabet.
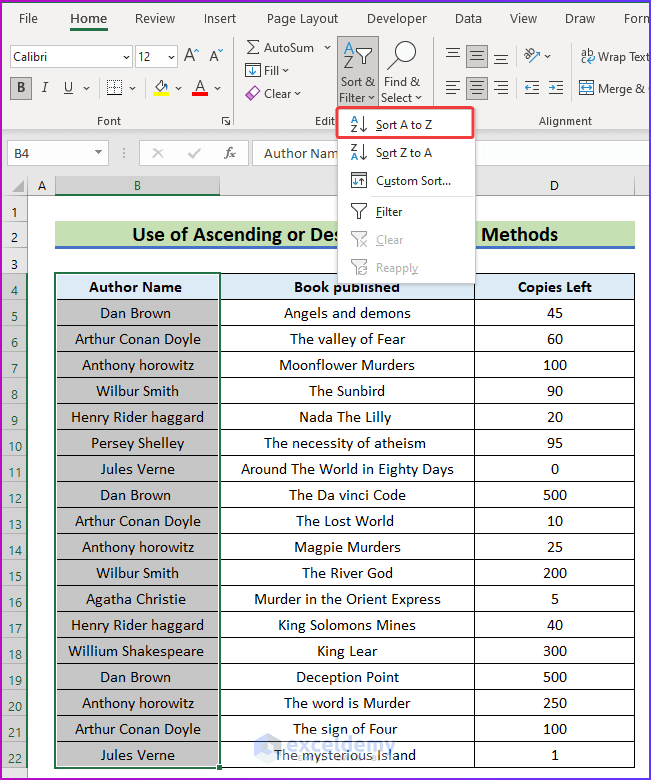
- Thirdly, this command will ask you to expand your selection as there is data along the selected column.
- After expanding, click Sort.
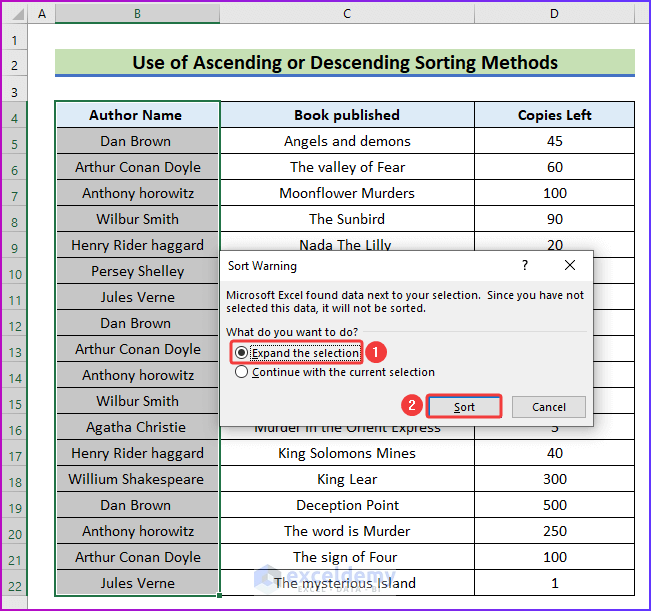
- Consequently, you will find your whole data range sorted in ascending order.
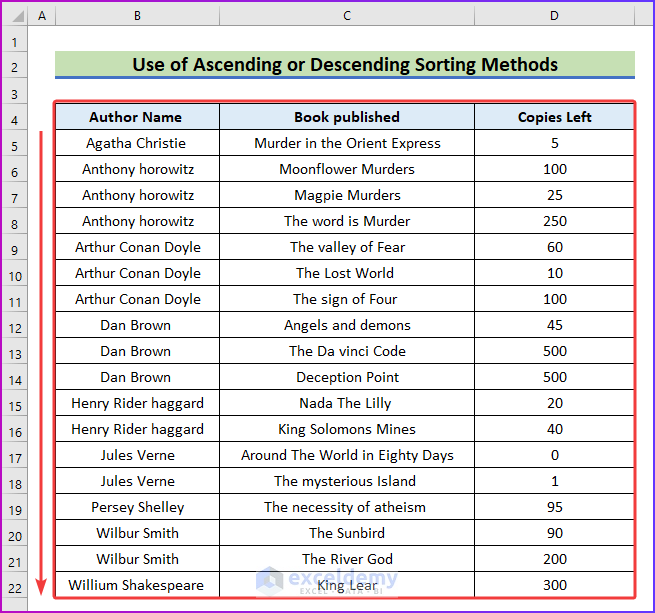
- Additionally, to sort your columns in descending order, again go to the Sort & Filter command and this time choose Sort Z to A.
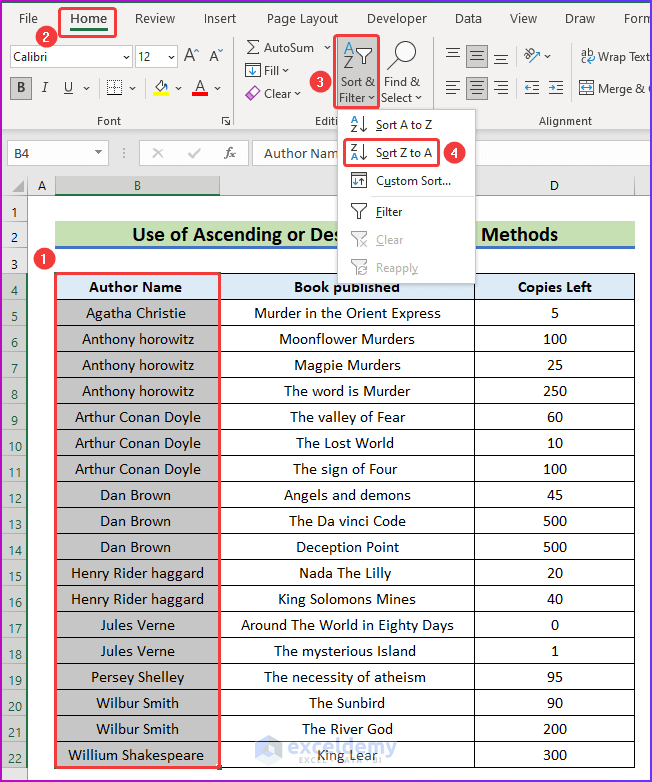
- Finally, you will find your columns sorted in descending order of the alphabet.
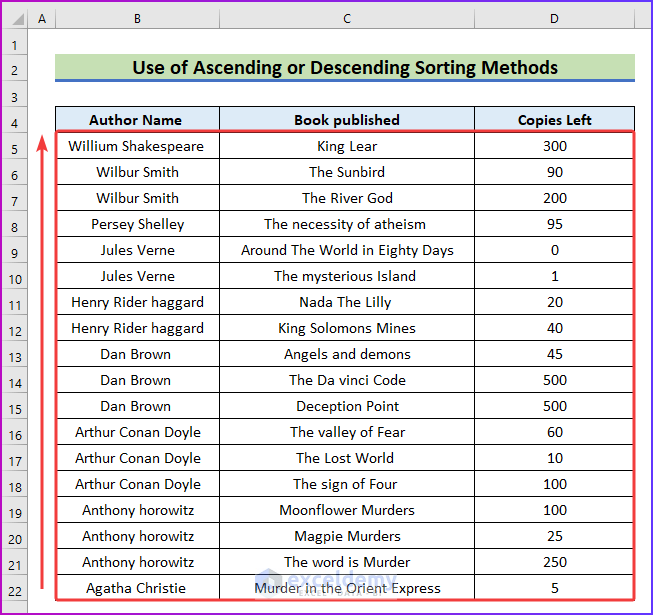
Read More: How to Sort Multiple Columns in Excel Independently of Each Other
2. Implement Filter Option
In the second method, I will implement the Filter option to sort alphabetically with multiple columns in Excel. To learn more, see the following steps.
Steps:
- First of all, select the data range B4:D22 and go to the Home tab of the ribbon.
- Then, from the Sort & Filter dropdown choose Filter.
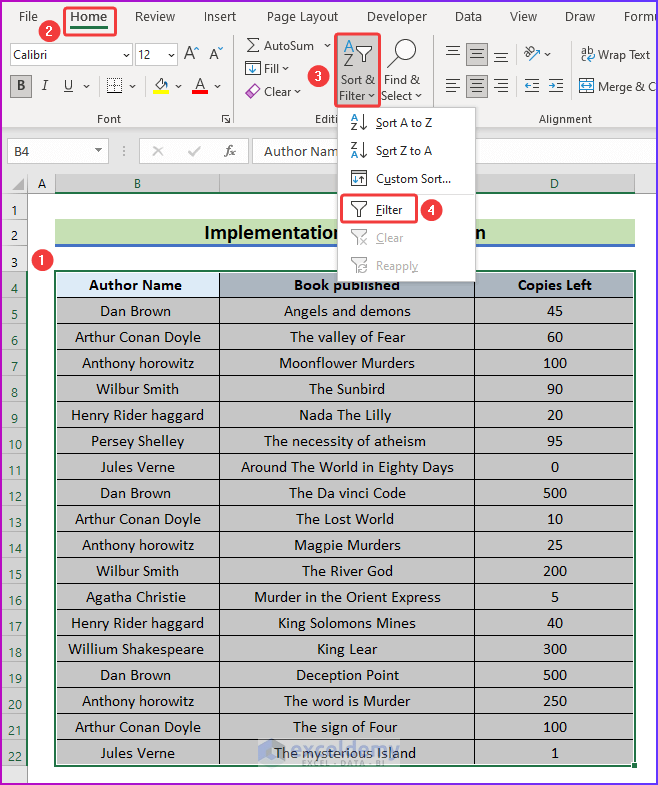
- Secondly, you will see the filter options in each column after the previous step.
- Then, click on any of the column headers for sorting.
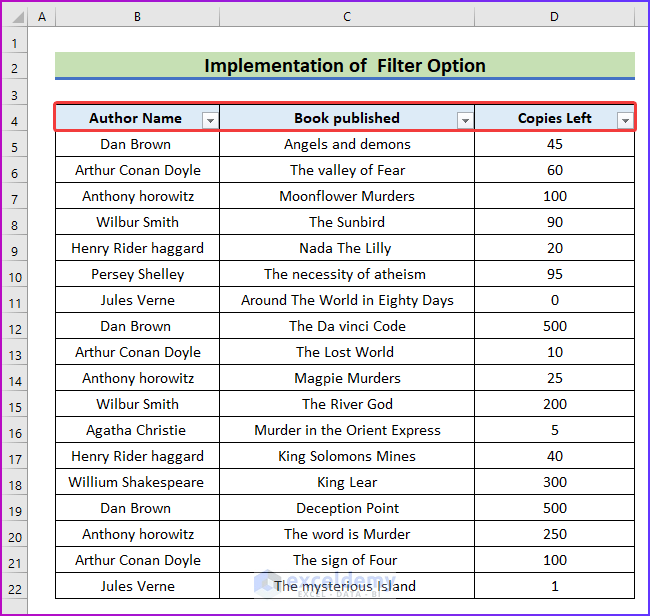
- Thirdly, select Sort A to Z if you want to sort the columns in ascending order of the alphabet.
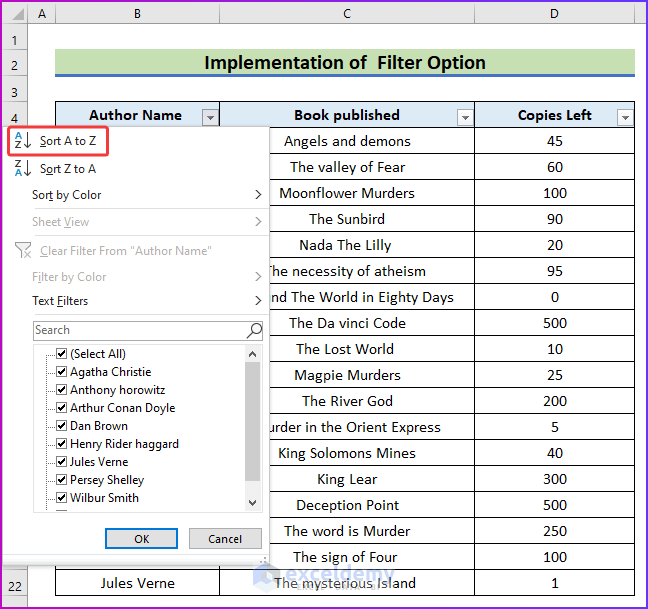
- Consequently, you will find the result like the following image after choosing the above command.
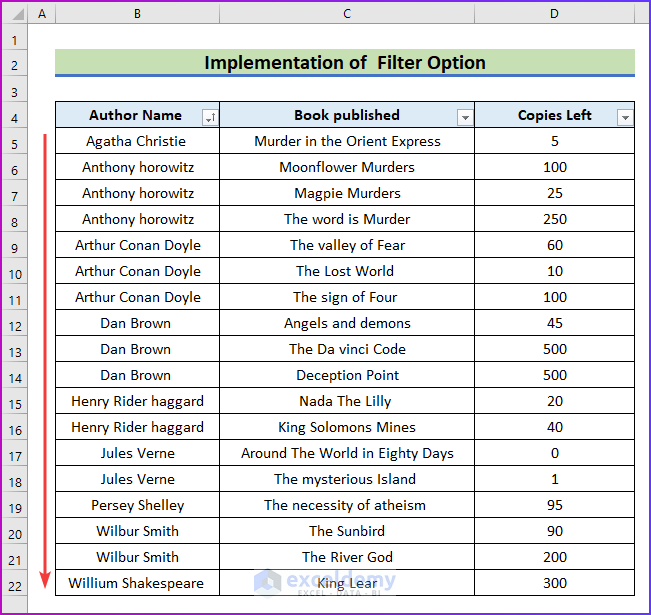
- Moreover, to do the sorting in descending order, select Sort Z to A.
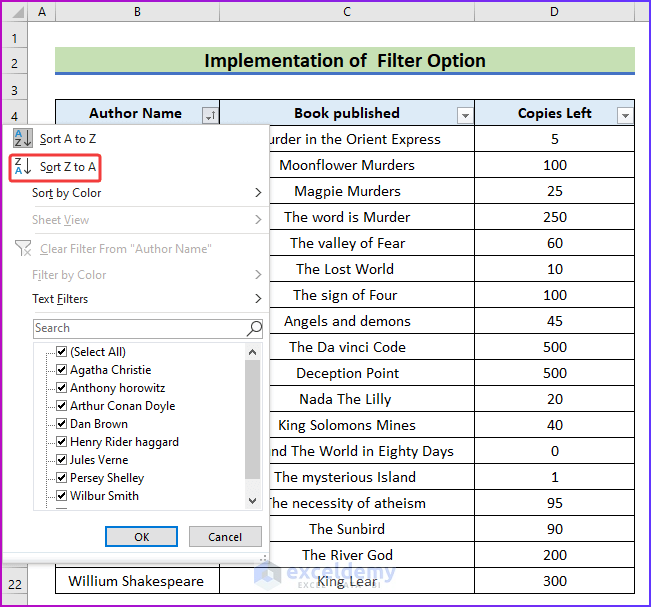
- Finally, the columns of your data set will look like this after sorting.
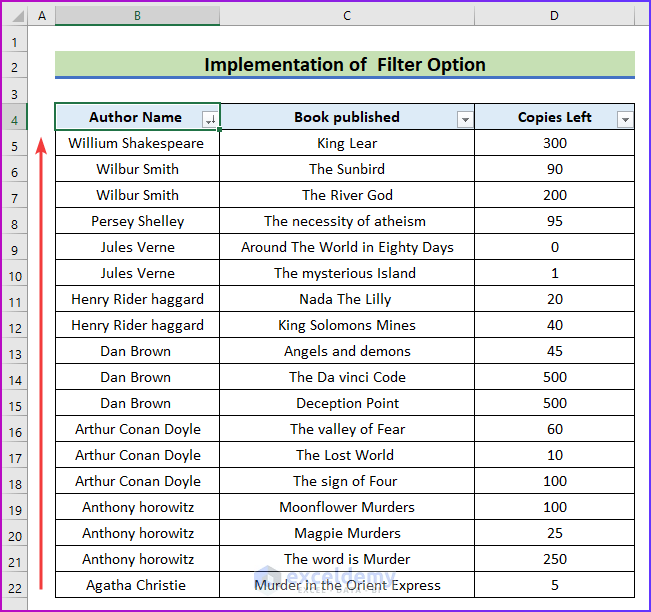
3. Employ Sort Command
You can use the Sort command to sort multiple columns at the same time by their names, values, colors, etc. To employ this command follow the below-given steps.
Steps:
- In the beginning, again select the whole data range and from the Sort & Filter command choose Custom Sort.
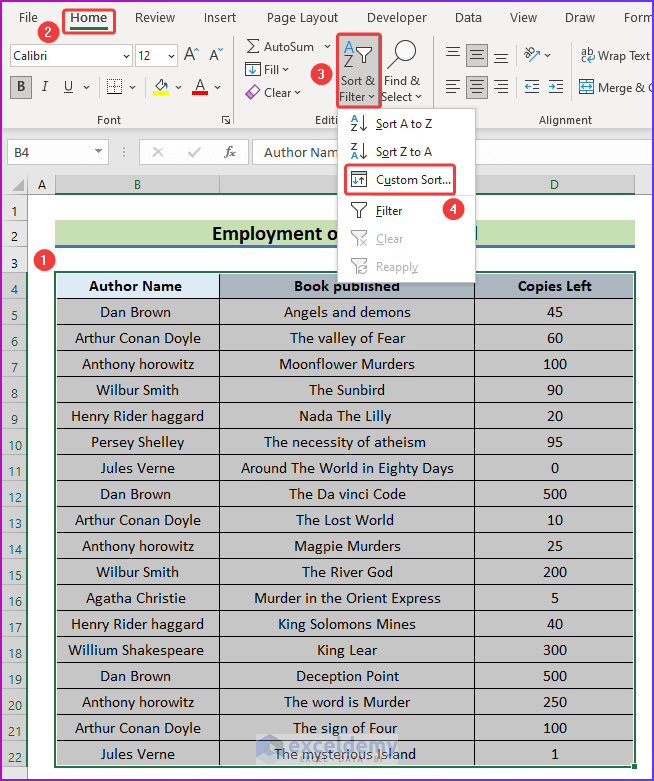
- Secondly, from the Sort dialog box, select the criteria of your sorting and then set the order of the sorting.
- Here, I will sort the data in the ascending order of the alphabet, you can also try the descending order if that is the sorting requirement.
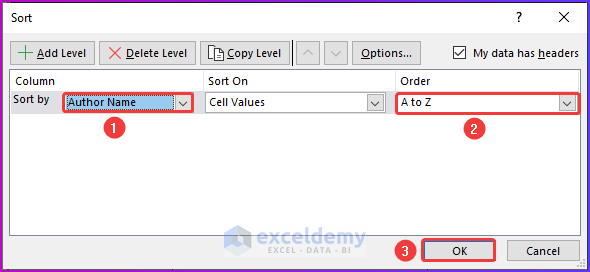
- Finally, the columns of your data range will look like the following image after sorting.
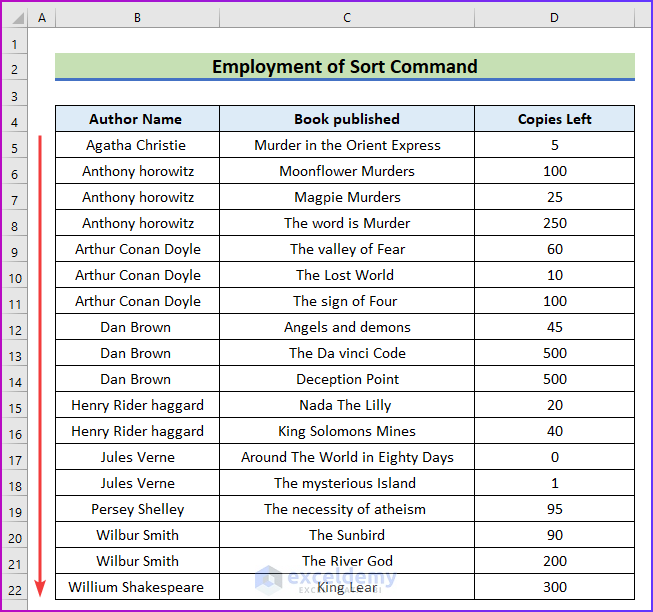
4. Apply SORT Function
The last method of this article will show you the application of the SORT function for sorting multiple columns. To apply this function for the above purpose, do the following steps.
Steps:
- Firstly, create an extra table with the same columns and rows as your primary data set.
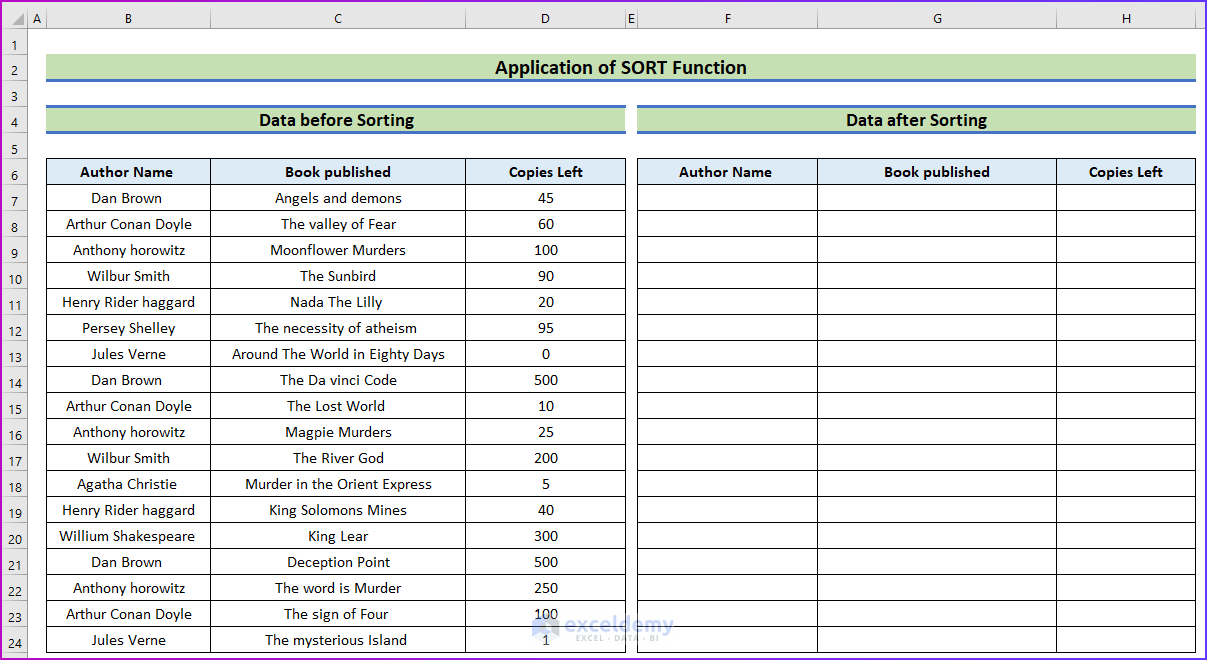
- Secondly, in cell F5, insert the following formula.
=SORT(B7:D24,1,1)- Here, after selecting the data range in the formula, the first 1 represents the column number basis of which you want the sorting.
- Again, the second 1 states that you want to sort in ascending order. To sort in a descending order type -1.

- Finally, after pressing Enter, the columns are now sorted alphabetically.
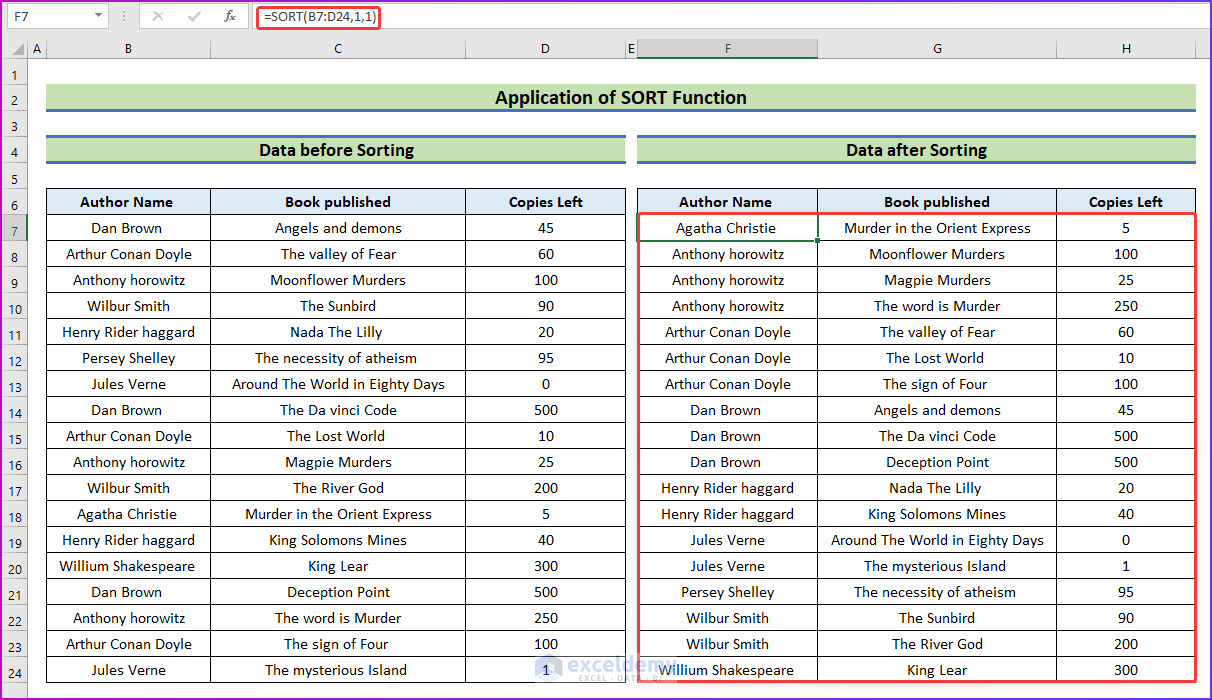
Things to Remember
- The SORT function is only available for Excel 365. You won’t be able to use this function unless you have this version of Excel.
- If you have a blank cell in your data table, select the whole data table to sort alphabetically.
- You can auto-sort alphabetically when you use the SORT function.
Download Practice Workbook
You can download the free Excel workbook here and practice on your own.
Conclusion
That’s the end of this article. I hope you find this article helpful. After reading the above description, you will be able to sort alphabetically with multiple columns in Excel. Please share any further queries or recommendations with us in the comments section below.
The ExcelDemy team is always concerned about your preferences. Therefore, after commenting, please give us some moments to solve your issues, and we will reply to your queries with the best possible solutions.
Related Articles
<< Go Back to Sort Columns in Excel | Sort in Excel | Learn Excel
Get FREE Advanced Excel Exercises with Solutions!


Still have a problem because my any data are not sorted as your instructions followed
Hello DILEKA,
Thanks for your feedback. There are some possible reasons for why the sort command may not work:
1. Remaining blank rows, cells, or blank columns in the selected range.
2. Presence of Leading Space.
3. Mixed Data Type in the Same Column.
4. Selecting multiple worksheets before sorting.
To know in detail, please follow this article regarding on this issue:
https://www.exceldemy.com/sort-and-filter-in-excel-not-working/#Sort_and_Filter_are_Greyed_out_in_Excel
We hope the above solutions will rescue you. If not, then your problem is quite particular. In that case, if you share your worksheet with us then hope, we will be able to find out the issue and give a proper solution.