In this article, I’ll show you how you can copy the value of a cell and paste it to another cell using VBA in Excel. You’ll learn to copy the value of both a single cell and a range of cells using VBA.
Excel VBA: Copy Cell Value and Paste to Another Cell (Quick View)
Sub Copy_Single_Cell_Value()
Copy_Sheet = "Sheet1"
Copy_Cell = "B4"
Paste_Sheet = "Sheet2"
Paste_Cell = "B4"
Worksheets(Copy_Sheet).Range(Copy_Cell).Copy
Worksheets(Paste_Sheet).Range(Paste_Cell).PasteSpecial Paste:=xlPasteAll
End Sub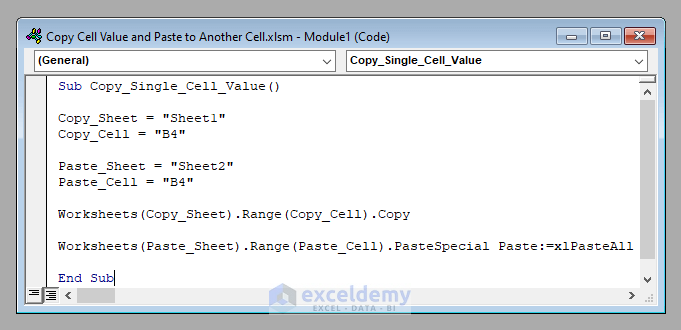
How to Copy Cell Value and Paste to Another Cell Using Excel VBA: 3 Suitable Methods
Here we’ve got a data set in a worksheet called Sheet1 in an Excel workbook that contains the customer names, contact numbers, and the email addresses of some customers of a bank in the range B3:D13.
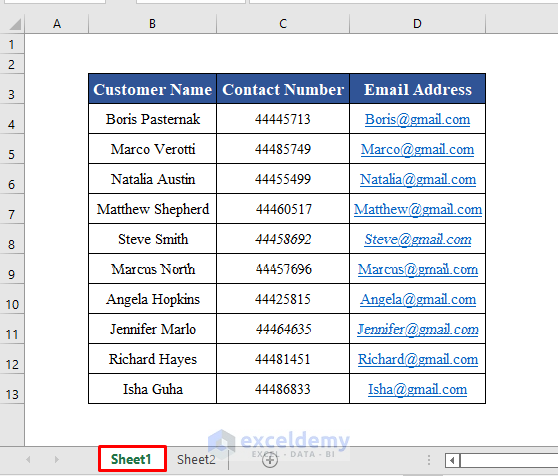
Our objective today is to copy a cell value and paste it to another cell from this data set using VBA.
1. Copy a Single Cell and Paste It to Another Cell
First of all, we’ll copy the value of a single cell and paste it into another cell. We can paste it into the same worksheet or into a different worksheet.
For example, let’s copy the value of cell B4 (Boris Pasternak) and paste it into cell B4 of Sheet2.
The VBA code will be:
⧭ VBA Code:
Sub Copy_Single_Cell_Value()
Copy_Sheet = "Sheet1"
Copy_Cell = "B4"
Paste_Sheet = "Sheet2"
Paste_Cell = "B4"
Worksheets(Copy_Sheet).Range(Copy_Cell).Copy
Worksheets(Paste_Sheet).Range(Paste_Cell).PasteSpecial Paste:=xlPasteAll
End Sub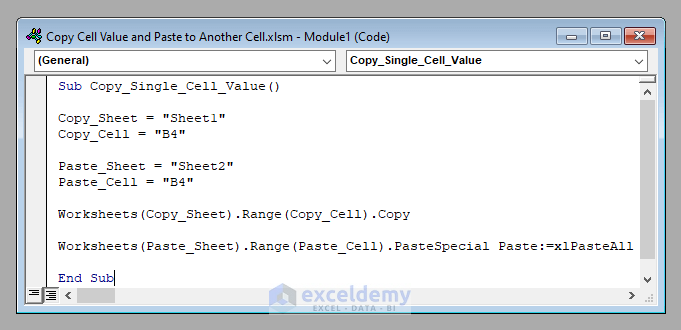
⧭ Output:
Run this code after changing the inputs. It’ll copy the value from cell B4 of Sheet1 (Boris Pasternak) to cell B4 of Sheet2.
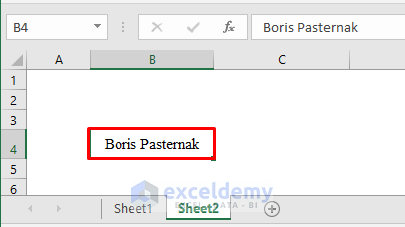
Read More: How to Use VBA to Paste Values Only with No Formatting in Excel
2. Copy an Adjacent Range of Cells and Paste It to Another Range
Next. we’ll copy an adjacent range of cells and paste it to another range.
Let’s copy the range B3:D13 of Sheet1 and paste it into the range B3:D13 of Sheet2.
The VBA code will be:
⧭ VBA Code:
Sub Copy_Adjacent_Range_of_Cells()
Copy_Sheet = "Sheet1"
Copy_Range = "B3:D13"
Paste_Sheet = "Sheet2"
Paste_Range = "B3:D13"
Worksheets(Copy_Sheet).Range(Copy_Range).Copy
Worksheets(Paste_Sheet).Range(Paste_Range).PasteSpecial Paste:=xlPasteAll
End Sub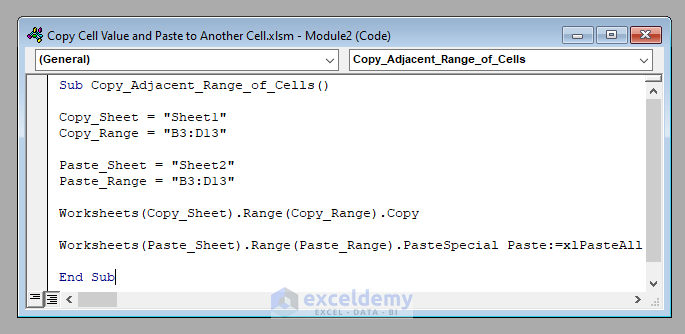
⧭ Output:
Run this code after changing the inputs. It’ll copy the values from the range B3:D13 of Sheet1 (Boris Pasternak) to the range B3:D13 of Sheet2.
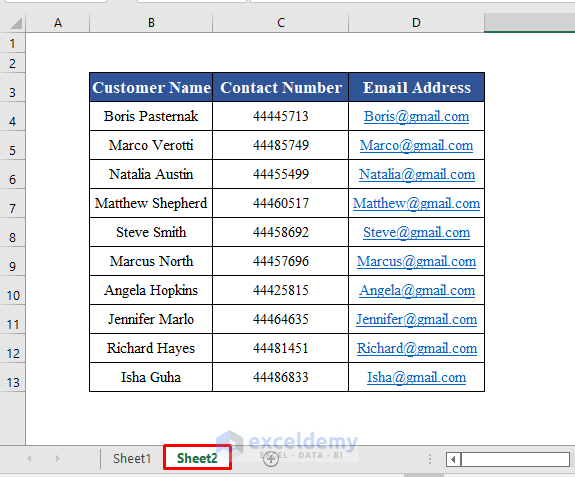
Read More: Excel VBA to Copy Only Values to Destination
3. Copy a Non-Adjacent Range of Cells and Paste It to Another Range Using Excel VBA
Finally, we’ll copy a non-adjacent range of cells and paste it into another range of cells.
For example, let’s try to copy the range B3:B13 and D3:D13 of Sheet1 to the range B3:C13 of Sheet2.
To join non-adjacent cells of a worksheet into a common range, we’ll use the Union method of VBA.
The VBA code will be:
⧭ VBA Code:
Sub Copy_Non_Adjacent_Range_of_Cells()
Copy_Sheet = "Sheet1"
Copy_Range = Array("B3:B13", "D3:D13")
Paste_Sheet = "Sheet2"
Paste_Range = "B3:C13"
Set Copy_Range2 = Worksheets(Copy_Sheet).Range(Copy_Range(0))
For i = 1 To UBound(Copy_Range)
Set Copy_Range2 = Union(Copy_Range2, Worksheets(Copy_Sheet).Range(Copy_Range(i)))
Next i
Copy_Range2.Copy
Worksheets(Paste_Sheet).Range(Paste_Range).PasteSpecial Paste:=xlPasteAll
End Sub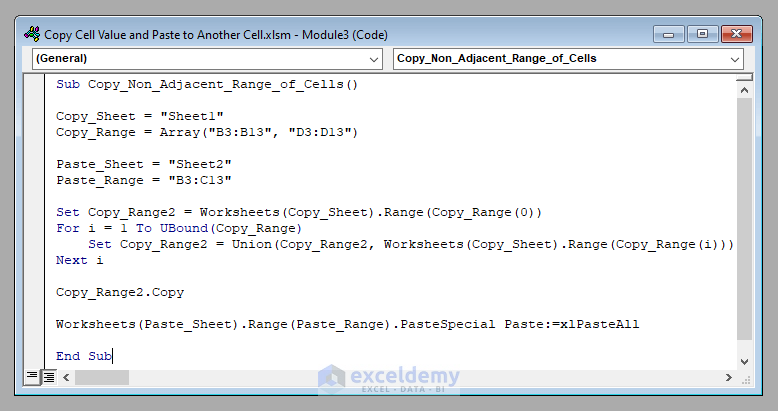
⧭ Output:
Change the inputs and run this code. It’ll copy the values from the range B3:B13 and D3:D13 of Sheet1 to the range B3:C13 of Sheet2.
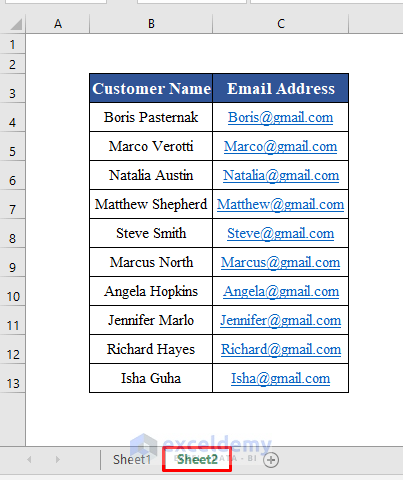
Read More: VBA Paste Special to Copy Values and Formats in Excel
Things to Remember
In this article, we’ve used the xlPasteAll property of the PasteSpecial method of VBA for pasting. Along with it, there are 11 more properties of the PasteSpecial method. You can have a glance at them if you are interested.
Download Practice Workbook
Download this practice workbook to exercise while you are reading this article.
Conclusion
Therefore, this is the process of copying a cell value and pasting it into another cell using VBA in Excel. Do you have any questions? Feel free to ask us.
Related Articles
- How to Paste From Clipboard to Excel Using VBA
- How to Copy Visible Cells Only without Header Using VBA
- How to Use VBA PasteSpecial for Formulas and Formats in Excel
- How to Use VBA PasteSpecial to Keep Source Formatting in Excel
- Excel VBA: Copy Row If Cell Value Matches
- How to Copy Multiple Rows in Excel Using Macro
- Copy and Paste Values to Next Empty Row with Excel VBA
- How to Autofilter and Copy Visible Rows with Excel VBA


