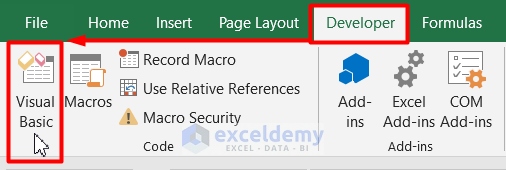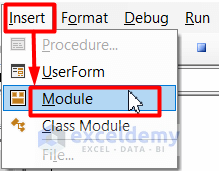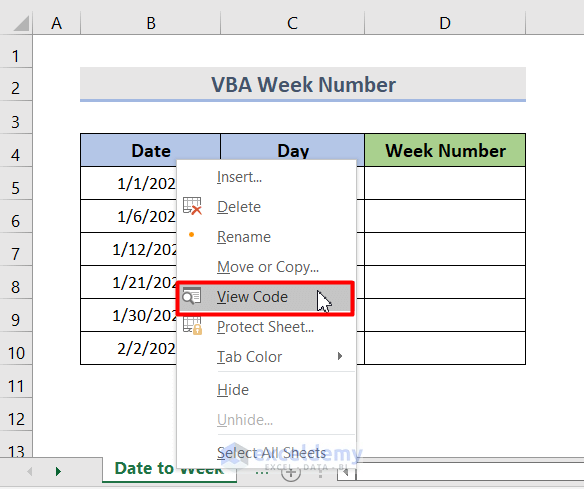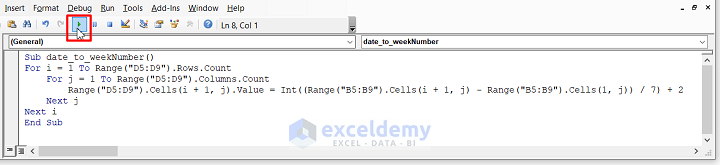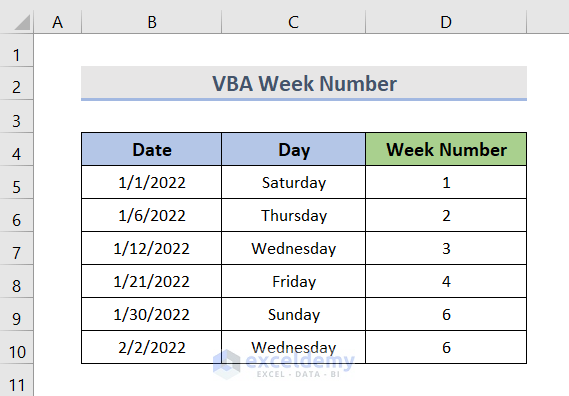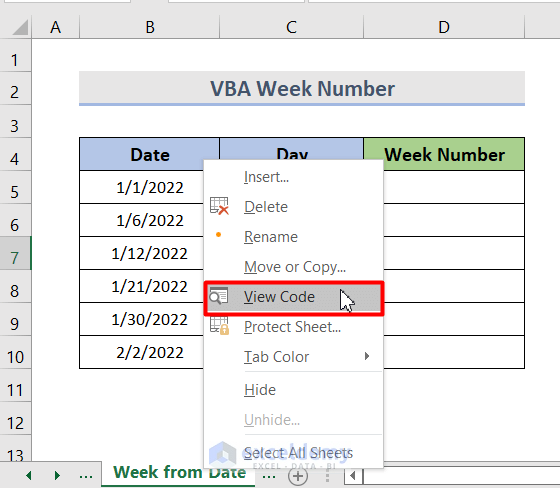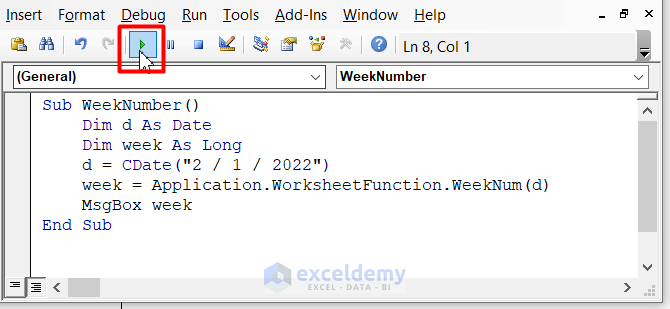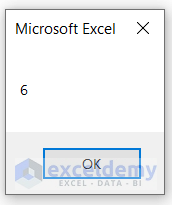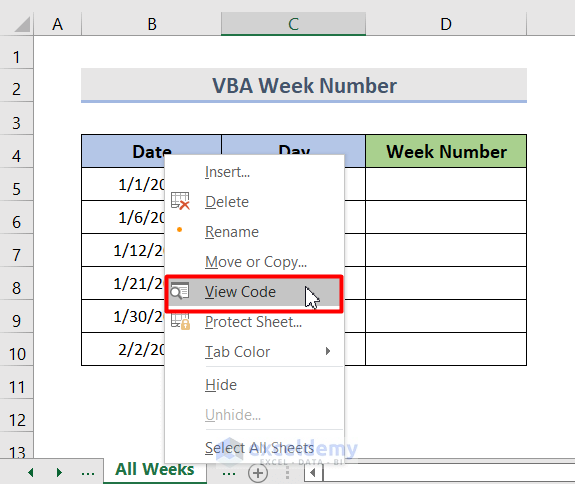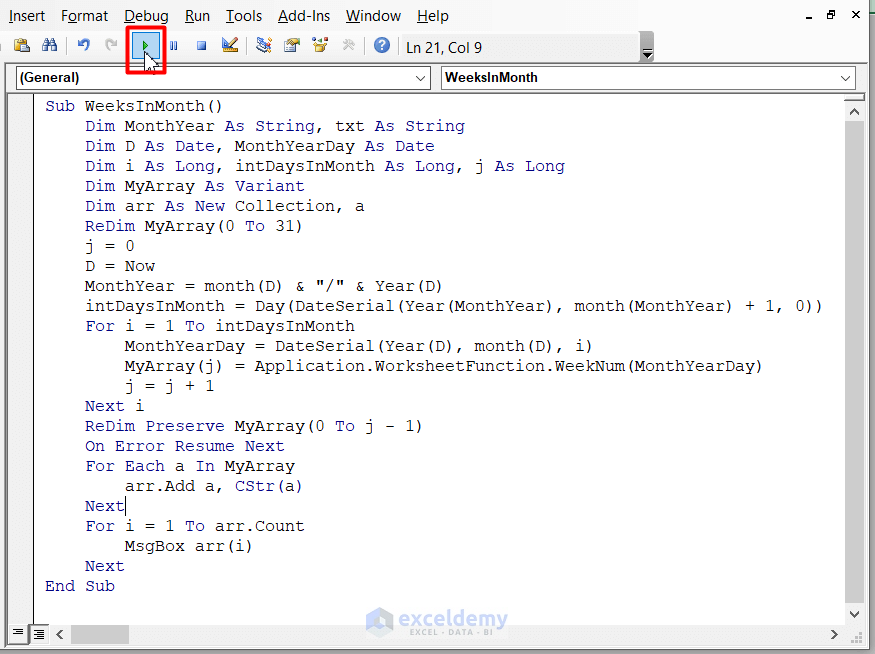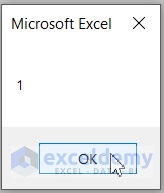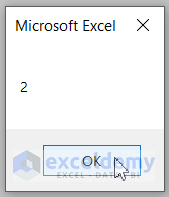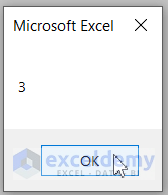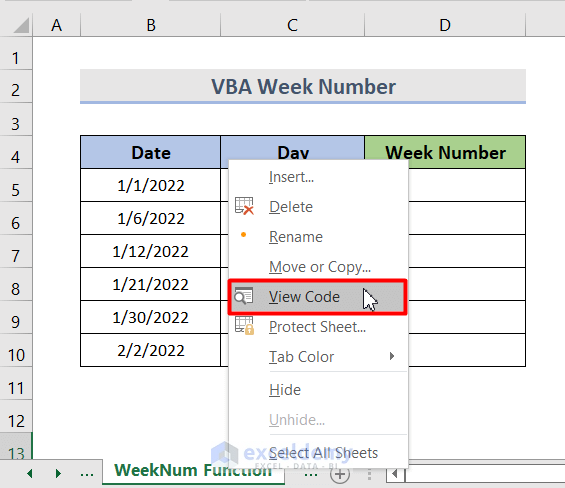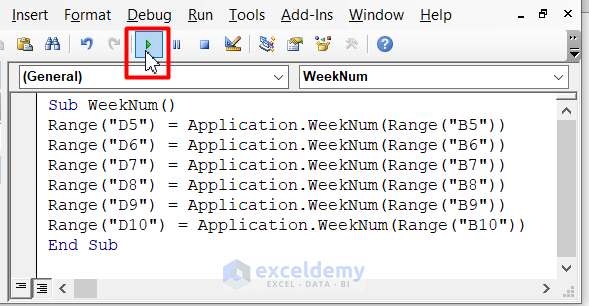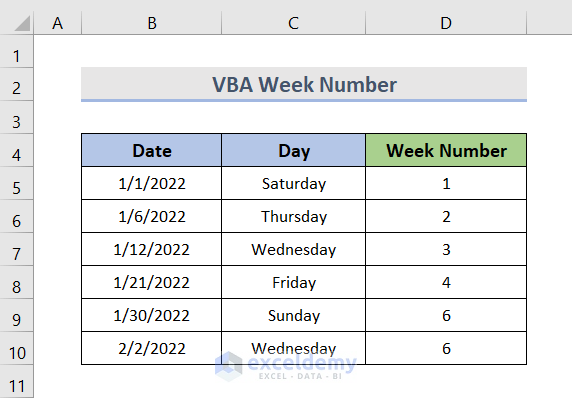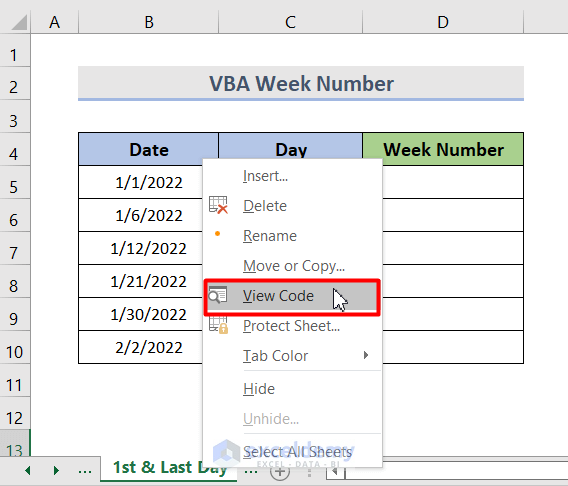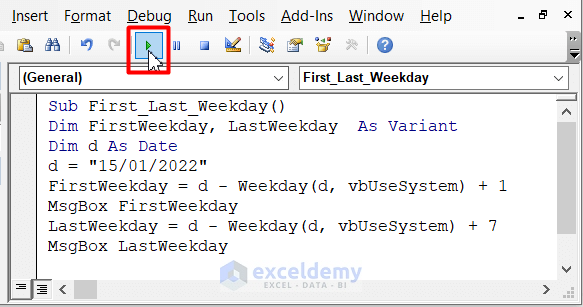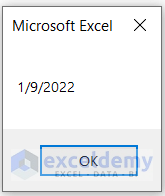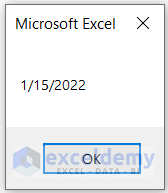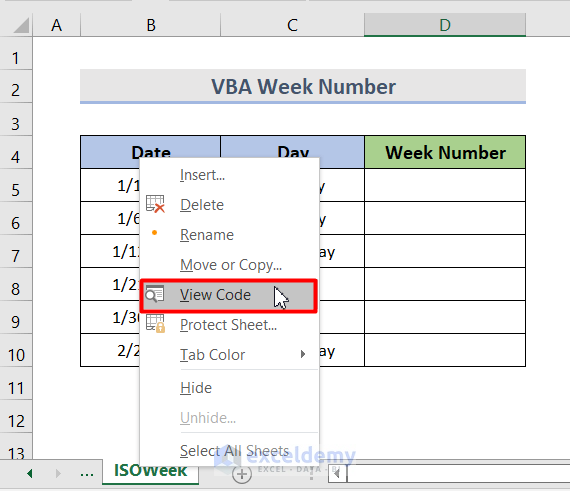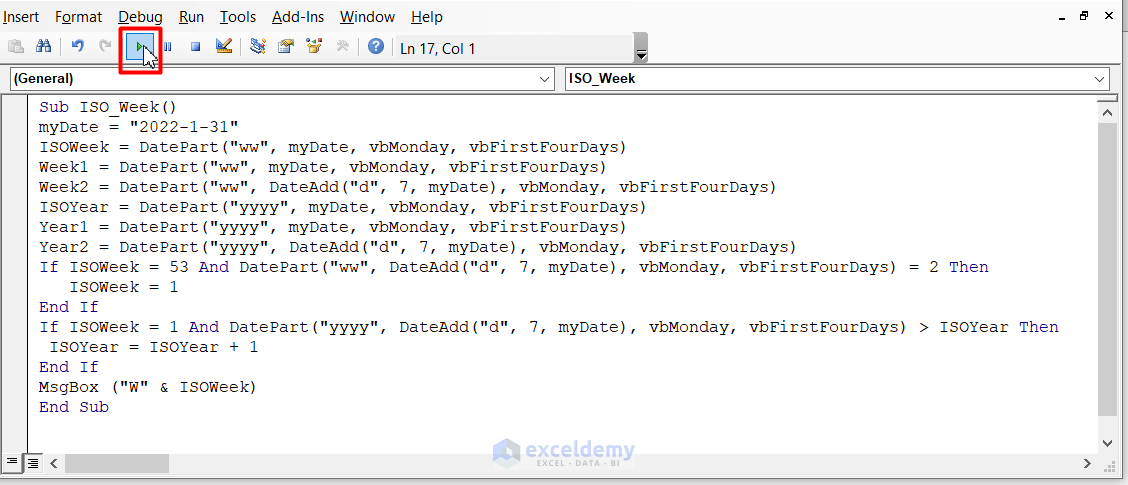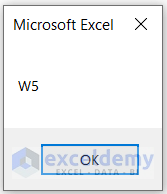Example 1 – Transform a Date into a Week Number
The following dataset contains random dates, including the day. To find the week number:
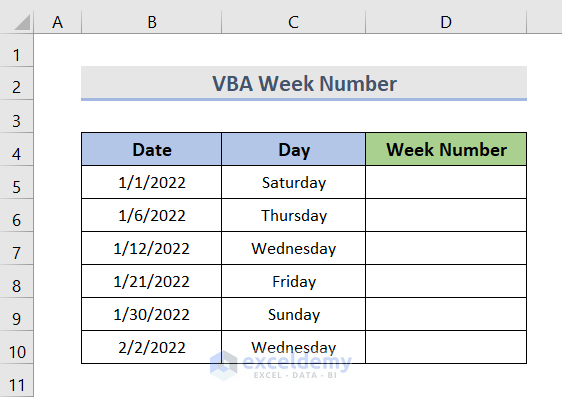
STEPS:
- Go to the Developer Tab and select Visual Basic. This will open the visual basic editor.
- In Insert, select Module.
- You can also open the visual basic editor by right-clicking the sheet and going to View Code.
- Use the VBA Code.
VBA Code:
Sub date_to_weekNumber()
For i = 1 To Range("D5:D9").Rows.Count
For j = 1 To Range("D5:D9").Columns.Count
Range("D5:D9").Cells(i + 1, j).Value = Int((Range("B5:B9").Cells(i + 1, j) - Range("B5:B9").Cells(1, j)) / 7) + 2
Next j
Next i
End Sub- Click Run or press F5 to run the code.
The number of weeks numbers is displayed in column B.
Example 2 – Using VBA to get the Week Number from a Date
Use the CDATE function.
STEPS:
- Go to the Developer Tab and select Visual Basic.
- In Insert, select Module or right-click the sheet and select View Code.
- Use the VBA Code.
VBA Code:
Sub WeekNumber()
Dim d As Date
Dim week As Long
d = CDate("2 / 1 / 2022")
week = Application.WorksheetFunction.WeekNum(d)
MsgBox week
End Sub- Click Run or press F5 to run the code.
“2/1/2022” is the 6th week of the year.
Example 3 – Get All the Weeks in a Month Using VBA
STEPS:
- Go to the Developer Tab and select Visual Basic.
- In Insert, select Module or right-click the sheet and select View Code.
- Use the VBA Code.
VBA Code:
Sub WeeksInMonth()
Dim MonthYear As String, txt As String
Dim d As Date, MonthYearDay As Date
Dim i As Long, intDaysInMonth As Long, j As Long
Dim MyArray As Variant
Dim arr As New Collection, a
ReDim MyArray(0 To 31)
j = 0
d = Now
MonthYear = month(d) & "/" & Year(d)
intDaysInMonth = Day(DateSerial(Year(MonthYear), month(MonthYear) + 1, 0))
For i = 1 To intDaysInMonth
MonthYearDay = DateSerial(Year(d), month(d), i)
MyArray(j) = Application.WorksheetFunction.WeekNum(MonthYearDay)
j = j + 1
Next i
ReDim Preserve MyArray(0 To j - 1)
On Error Resume Next
For Each a In MyArray
arr.Add a, CStr(a)
Next
For i = 1 To arr.Count
MsgBox arr(i)
Next
End Sub- Click Run or press F5 to run the code.
This message box shows the first week number.
This message box displays the second week.
This message box shows the third week.
Up to 6 weeks will be displayed.
Example 4 – Using the Excel WEEKNUM Function in VBA
Use the WEEKNUM function. It returns the week number in a year (1-52).
STEPS:
- Go to the Developer Tab and select Visual Basic.
- In Insert, select Module or right-click the sheet and select View Code.
- Use the VBA Code.
VBA Code:
Sub WeekNum()
Range("D5") = Application.WeekNum(Range("B5"))
Range("D6") = Application.WeekNum(Range("B6"))
Range("D7") = Application.WeekNum(Range("B7"))
Range("D8") = Application.WeekNum(Range("B8"))
Range("D9") = Application.WeekNum(Range("B9"))
Range("D10") = Application.WeekNum(Range("B10"))
End Sub- Click Run or press F5 to run the code.
The result is displayed in column D.
Example 5 – Find the First and Last Day in a Week
STEPS:
- Go to the Developer Tab and select Visual Basic.
- In Insert, select Module or right-click the sheet and select View Code.
- Use the VBA Code.
VBA Code:
Sub First_Last_Weekday()
Dim FirstWeekday, LastWeekday As Variant
Dim d As Date
d = "15/01/2022"
FirstWeekday = d - Weekday(d, vbUseSystem) + 1
MsgBox FirstWeekday
LastWeekday = d - Weekday(d, vbUseSystem) + 7
MsgBox LastWeekday
End Sub- Click Run or press F5 to run the code.
The result is displayed in the message box: the first day of the week.
The last day of the week:
Example 6 – Using the Excel ISO Week Number in VBA
There are 52 or 53 full weeks in an ISO week-numbering year (sometimes known as an ISO year informally). Instead of the typical 365 or 366 days, there will be 364 or 371 days. All years with Thursday as the 1st of January, as well as leap years that begin on Wednesday the 1st, have these 53-week years. Find the ISO week number:
STEPS:
- Go to the Developer Tab and select Visual Basic.
- In Insert, select Module or right-click the sheet and select View Code.
- Use the VBA Code.
VBA Code:
Sub ISO_Week()
myDate = "2022-1-31"
ISOWeek = DatePart("ww", myDate, vbMonday, vbFirstFourDays)
Week1 = DatePart("ww", myDate, vbMonday, vbFirstFourDays)
Week2 = DatePart("ww", DateAdd("d", 7, myDate), vbMonday, vbFirstFourDays)
ISOYear = DatePart("yyyy", myDate, vbMonday, vbFirstFourDays)
Year1 = DatePart("yyyy", myDate, vbMonday, vbFirstFourDays)
Year2 = DatePart("yyyy", DateAdd("d", 7, myDate), vbMonday, vbFirstFourDays)
If ISOWeek = 53 And DatePart("ww", DateAdd("d", 7, myDate), vbMonday, vbFirstFourDays) = 2 Then
ISOWeek = 1
End If
If ISOWeek = 1 And DatePart("yyyy", DateAdd("d", 7, myDate), vbMonday, vbFirstFourDays) > ISOYear Then
ISOYear = ISOYear + 1
End If
MsgBox ("W" & ISOWeek)
End Sub- Click Run or press F5 to run the code.
The result is displayed in the message box.
Read More: How to Convert Date to Week Number of Month in Excel
Download Practice Workbook
Download the workbook and practice.
<< Go Back to Excel WEEKNUM Function | Excel Functions | Learn Excel
Get FREE Advanced Excel Exercises with Solutions!