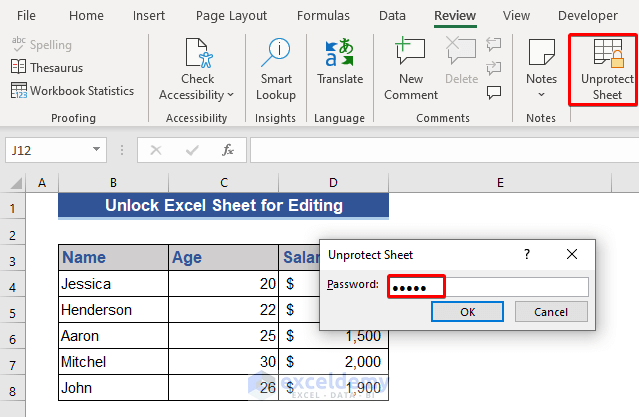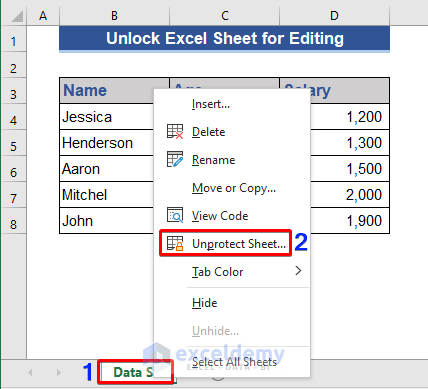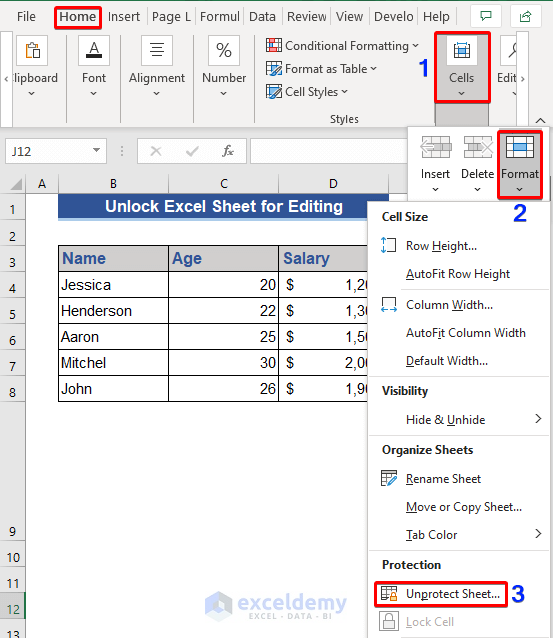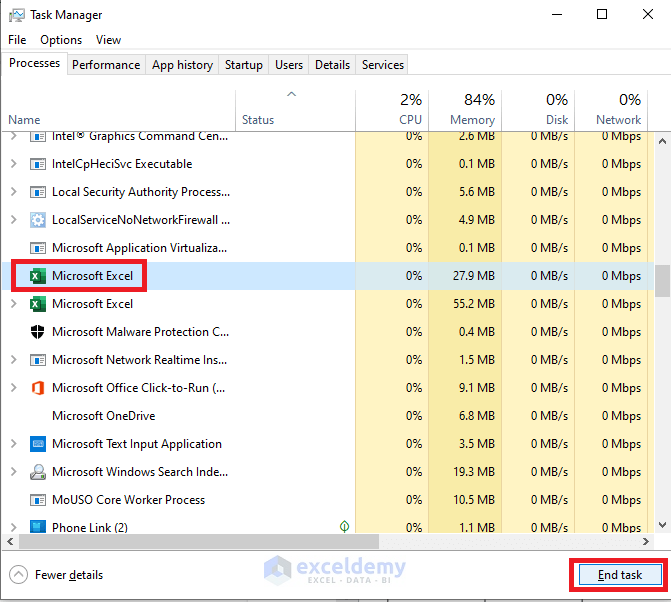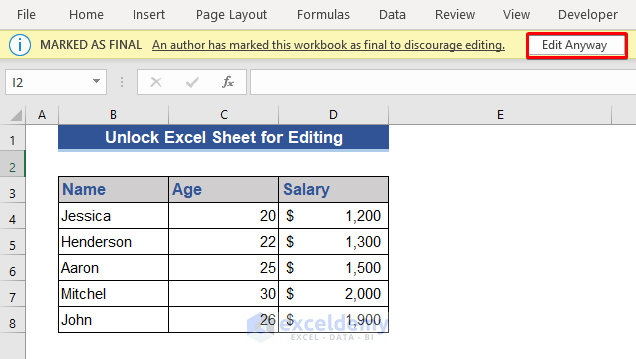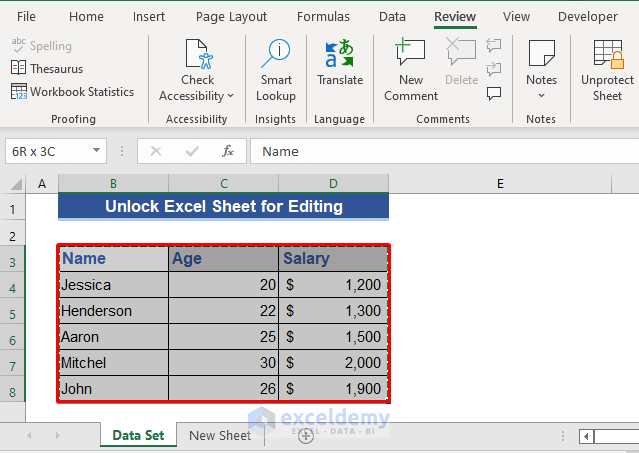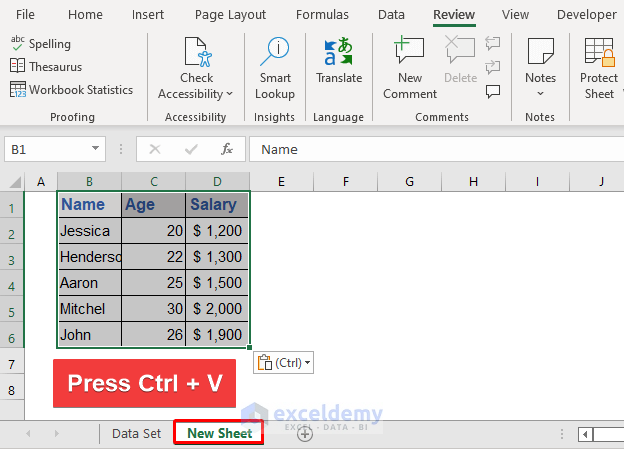In this article, we will discuss how to unlock an Excel sheet for editing. When we Protect a sheet, some features become disabled, like editing, formatting, inserting, etc. The sheet will need to be unlocked to enable those features.
How to Unlock a Password Protected Excel Sheet for Editing
When a worksheet is in Protected mode, the Unprotect Sheet button appears in the Review tab.
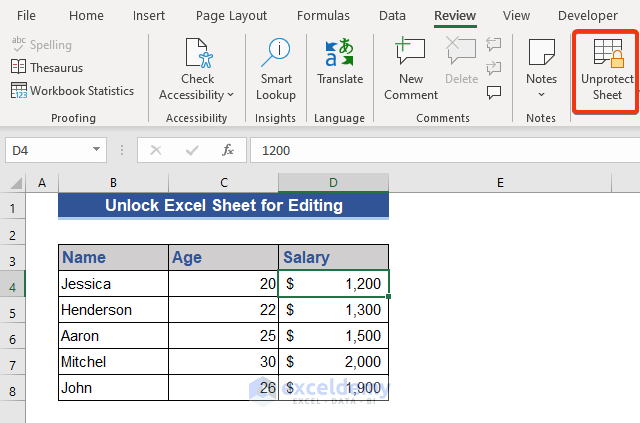
If we want to edit or insert anything in a Protected sheet, a warning window will appear.
To unlock a password-protected Excel sheet, we must know the password.
Steps:
- Go to the Review tab.
- Click on the Unprotect Sheet option from the Protect group.
A window will appear to input the password.
- Enter the password and press OK.
We can also access this option from the Sheet Name.
- On the sheet name, right-click your the mouse and select the Unprotect Sheet option from the Context Menu.
The keyboard shortcut for unprotecting a sheet is: Alt+H+O+P
Alternatively, the Unprotect Sheet option can be accessed via the Format option in the Cells group of the Home tab.
Alternative Approaches to Unlock an Excel Sheet for Editing
It may be that your Excel sheet is not locked, but you still cannot edit anything in it. Let’s discuss the probable causes and their solutions.
Solution 1 – Create a Copy of a Shared Excel File or Wait Till Current Editor Closes It
If we share an Excel file with others and any of them opens the shared file, the other users will see a warning that the file is locked for editing by other users. The other users can open the Excel file in Read-Only mode, but cannot edit it.
In such situations, other users can make a copy of that file and edit the sheets, or they will have to wait until the present user closes the Excel file.
Solution 2 – Closing Excel App Running in Background
Sometimes we are unable to edit sheets even though the Excel sheet is not in Shared mode and/or no other user is currently editing that file. This could be due to the Microsoft Office or Excel applications running in the background. In this case, close the Office or Excel file from the Task Manager, after which we will be able to edit the worksheet again.
Solution 3 – Ignore ‘Marked As Final’ Tag and Edit Anyway
If the author discourages editing a workbook by using the Mark As Final feature, the file can still be edited. Just open the Excel file and click on the Edit Anyway button.
Solution 4 – Copy Data from Protected Sheet to Another for Editing
Although we can’t edit it, we can still view a worksheet in Protected mode. We can copy the information to another sheet where we will be able to edit the data.
Steps:
- Select the whole dataset.
- Copy the data by pressing Ctrl+C.
- Go to cell B1 of the new sheet.
- Press Ctrl+V to paste the data.
Now, we can edit the data in the new sheet.
Download Practice Workbook
This workbook is Protected. The password is 12345.
Related Articles
- How to Unprotect Excel Sheet with Password
- How to Unprotect Excel Sheet Without Password
- How to Unprotect Excel Sheet If Forgot Password
- How to Unlock Grayed out Menus in Excel
<< Go Back to Unprotect excel sheet | How to Unprotect in Excel | Learn Excel
Get FREE Advanced Excel Exercises with Solutions!