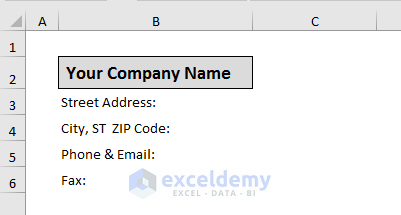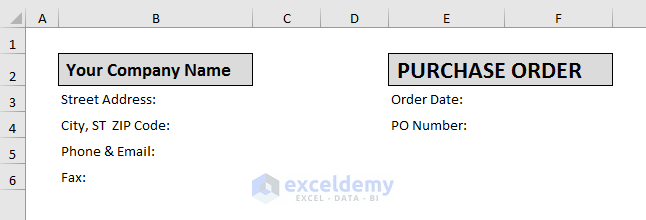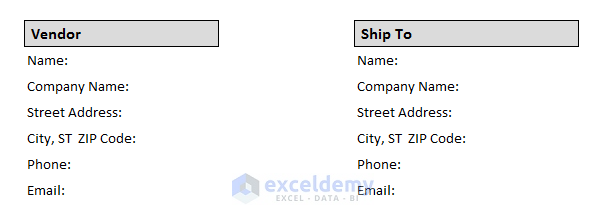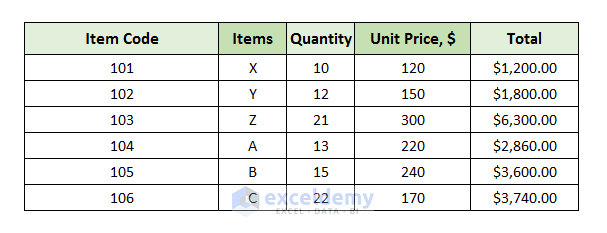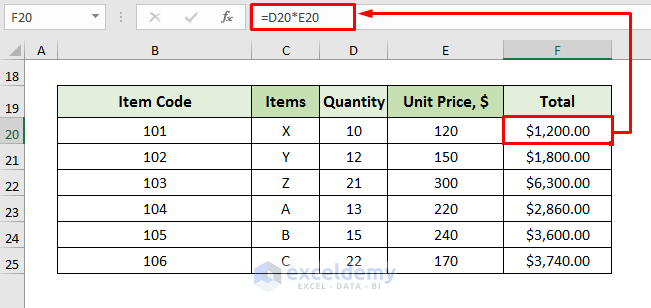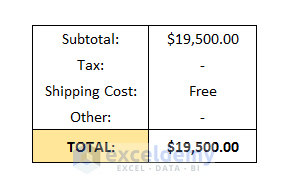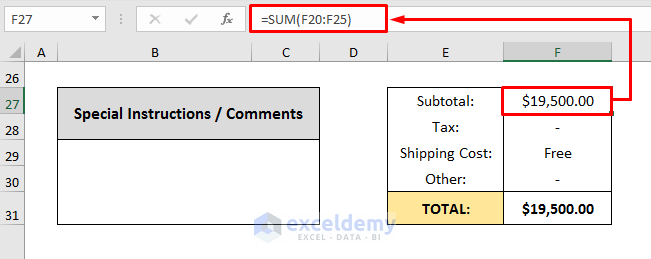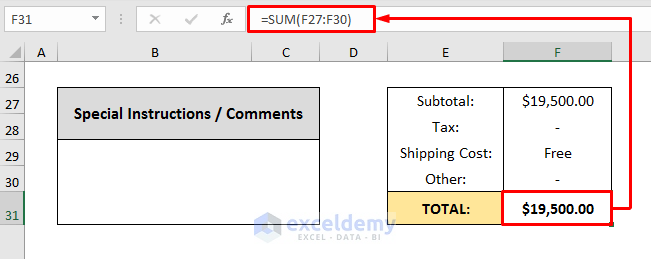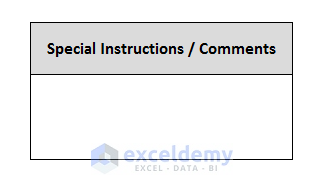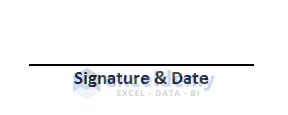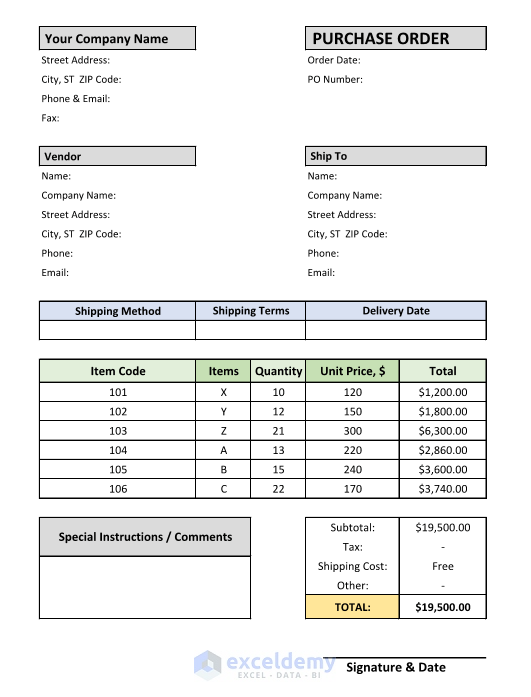What Is Purchase Order?
A purchase order or PO is a commercial document that is created by a buyer and given to a seller. A purchase order must contain:
- Company Name & Address
- Vendor Name & Address
- Shipping Details
- Item Description
- Item Unit Price & Total Price
- Payment Terms
- Comments & Signature with Date
The sample dataset showcases information on ordered products. To create a purchase order format:
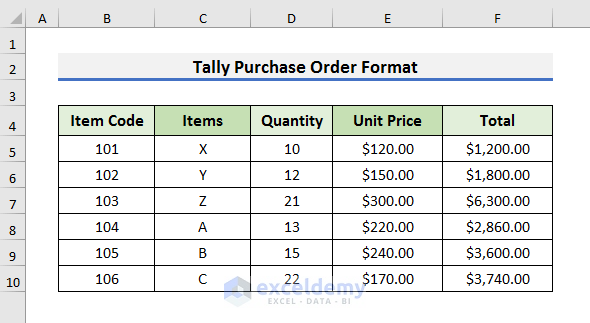
STEP 1 – Enter the Company Information
- Enter the company information (Company Name, Street Address, ZIP Code, Phone, Email & Fax number) on the top-left side of the excel sheet:
STEP 2 – Add Purchase Order Details
- Add the details the Order Date and Purchase Order (PO) Number.
STEP 3 – Create the Vendor Information Section
- Keep the information about the vendor on the left side (Name of the owner, Company Name, Street Address, ZIP Code, Phone, and Email address).
- On the right side, enter the shipping address.
- In ‘Ship To’ section, add necessary information about the buyer.
STEP 4 – Create Shipping Details Fields
- Add Shipping Method, Terms, and Delivery Date.
STEP 5 – Create a Description box for the Ordered Products
- Include: Item Code, Items, Quantity, Unit Price, and Total amount.
- To calculate the Total price of each item, multiply the Quantity by the Unit Price. Use the formula below in F20:
=D20*E20STEP 6 – Create a Segment to Sum the Total
- Add Subtotal, Tax, Shipping Cost, Other costs, and the TOTAL amount.
- To calculate the Subtotal, use the SUM function in F27:
=SUM(F20:F25)- To determine the TOTAL amount, enter the formula:
=SUM(F27:F30)STEP 7 – Add Additional Features
- Add a Comment Section.
- Create space to add the Signature and Date at the bottom.
Final Output
This is the purchase order format:
Download Template
Download the template.
<< Go Back to Excel Order Form Template | Accounting Templates | Excel Templates
Get FREE Advanced Excel Exercises with Solutions!