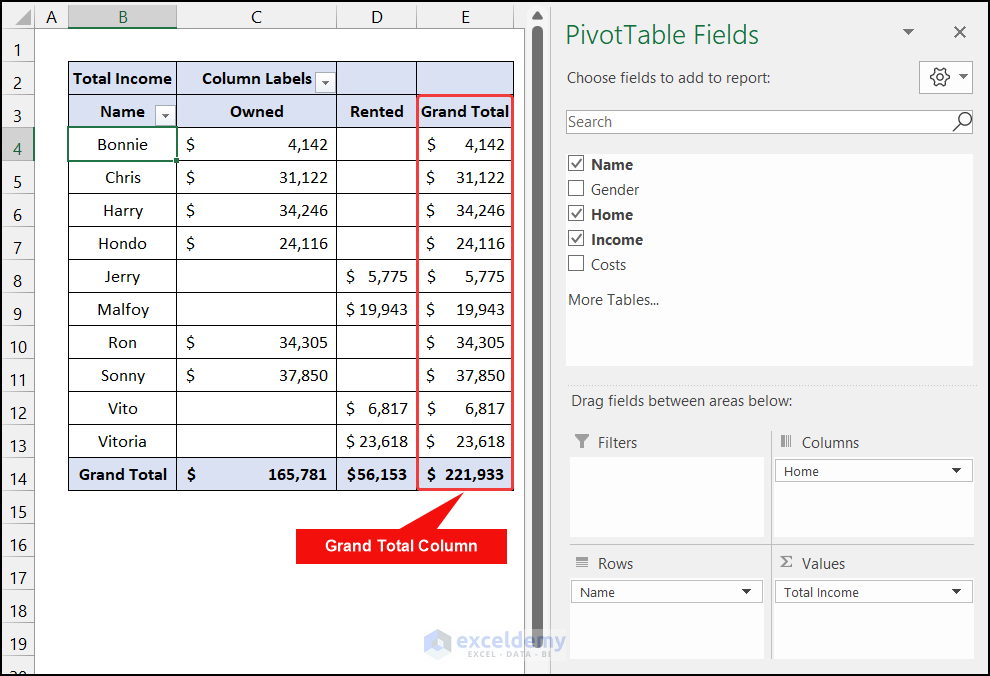This is the sample dataset.
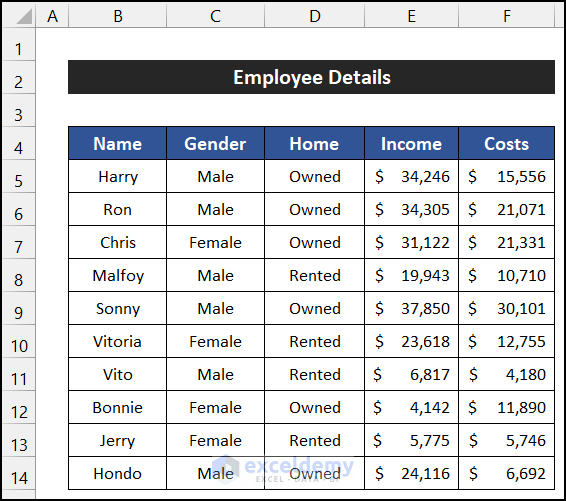
After converting the dataset into a Pivot Table, the following fields are displayed.
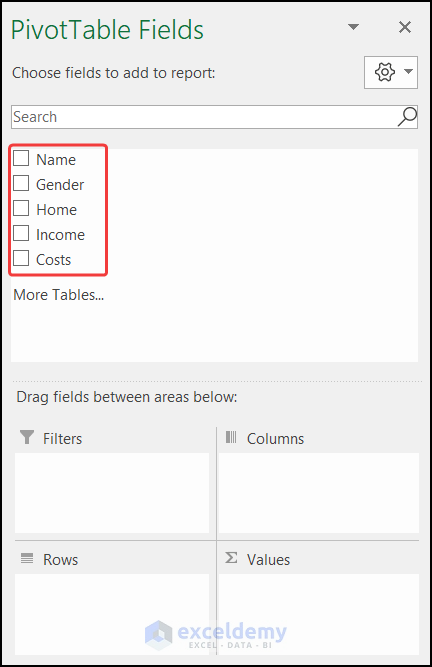
Solution 1 – Insert a specific Field in the Columns Label
To get the Grand Total column, a specific field needs to be inserted in the Columns area.
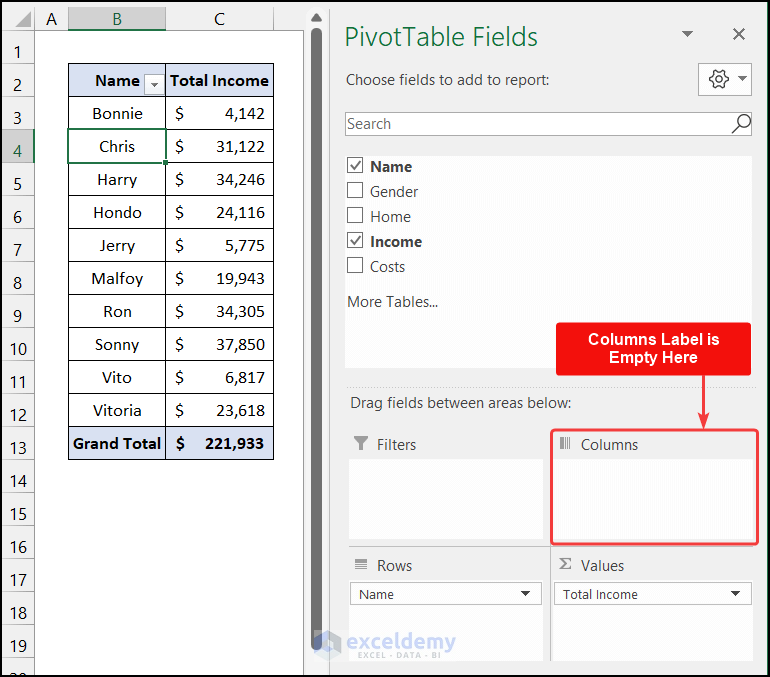
Steps:
- Decide which field to input in the Columns area. Here, Home.
- Select the Home field and drag it into the Columns area.
- The Pivot Table will display the Grand Total in column E.
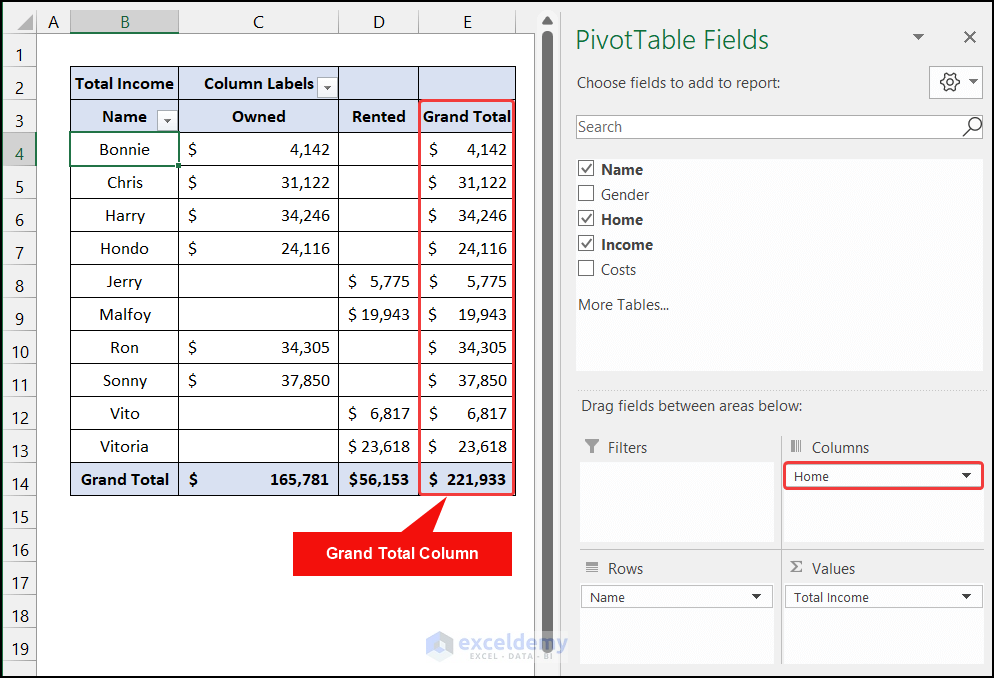
Solution 2 – Modify the Grand Total Drop-Down Options
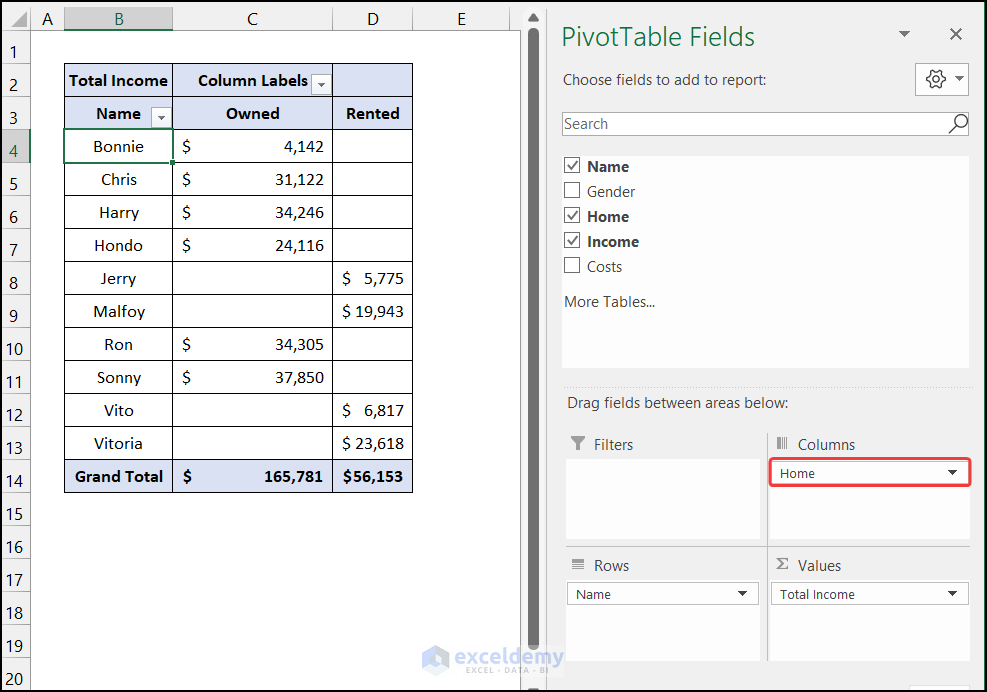
To Show the Grand Total in the Pivot Table:
Steps:
- Go to the Design tab.
- In Layout, click Grand Total.
- Select On for Rows and Columns.
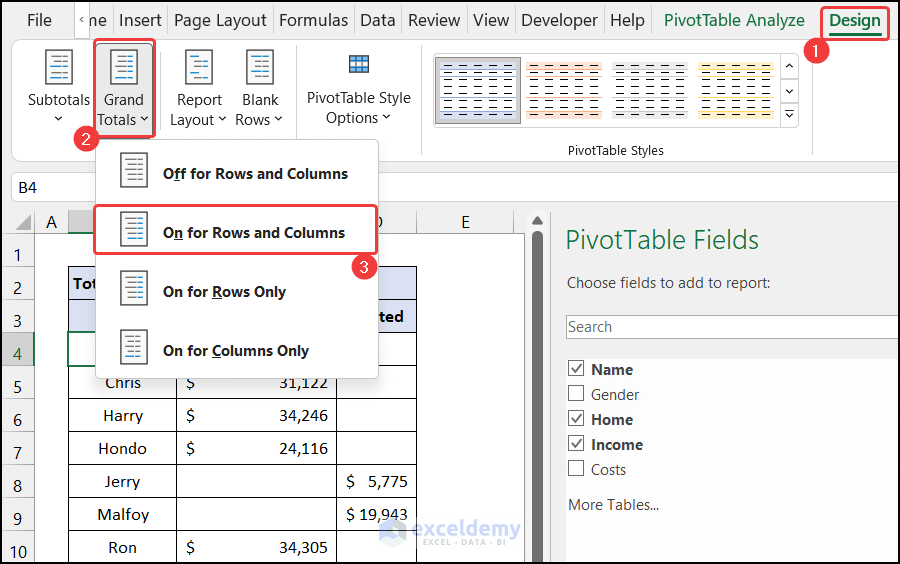
- The Grand Total column will be displayed in column E.
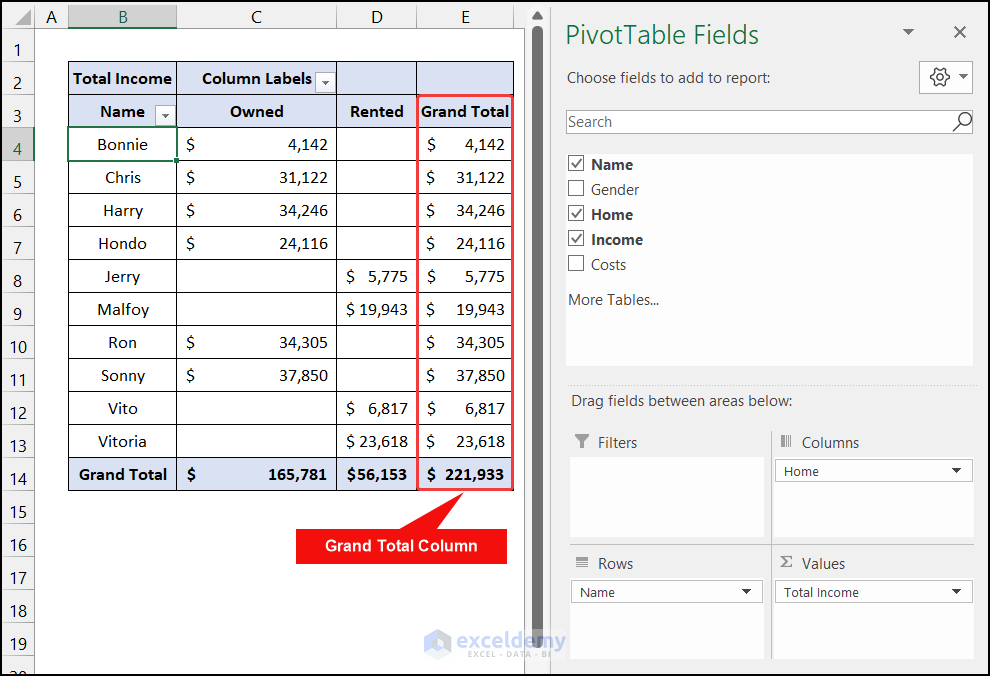
Solution 4 – Check the Features in the Pivot Table Options Dialog Box
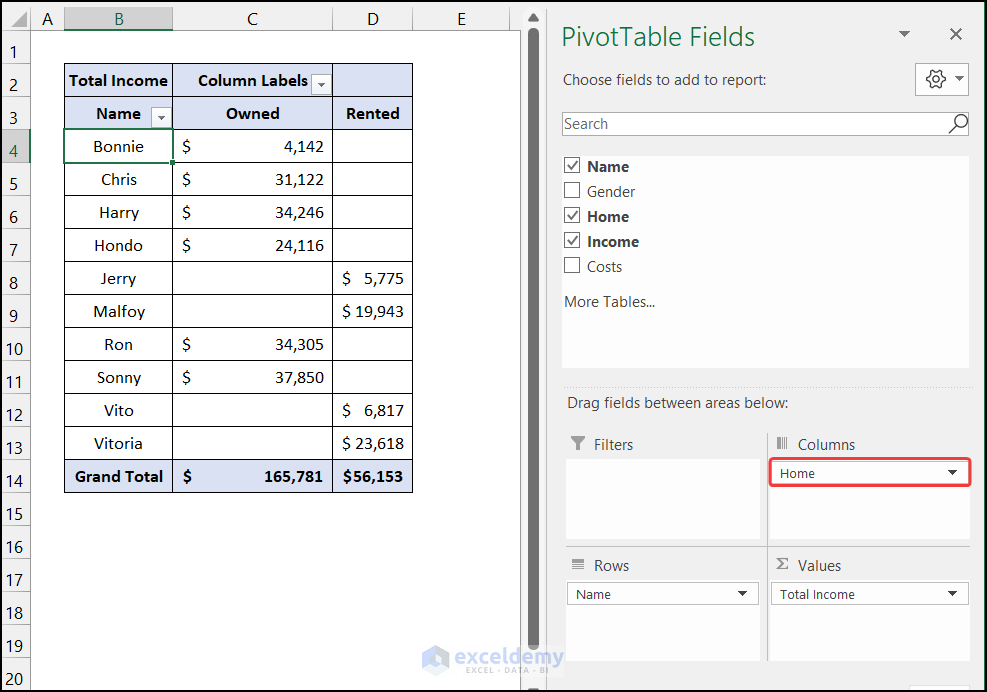
Steps:
- In the Pivot Table Analyze tab, select Pivot Table.
- Select Options.
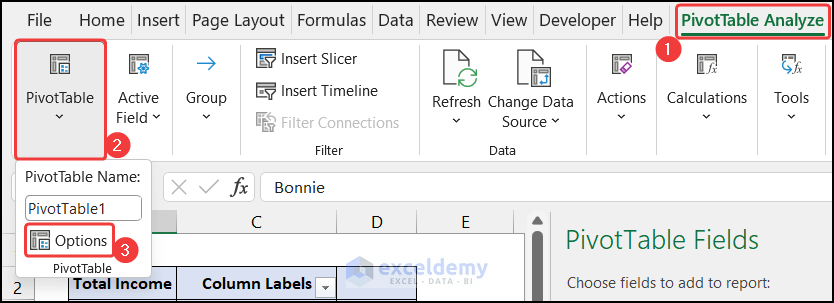
- In the PivotTable Options dialog box, go to Totals & Filters.
- In Grand Totals , check Show grand totals for rows.
- Click OK.
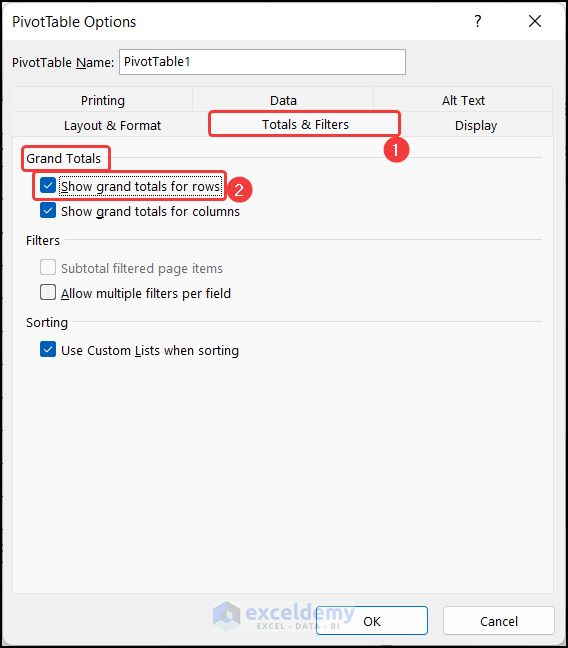
- You will see the Grand Total column in column E.
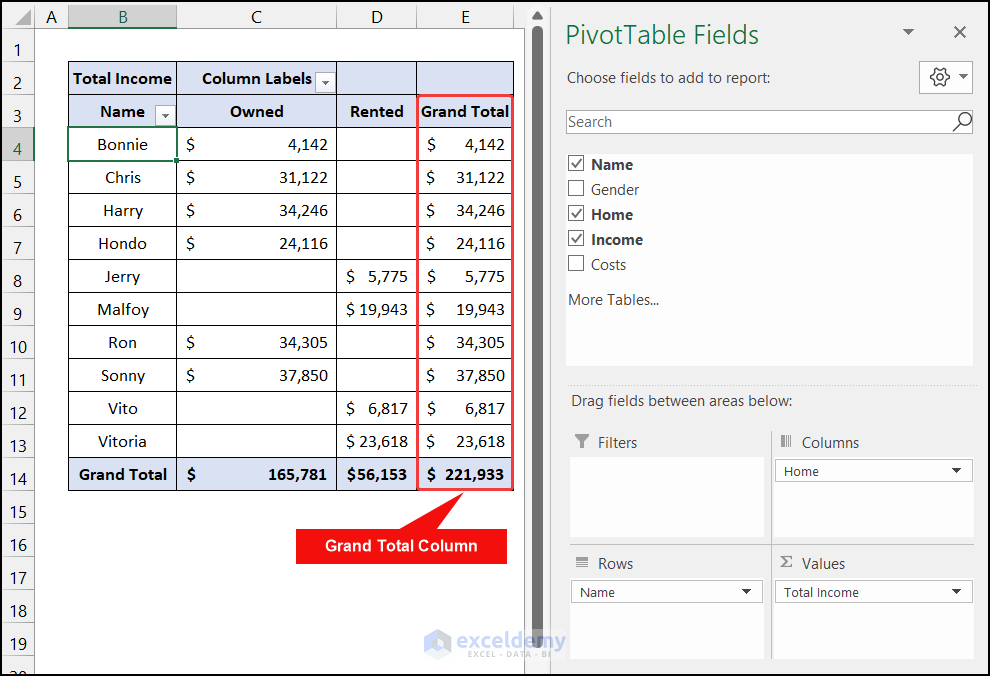
Solution 4 – Eliminate Existing Errors in the Main Dataset
The presence of errors (like #DIV/0!, #Value, #N/A) in the main dataset prevents the Grand Total column from being displayed.
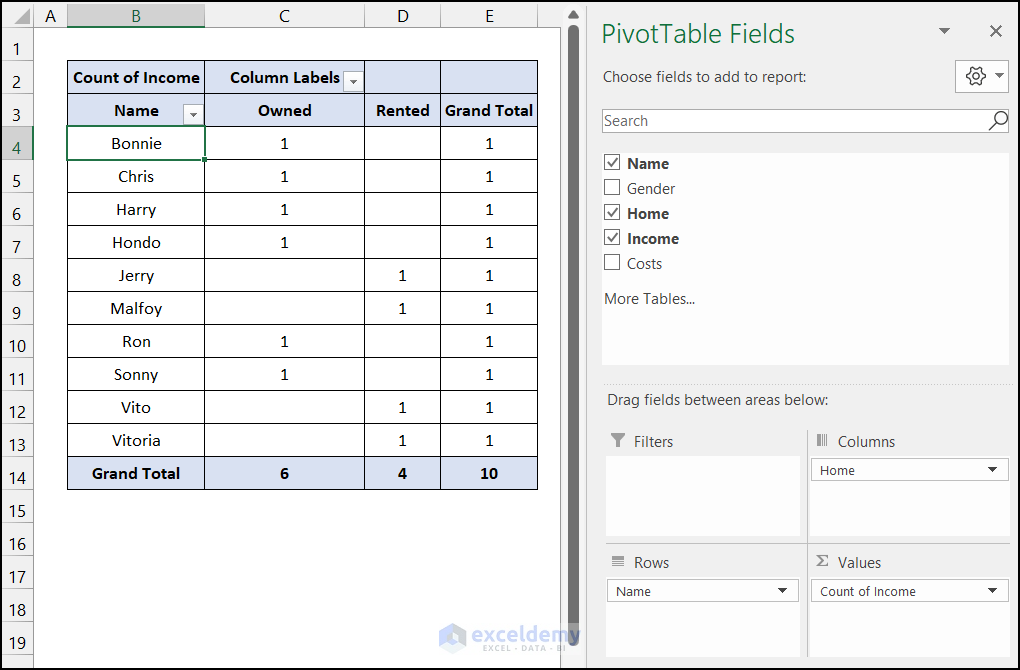
Steps:
- Go to the main dataset. There are two #DIV/0! Errors in the Income column.
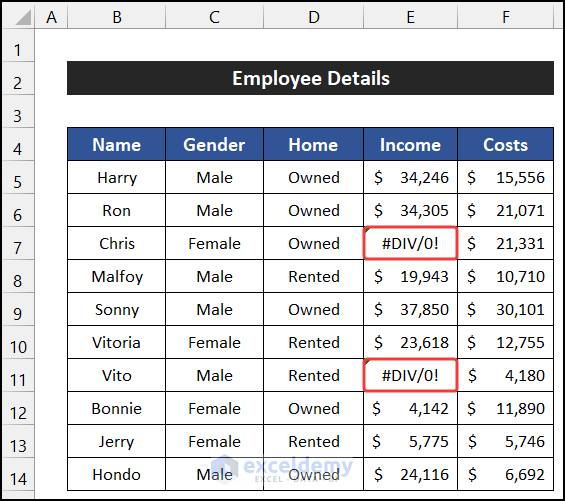
- Eliminate the errors.
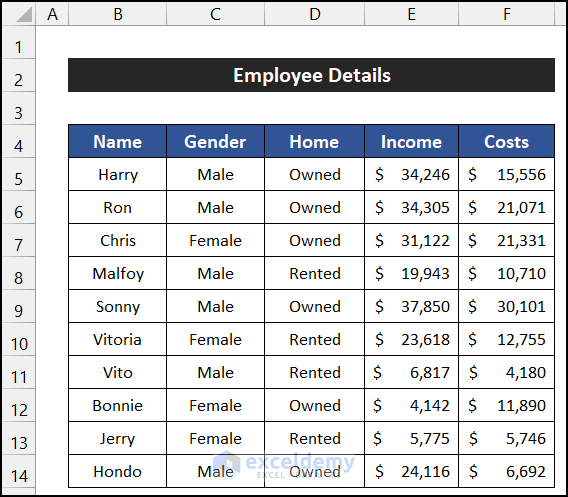
- In the Data tab, click Refresh All in Queries and Connections.
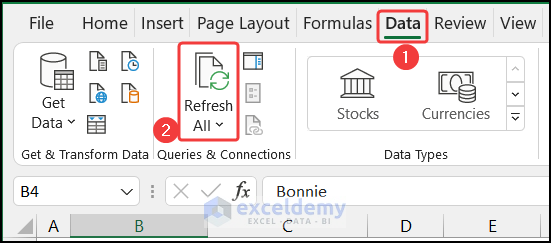
- The table will be updated.
- If the PivotTable isn’t updated, uncheck Income.
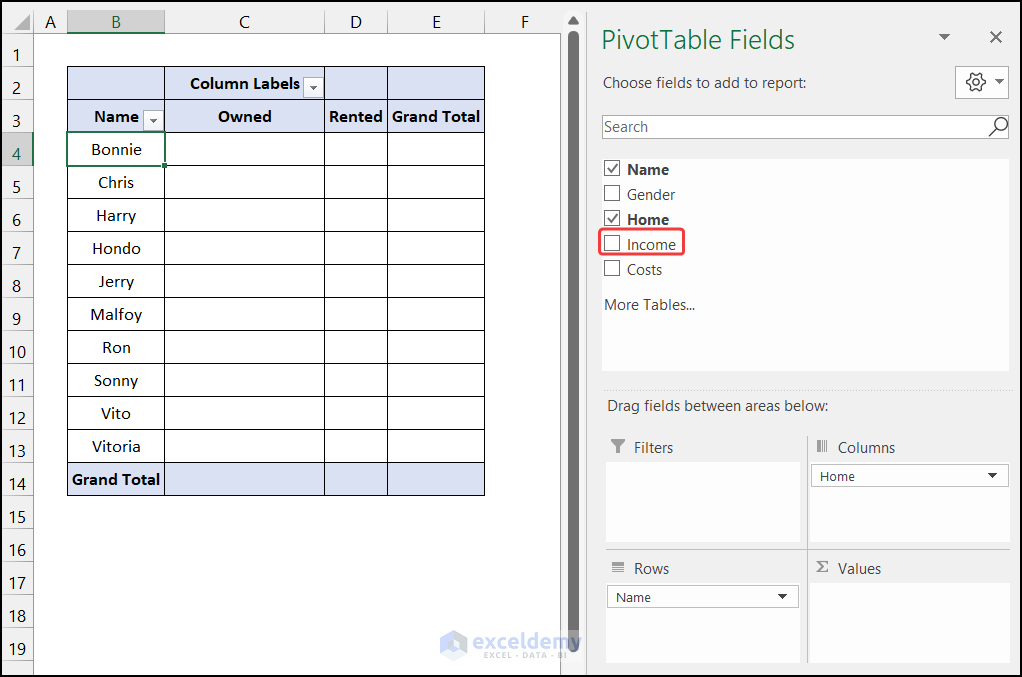
- Drag the Income field to the Value area.
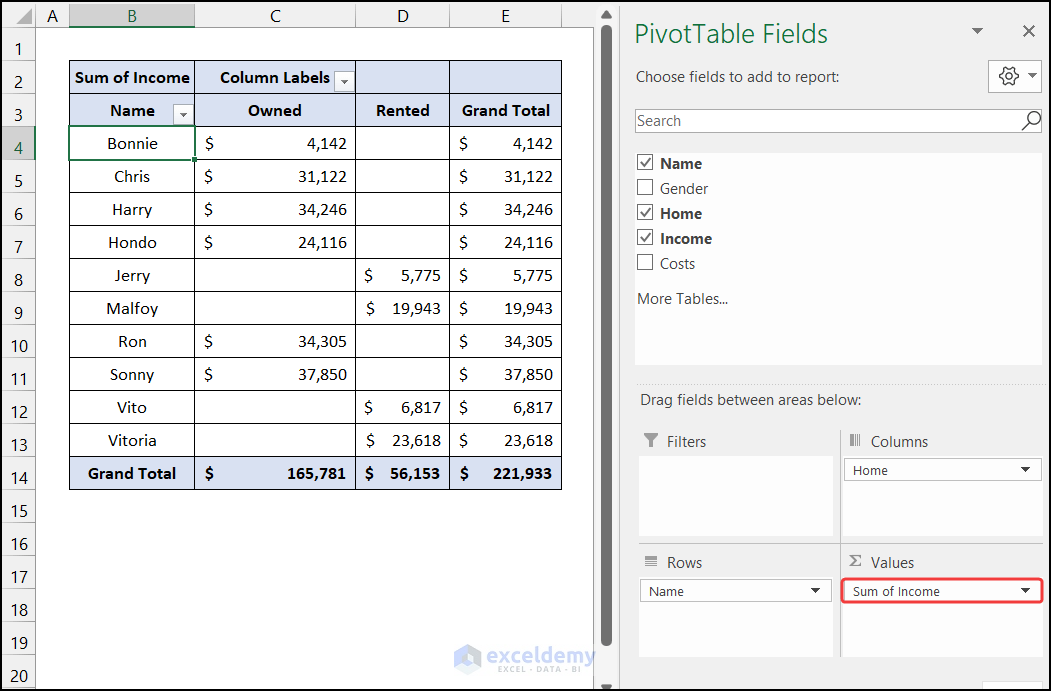
- The PivotTable will display the grand total.
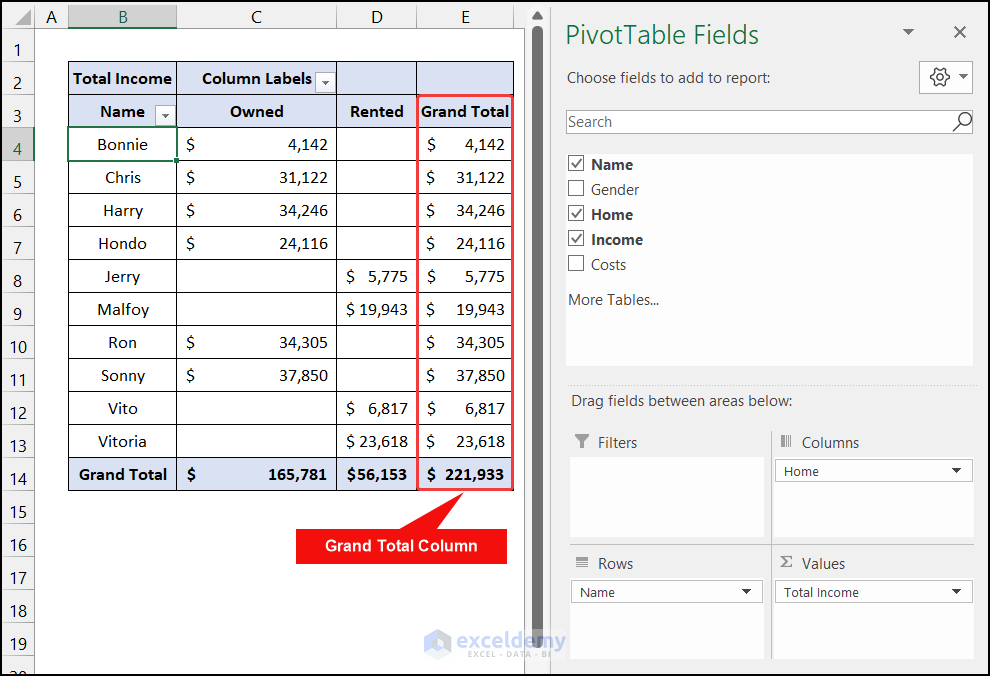
Solution 5 – Select the Pivot Table Range Accurately
Select the entire columns in the Pivot Table and delete the table. Select the dataset accurately. Insert the Pivot Table again.
Solution 6 – Ensure Data Consistency
Select the entire column of the Pivot Table and delete the table. Insert the Pivot Table again.
Download Practice Workbook
Download the practice workbook.
Related Articles
<< Go Back to Pivot Table Grand Total | Pivot Table Calculations | Pivot Table in Excel | Learn Excel
Get FREE Advanced Excel Exercises with Solutions!