We have the following dataset. The contents of the dataset are relatively irrelevant to the code we’ll use.
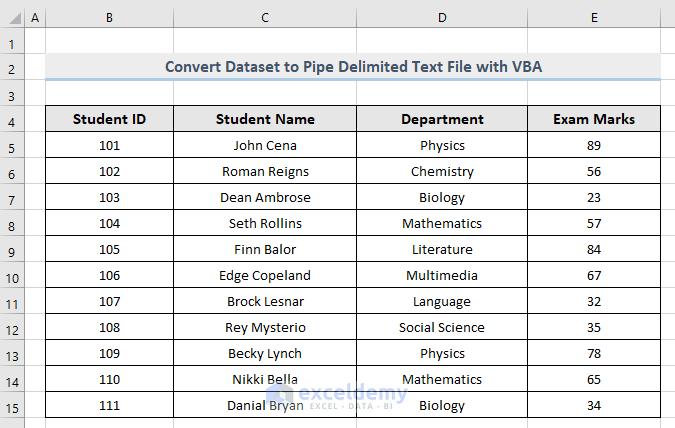
Method 1 – Macro to Transfer Contents from an Excel Sheet to a Pipe-Delimited Text File in the Active Folder
Steps:
- Press Alt + F11 on your keyboard or go to the tab Developer and select Visual Basic to open the Visual Basic Editor.
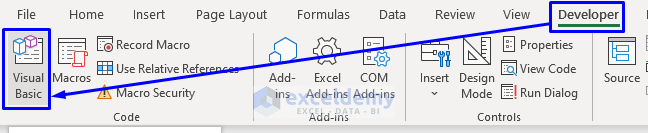
- From the menu bar, click Insert and select Module.
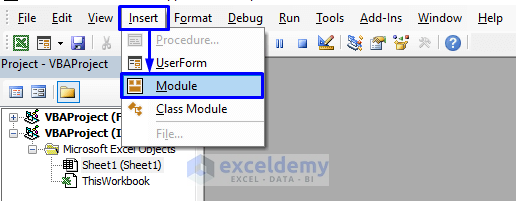
- Copy the following code and paste it into the code window.
Sub ExcelToPipeDelimitedText()
Const Delimiter As String = "|"
Dim iSheet As Worksheet
Set iSheet = ActiveSheet
Dim iRow As Long
Dim iCol As Long
Dim x As Long
Dim y As Long
iRow = iSheet.Cells.Find(What:="*", SearchOrder:=xlByRows, SearchDirection:=xlPrevious).Row
iCol = iSheet.Cells.Find(What:="*", SearchOrder:=xlByColumns, SearchDirection:=xlPrevious).Column
Dim FilePath As String
FilePath = ThisWorkbook.Path & "\"
Dim FileName As String
FileName = FilePath & "Student Information.txt"
Dim iObj As Object
Set iObj = CreateObject("ADODB.Stream")
iObj.Type = 2
iObj.Charset = "unicode"
iObj.Open
Dim z() As Variant
ReDim z(1 To iCol)
For x = 1 To iRow
For y = 1 To iCol
z(y) = Chr(34) & iSheet.Cells(x, y).Text & Chr(34)
Next
iObj.WriteText Join(z, Delimiter), 1
Next
iObj.SaveToFile FileName, 2
Dim TextApp
TextApp = Shell("C:\WINDOWS\notepad.exe " & FileName, 1)
End SubYour code is now ready to run.
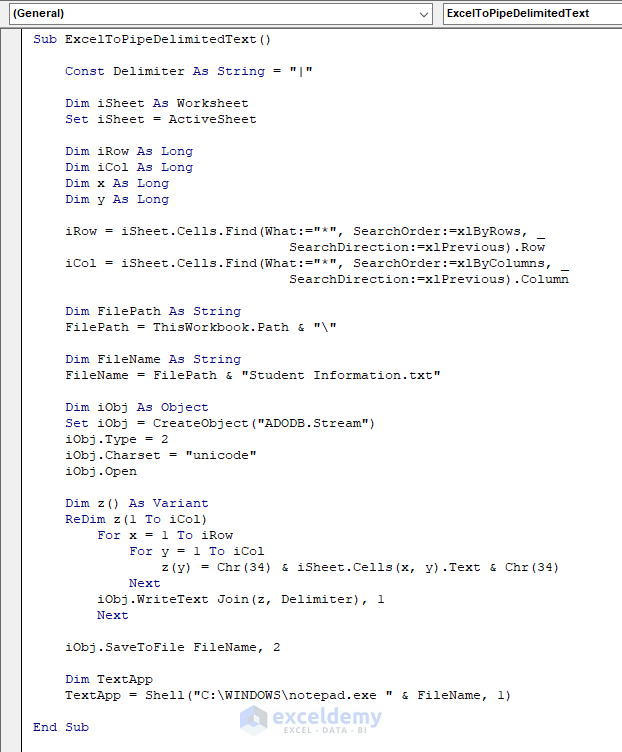
- Press F5 on your keyboard, select Run and go to Run Sub/UserForm, or click on the small Run icon in the sub-menu bar to run the macro.
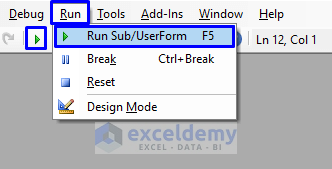
Here’s the result.
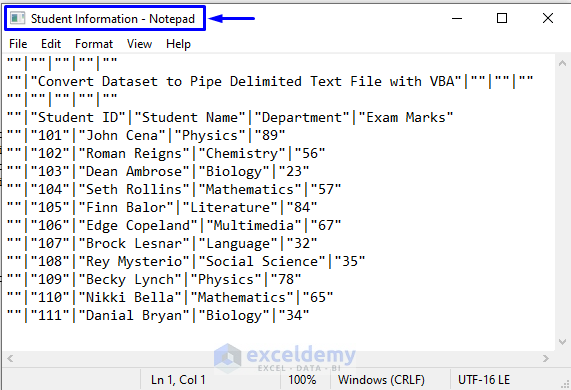
We get a new text file named “Student Information” (the name was provided in the code under FileName) in the active folder.
VBA Code Explanation
Sub ExcelToPipeDelimitedText()This is the name for the sub-procedure of the macro.
Const Delimiter As String = "|"We specify the pipe delimiter (“|”).
Dim iRow As Long
Dim iCol As Long
Dim x As Long
Dim y As LongWe declare the necessary variables for the macro.
iRow = iSheet.Cells.Find(What:="*", SearchOrder:=xlByRows, SearchDirection:=xlPrevious).Row
iCol = iSheet.Cells.Find(What:="*", SearchOrder:=xlByColumns, SearchDirection:=xlPrevious).ColumnThese two lines go through all the values in the rows and the columns of the dataset.
Dim FilePath As String
FilePath = ThisWorkbook.Path & "\"These lines specify the active folder as the path for the text file.
Dim FileName As String
FileName = FilePath & "Student Information.txt"We specify the file name “Student Information” as the text file name in our case. You can modify the name according to your need.
Dim iObj As Object
Set iObj = CreateObject("ADODB.Stream")
iObj.Type = 2
iObj.Charset = "unicode"
iObj.OpenWe specify the type of the data of the text with the Type property.
Dim z() As Variant
ReDim z(1 To iCol)
For x = 1 To iRow
For y = 1 To iCol
z(y) = Chr(34) & iSheet.Cells(x, y).Text & Chr(34)
Next
iObj.WriteText Join(z, Delimiter), 1
Next
iObj.SaveToFile FileName, 2A FOR Loop scans through the whole dataset and stores the values of the cells in a text file. The values are separated by the delimiter specified in the code.
Dim TextApp
TextApp = Shell("C:\WINDOWS\notepad.exe " & FileName, 1)This is the path of the application type to convert the Excel contents. We used Notepad as the app.
End SubThis ends the sub-procedure of the macro.
Read More: How to Write to a Text File Using Excel VBA
Method 2 – VBA Macro to Export Excel Contents within the Specified Range to a Pipe-Delimited Text File
Steps:
- Open the Visual Basic Editor from the Developer tab and Insert a Module in the code window.
- Copy the following code and paste it into the code window.
Public Sub ExcelToPipeDelimitedTextFile()
Const MyDelimiter As String = "|"
Dim iData As Range
Dim iRng As Range
Dim iFile As Long
Dim iResult As String
iFile = FreeFile
Open "Information of Students.txt" For Output As #iFile
For Each iData In Range("B6:B" & Range("B" & Rows.Count).End(xlUp).Row)
With iData
For Each iRng In Range(.Cells, Cells(.Row, Columns.Count).End(xlToLeft))
iResult = iResult & MyDelimiter & iRng.Text
Next iRng
Print #iFile, Mid(iResult, 2)
iResult = Empty
End With
Next iData
Close #iFile
End SubYour code is now ready to run.
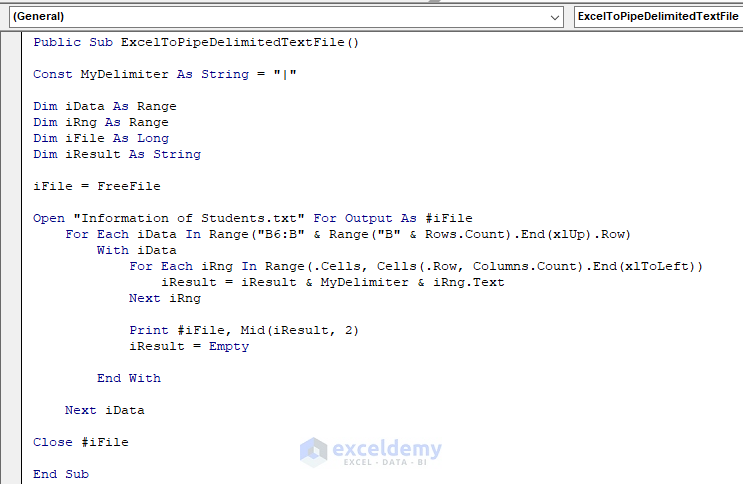
- Run the code. The result is shown in the image below.
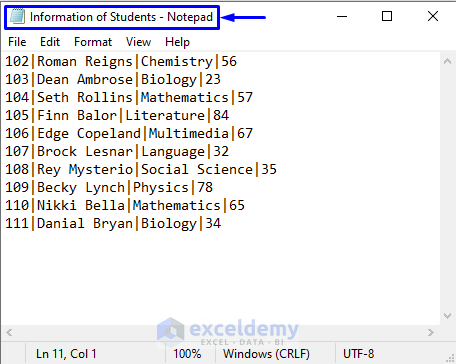
We get a newly created text file named “Information of Students” (the name was provided in the code). It carries the exact contents from the Excel sheet where the values from each cell are separated with pipe delimiters in the text file.
Note: If you don’t find this newly created “Information of Students” text file in the active folder, look for the file in the system’s main hard disk (usually the C drive in the Windows operating system).
VBA Code Explanation
Public Sub ExcelToPipeDelimitedTextFile()Here’s the name for the sub-procedure of the macro.
Const MyDelimiter As String = "|"This specifies the pipe delimiter (“|”).
Dim iData As Range
Dim iRng As Range
Dim iFile As Long
Dim iResult As StringWe declared the necessary variables for the macro.
iFile = FreeFileWe return the file number with the FreeFile function.
Open "Information of Students.txt" For Output As #iFileThis specifies the name of the text file. “Information of Students” is the text file name in our case. You can modify the name according to your need.
For Each iData In Range("B6:B" & Range("B" & Rows.Count).End(xlUp).Row)
With iData
For Each iRng In Range(.Cells, Cells(.Row, Columns.Count).End(xlToLeft))
iResult = iResult & MyDelimiter & iRng.Text
Next iRng
Print #iFile, Mid(iResult, 2)
iResult = Empty
End With
Next iDataThis piece of code first specifies the range. We started our range from B6 and are going to the end of the sheet. The code prints every value of that range joined by the delimiter in the text file. This is a continuous iteration process until it covers the last cell count of the dataset.
Close #iFileThis macro line closes the file.
End SubWe end the macro.
Method 8 – Macro to Convert Excel File to a Pipe-Delimited Text File with a User-Defined Name in a User-Defined Folder
Steps:
- Open the Visual Basic Editor from the Developer tab and Insert a Module in the code window.
- Copy the following code and paste it into the code window.
Public Sub CovertToPipeDelimitedTextFile(FileName As String, Delimiter As String, SelectedRange As Boolean, MergeData As Boolean)
Dim iLine As String
Dim iFile As Integer
Dim iRow As Long
Dim iCol As Integer
Dim FirstRow As Long
Dim LastRow As Long
Dim FirstCol As Integer
Dim LastCol As Integer
Dim iValue As String
Application.ScreenUpdating = False
On Error GoTo EndMacro:
iFile = FreeFile
If SelectedRange = True Then
With Selection
FirstRow = .Cells(1).Row
FirstCol = .Cells(1).Column
LastRow = .Cells(.Cells.Count).Row
LastCol = .Cells(.Cells.Count).Column
End With
Else
With ActiveSheet.UsedRange
FirstRow = .Cells(1).Row
FirstCol = .Cells(1).Column
LastRow = .Cells(.Cells.Count).Row
LastCol = .Cells(.Cells.Count).Column
End With
End If
If MergeData = True Then
Open FileName For Append Access Write As #iFile
Else
Open FileName For Output Access Write As #iFile
End If
For iRow = FirstRow To LastRow
iLine = ""
For iCol = FirstCol To LastCol
If Cells(iRow, iCol).Value = "" Then
iValue = Chr(34) & Chr(34)
Else
iValue = Cells(iRow, iCol).Value
End If
iLine = iLine & iValue & Delimiter
Next iCol
iLine = Left(iLine, Len(iLine) - Len(Delimiter))
Print #iFile, iLine
Next iRow
EndMacro:
On Error GoTo 0
Application.ScreenUpdating = True
Close #iFile
End Sub
Sub ExcelFileToPipeDelimitedText()
Dim FileName As Variant
Dim Delimiter As String
FileName = Application.GetSaveAsFilename(InitialFileName:="C:\ExcelDemy\" & Format(Now(), "DD-MM-YYYY-") & Range("C4").Text & "-Information", FileFilter:="Text Files (*.txt),*.txt")
If FileName = False Then
Exit Sub
End If
Delimiter = "|"
If Delimiter = vbNullString Then
Range("B1").Select
Delimiter = "|"
End If
If Delimiter = vbNullString Then
Exit Sub
End If
Debug.Print "FileName: " & FileName, "Delimiter: " & Delimiter
CovertToPipeDelimitedTextFile FileName:=CStr(FileName), Delimiter:=CStr(Delimiter), SelectedRange:=False, MergeData:=True
End SubYour code is now ready to run.
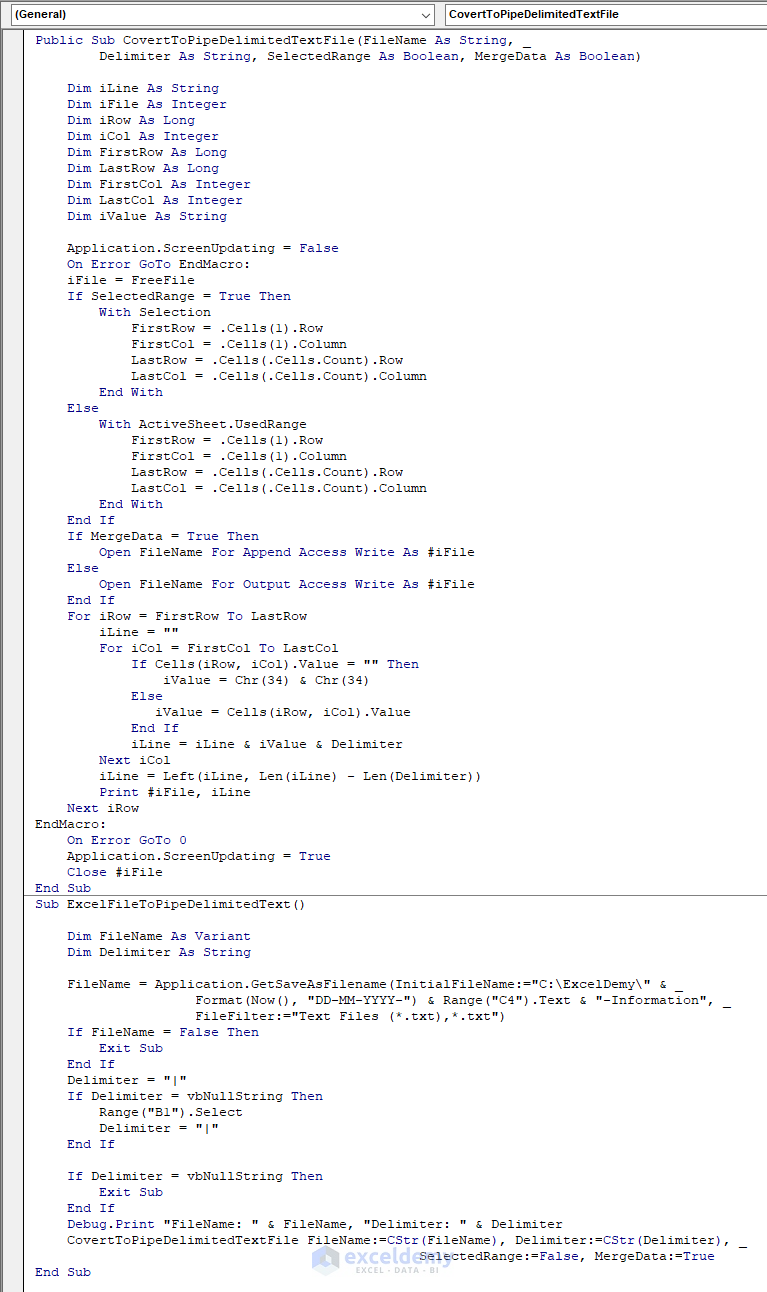
- After you Run this piece of code, you’ll get a pop-up Save As system window.
- The name for the text file you provided in the code will be displayed in the File name. You can change the file name from here.
- You can save the file anywhere in your system.
- Press Save when you enter the name and go to the folder you want.
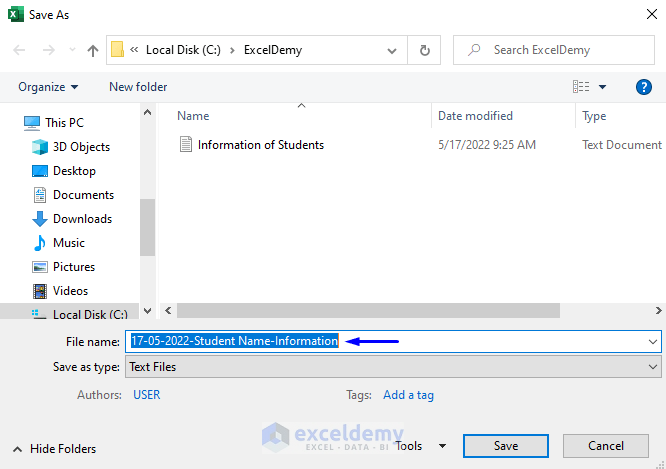
- Here’s the result.
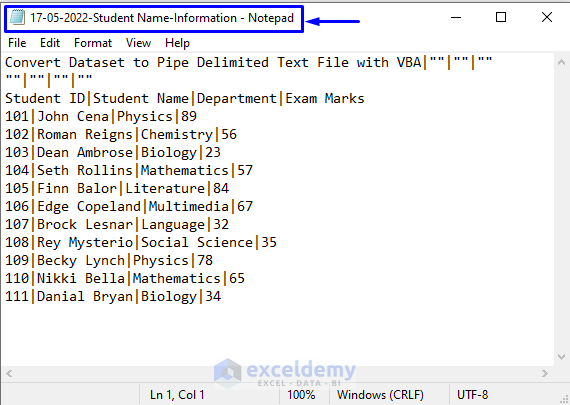
We get a newly created text file named “17-05-2022-Student Name-Information” (the name was provided in the code). It carries the exact contents from the Excel sheet where the values from each cell are separated with pipe delimiters in the text file.
VBA Code Explanation
Public Sub CovertToPipeDelimitedTextFile(FileName As String, Delimiter As String, SelectedRange As Boolean, MergeData As Boolean)This specifies a name for the sub-procedure of the macro. The name of the output file, delimiter, range to convert and the output data are passed inside the parentheses as the arguments of the macro.
Dim iLine As String
Dim iFile As Integer
Dim iRow As Long
Dim iCol As Integer
Dim FirstRow As Long
Dim LastRow As Long
Dim FirstCol As Integer
Dim LastCol As Integer
Dim iValue As StringWe declared the necessary variables for the macro.
Application.ScreenUpdating = FalseTurns off the screen updating event.
On Error GoTo EndMacro:If an error occurs, the code goes to the EndMacro statement.
iFile = FreeFile
If SelectedRange = True Then
With Selection
FirstRow = .Cells(1).Row
FirstCol = .Cells(1).Column
LastRow = .Cells(.Cells.Count).Row
LastCol = .Cells(.Cells.Count).Column
End With
Else
With ActiveSheet.UsedRange
FirstRow = .Cells(1).Row
FirstCol = .Cells(1).Column
LastRow = .Cells(.Cells.Count).Row
LastCol = .Cells(.Cells.Count).Column
End With
End IfReturns the file number with the FreeFile function. First, it will check for any selected range, and then count the rows and columns in the range. If there is no selected range, the used range will be the input value here.
If MergeData = True Then
Open FileName For Append Access Write As #iFile
Else
Open FileName For Output Access Write As #iFile
End IfThis piece of code generates the output file.
For iRow = FirstRow To LastRow
iLine = ""
For iCol = FirstCol To LastCol
If Cells(iRow, iCol).Value = "" Then
iValue = Chr(34) & Chr(34)
Else
iValue = Cells(iRow, iCol).Value
End If
iLine = iLine & iValue & Delimiter
Next iCol
iLine = Left(iLine, Len(iLine) - Len(Delimiter))
Print #iFile, iLine
Next iRowIt starts iterating through the first row to the last row of the range. It takes the values from each row and column and places them in the specified file separated by the delimiter.
EndMacro:
On Error GoTo 0The EndMacro statement. If any error occurs, returns null.
Application.ScreenUpdating = TrueTurns on the screen updating event.
Close #iFileThis macro line closes the file.
End SubEnds the existing sub-procedure of the macro.
Sub ExcelFileToPipeDelimitedText()Initiates another macro to perform the file naming procedure.
Dim FileName As Variant
Dim Delimiter As StringDeclare the rest of the necessary variables for the macro.
FileName = Application.GetSaveAsFilename(InitialFileName:="C:\ExcelDemy\" & Format(Now(), "DD-MM-YYYY-") & Range("C4").Text & "-Information", FileFilter:="Text Files (*.txt),*.txt")We define the path, then define the name with the current date along with the cell value of C4 and the string “Information” with it.
If FileName = False Then
Exit Sub
End If
Delimiter = "|"
If Delimiter = vbNullString Then
Range("B1").Select
Delimiter = "|"
End If
If Delimiter = vbNullString Then
Exit Sub
End IfThis piece of code works with the Delimiter and names the file based on it.
Debug.Print "FileName: " & FileName, "Delimiter: " & Delimiter
CovertToPipeDelimitedTextFile FileName:=CStr(FileName), Delimiter:=CStr(Delimiter), SelectedRange:=False, MergeData:=TrueConvert the contents from the Excel file to the text file. Contents from the Excel file are separated with the delimiter in the text file.
End SubEnds the sub-procedure of the macro.
Download the Practice Workbook
Get FREE Advanced Excel Exercises with Solutions!


This is very helpful however I need the resulting txt file to reflect
X|X|XXXX|XXX| and not “X”|”X”|”XXXX”|. How can I remove the “” around the variables.
Thank you
Hi Jesse,
Thanks for your comment. Have you checked the method no. 2 (VBA Macro to Export Excel Contents with Specified Range to a Pipe Delimited Text File) of this article? I think that solves your problem.