Method 1 – Using Spell Number with Currency in Excel
VBA code is used to create the Spell Number function which will convert the numbers and currency symbol of a given cell into text.
Steps
- Go to the Developer tab on the ribbon.
- Select the Visual Basic option from the Code group.
- It will open the Visual Basic window.
- Go to the Insert tab at the top.
- Select the Module option.
- A Module code window will appear.
- Enter the following code.
Option Explicit
Function SpellNumberX(ByVal MyNum, Optional MyCurr As String = "")
Dim Dllr, Cts, Temp
Dim DeciPlace, CountX
ReDim Place(9) As String
Place(2) = " Thousand "
Place(3) = " Million "
Place(4) = " Billion "
Place(5) = " Trillion "
MyNum = Trim(Str(MyNum))
DeciPlace = InStr(MyNum, ".")
If DeciPlace > 0 Then
Cts = GetTens(Left(Mid(MyNum, DeciPlace + 1) & _
"00", 2))
MyNum = Trim(Left(MyNum, DeciPlace - 1))
End If
CountX = 1
Do While MyNum <> ""
Temp = GetHundreds(Right(MyNum, 3))
If Temp <> "" Then Dllr = Temp & Place(CountX) & Dllr
If Len(MyNum) > 3 Then
MyNum = Left(MyNum, Len(MyNum) - 3)
Else
MyNum = ""
End If
CountX = CountX + 1
Loop
Dim str_amount, str_amounts
Dim str_cent, str_Cts
Select Case UCase(MyCurr)
Case "EU"
str_amount = "Euro"
str_amounts = "Euros"
str_cent = "Cent"
str_Cts = "Cents"
Case "CA"
str_amount = "Canadian Dollar"
str_amounts = "Canadian Dollars"
str_cent = "Cent"
str_Cts = "Cents"
Case "AU"
str_amount = "Australian Dollar"
str_amounts = "Australian Dollars"
str_cent = "Cent"
str_Cts = "Cents"
Case Else:
str_amount = "Dollar"
str_amounts = "Dollars"
str_cent = "Cent"
str_Cts = "Cents"
End Select
Select Case Dllr
Case ""
Dllr = "No " & str_amounts
Case "One"
Dllr = "One " & str_amount
Case Else
Dllr = Dllr & " " & str_amounts
End Select
Select Case Cts
Case ""
Cts = " and No " & str_Cts
Case "One"
Cts = " and One " & str_cent
Case Else
Cts = " and " & Cts & " " & str_Cts
End Select
SpellNumberX = Dllr & Cts
End Function
Function GetHundreds(ByVal MyNum)
Dim Result As String
If Val(MyNum) = 0 Then Exit Function
MyNum = Right("000" & MyNum, 3)
If Mid(MyNum, 1, 1) <> "0" Then
Result = GetDigit(Mid(MyNum, 1, 1)) & " Hundred "
End If
If Mid(MyNum, 2, 1) <> "0" Then
Result = Result & GetTens(Mid(MyNum, 2))
Else
Result = Result & GetDigit(Mid(MyNum, 3))
End If
GetHundreds = Result
End Function
Function GetTens(TensText)
Dim Result As String
Result = ""
If Val(Left(TensText, 1)) = 1 Then
Select Case Val(TensText)
Case 10: Result = "Ten"
Case 11: Result = "Eleven"
Case 12: Result = "Twelve"
Case 13: Result = "Thirteen"
Case 14: Result = "Fourteen"
Case 15: Result = "Fifteen"
Case 16: Result = "Sixteen"
Case 17: Result = "Seventeen"
Case 18: Result = "Eighteen"
Case 19: Result = "Nineteen"
Case Else
End Select
Else
Select Case Val(Left(TensText, 1))
Case 2: Result = "Twenty "
Case 3: Result = "Thirty "
Case 4: Result = "Forty "
Case 5: Result = "Fifty "
Case 6: Result = "Sixty "
Case 7: Result = "Seventy "
Case 8: Result = "Eighty "
Case 9: Result = "Ninety "
Case Else
End Select
Result = Result & GetDigit _
(Right(TensText, 1))
End If
GetTens = Result
End Function
Function GetDigit(Digit)
Select Case Val(Digit)
Case 1: GetDigit = "One"
Case 2: GetDigit = "Two"
Case 3: GetDigit = "Three"
Case 4: GetDigit = "Four"
Case 5: GetDigit = "Five"
Case 6: GetDigit = "Six"
Case 7: GetDigit = "Seven"
Case 8: GetDigit = "Eight"
Case 9: GetDigit = "Nine"
Case Else: GetDigit = ""
End Select
End Function- Then, close the Visual Basic
Spell Number for Dollars
First of all, we would like to show the spell number with currency for dollars. To do this, you need to follow the previous steps carefully. Then, follow the steps.
- First, select the cell where you want to use the spell number function.
- Then, write down the following formula.
=SpellNumberX(B5)- Press Enter to apply the formula.
- Drag the Fill Handle icon to fill the column.
Spell Number for Euros
To spell the number and define it as Euros rather than Dollars, we need to define the Euros as ‘EU’.
- Select the cell where you want to use the spell number function.
- Write down the following formula.
=SpellNumberX(B5,"EU")- Press Enter to apply the formula.
- Drag the Fill Handle icon down the column.
Spell Number for Australian Dollars
- Select the cell where you want to use the spell number function.
- Write down the following formula.
=SpellNumberX(B5,"AU")- Press Enter to apply the formula.
- Drag the Fill Handle icon down the column.
Spell Number for Canadian Dollars
- Select the cell where you want to use the spell number function.
- Write down the following formula.
=SpellNumberX(B5,"CA")- Press Enter to apply the formula.
- Drag the Fill Handle icon down the column.
VBA Code Explanation:
Option Explicit
Function SpellNumberX(ByVal MyNum, Optional MyCurr As String = "")Defines the function name and also defines the value of the function.
Dim Dllr, Cts, Temp
Dim DeciPlace, CountX
ReDim Place(9) As String
Place(2) = " Thousand "
Place(3) = " Million "
Place(4) = " Billion "
Place(5) = " Trillion "Declares the necessary variable for the macro. The String is a representation of the amount.
MyNum = Trim(Str(MyNum))Trims the string value’s extra space.
DeciPlace = InStr(MyNum, ".")Uses the InStr function to find the position of the sub-string within a string and set the position of the decimal place as 0 if none.
If DeciPlace > 0 Then
Cts = GetTens(Left(Mid(MyNum, DeciPlace + 1) & _
"00", 2))
MyNum = Trim(Left(MyNum, DeciPlace - 1))
End If
CountX = 1If the decimal place is greater than zero the formula convert Cents and set Numbers to the dollar amount. If the criteria match then CountX = 1
Do While MyNum <> ""
Temp = GetHundreds(Right(MyNum, 3))
If Temp <> "" Then Dllr = Temp & Place(CountX) & Dllr
If Len(MyNum) > 3 Then
MyNum = Left(MyNum, Len(MyNum) - 3)
Else
MyNum = ""
End If
CountX = CountX + 1
LoopUses the Do while loop, if the number is not blank, then checks if the temp is not blank. After that, defines the dollar. Checks if the number is greater than 3 then defines the number value. Otherwise, it will return a blank. If the loop works, then it adds the 1 to the previous countX and finish the loop.
Dim str_amount, str_amounts
Dim str_cent, str_CtsDeclares the necessary variable for the macro.
Select Case UCase(MyCurr)
Case "EU"
str_amount = "Euro"
str_amounts = "Euros"
str_cent = "Cent"
str_Cts = "Cents"Defines the case for the Euro currency.
Case "CA"
str_amount = "Canadian Dollar"
str_amounts = "Canadian Dollars"
str_cent = "Cent"
str_Cts = "Cents"Defines the case for the Canadian currency.
Case "AU"
str_amount = "Australian Dollar"
str_amounts = "Australian Dollars"
str_cent = "Cent"
str_Cts = "Cents"Defines the case for the Australian currency.
Case Else:
str_amount = "Dollar"
str_amounts = "Dollars"
str_cent = "Cent"
str_Cts = "Cents"
End SelectIf you use the value in the spell number function for anything other than those three currencies, then it will return the dollar currency. End the selection.
Select Case Dllr
Case ""
Dllr = "No " & str_amounts
Case "One"
Dllr = "One " & str_amount
Case Else
Dllr = Dllr & " " & str_amounts
End Select
Selects the dollar case. If the case is blank, then it will return No. For case one, it returns one dollar. Otherwise, it will return the dollar amounts.Select Case Cts
Case ""
Cts = " and No " & str_Cts
Case "One"
Cts = " and One " & str_cent
Case Else
Cts = " and " & Cts & " " & str_Cts
End SelectFor cents, if the case is blank, then it will return No. For case one, it returns one dollar. Otherwise, it will return the cents amounts.
SpellNumberX = Dllr & Cts
End FunctionWhen you use the spell function and define the numbered cell, it will return the value of both dollars and cents.
Function GetHundreds(ByVal MyNum)Defines the function GetHundreds.
Dim Result As StringDeclares the necessary variable for the macro.
If Val(MyNum) = 0 Then Exit Function
MyNum = Right("000" & MyNum, 3)If the Val function returns a zero number from the string, then the function will end.
If Mid(MyNum, 1, 1) <> "0" Then
Result = GetDigit(Mid(MyNum, 1, 1)) & " Hundred "
End IfThe mid function returns a specific number of characters from the string. Here, the mid function extracts the first character if this is not equal to zero then defines the result for it.
If Mid(MyNum, 2, 1) <> "0" Then
Result = Result & GetTens(Mid(MyNum, 2))
Else
Result = Result & GetDigit(Mid(MyNum, 3))
End IfThe formula continues through each of the positions in the string.
GetHundreds = Result
End FunctionThe GetHundreds take the result and ends the function.
Function GetTens(TensText)Defines the function GetTens for the macro.
Dim Result As StringDeclares the necessary variable for the macro.
Result = ""Defines the result as null out of the temporary function value
If Val(Left(TensText, 1)) = 1 Then
Select Case Val(TensText)
Case 10: Result = "Ten"
Case 11: Result = "Eleven"
Case 12: Result = "Twelve"
Case 13: Result = "Thirteen"
Case 14: Result = "Fourteen"
Case 15: Result = "Fifteen"
Case 16: Result = "Sixteen"
Case 17: Result = "Seventeen"
Case 18: Result = "Eighteen"
Case 19: Result = "Nineteen"
Case Else
End SelectSets the If condition. The Left function returns the first character from the TensText.
The Val function takes that returned value and returns the number that is contained in that string and checks if the number is equal to 1. If it meets the criterion, then it returns the defined case result.
Else
Select Case Val(Left(TensText, 1))
Case 2: Result = "Twenty "
Case 3: Result = "Thirty "
Case 4: Result = "Forty "
Case 5: Result = "Fifty "
Case 6: Result = "Sixty "
Case 7: Result = "Seventy "
Case 8: Result = "Eighty "
Case 9: Result = "Ninety "
Case Else
End SelectOtherwise, If the value is between 20-99, It also goes to the case using the Val and Left function and then returns the defined case result.
Result = Result & GetDigit _
(Right(TensText, 1))
End If
GetTens = Result
End FunctionDefines the result with GetDigit. Uses the Right function to select the right position.
Function GetDigit(Digit)Converts a number from 1 to 9 into text. Defines the GetDigit function of the macro.
Select Case Val(Digit)
Case 1: GetDigit = "One"
Case 2: GetDigit = "Two"
Case 3: GetDigit = "Three"
Case 4: GetDigit = "Four"
Case 5: GetDigit = "Five"
Case 6: GetDigit = "Six"
Case 7: GetDigit = "Seven"
Case 8: GetDigit = "Eight"
Case 9: GetDigit = "Nine"
Case Else: GetDigit = ""
End SelectSelects the case using the Val function. Checks which case is applicable. Otherwise, it returns as blank.
End FunctionEnd the function of the macro
Method 2 – Using Spell Number Without Currency in Excel
Steps
- Go to the Developer tab on the ribbon.
- Select the Visual Basic option from the Code group.
- It will open the Visual Basic window.
- Go to the Insert tab at the top.
- Select the Module option.
- A Module code window will appear.
- Enter the following code.
Option Explicit
Function SpellNumberY(ByVal MyNum)
Dim Dllr, Cts, Temp
Dim DeciPlace, CountX
ReDim Place(9) As String
Place(2) = " Thousand "
Place(3) = " Million "
Place(4) = " Billion "
Place(5) = " Trillion "
MyNum = Trim(Str(MyNum))
DeciPlace = InStr(MyNum, ".")
If DeciPlace > 0 Then
Cts = GetDigit(Left(Mid(MyNum, DeciPlace + 1) & _
"00", 1)) & " " & GetDigit(Left(Mid(MyNum, DeciPlace + 2) & _
"00", 1))
MyNum = Trim(Left(MyNum, DeciPlace - 1))
End If
CountX = 1
Do While MyNum <> ""
Temp = GetHundreds(Right(MyNum, 3))
If Temp <> "" Then Dllr = Temp & Place(CountX) & Dllr
If Len(MyNum) > 3 Then
MyNum = Left(MyNum, Len(MyNum) - 3)
Else
MyNum = ""
End If
CountX = CountX + 1
Loop
Select Case Cts
Case ""
Cts = ""
Case "One"
Cts = " Point One "
Case Else
Cts = " Point " & Cts & " "
End Select
SpellNumberY = Dllr & Cts
End Function
Function GetHundreds(ByVal MyNum)
Dim Result As String
If Val(MyNum) = 0 Then Exit Function
MyNum = Right("000" & MyNum, 3)
If Mid(MyNum, 1, 1) <> "0" Then
Result = GetDigit(Mid(MyNum, 1, 1)) & " Hundred "
End If
If Mid(MyNum, 2, 1) <> "0" Then
Result = Result & GetTens(Mid(MyNum, 2))
Else
Result = Result & GetDigit(Mid(MyNum, 3))
End If
GetHundreds = Result
End Function
Function GetTens(TensText)
Dim Result As String
Result = ""
If Val(Left(TensText, 1)) = 1 Then
Select Case Val(TensText)
Case 10: Result = "Ten"
Case 11: Result = "Eleven"
Case 12: Result = "Twelve"
Case 13: Result = "Thirteen"
Case 14: Result = "Fourteen"
Case 15: Result = "Fifteen"
Case 16: Result = "Sixteen"
Case 17: Result = "Seventeen"
Case 18: Result = "Eighteen"
Case 19: Result = "Nineteen"
Case Else
End Select
Else
Select Case Val(Left(TensText, 1))
Case 2: Result = "Twenty "
Case 3: Result = "Thirty "
Case 4: Result = "Forty "
Case 5: Result = "Fifty "
Case 6: Result = "Sixty "
Case 7: Result = "Seventy "
Case 8: Result = "Eighty "
Case 9: Result = "Ninety "
Case Else
End Select
Result = Result & GetDigit _
(Right(TensText, 1))
End If
GetTens = Result
End Function
Function GetDigit(Digit)
Select Case Val(Digit)
Case 1: GetDigit = "One"
Case 2: GetDigit = "Two"
Case 3: GetDigit = "Three"
Case 4: GetDigit = "Four"
Case 5: GetDigit = "Five"
Case 6: GetDigit = "Six"
Case 7: GetDigit = "Seven"
Case 8: GetDigit = "Eight"
Case 9: GetDigit = "Nine"
Case Else: GetDigit = ""
End Select
End Function- Close the Visual Basic window.
- Select the cell where you want to use the spell number function.
- Enter the following formula.
=SpellNumberY(B5)- Press Enter to apply the formula.
- Drag the Fill Handle icon down the column.
VBA Code Explanation:
Option Explicit
Function SpellNumberY(ByVal MyNum)Defines the function name and also defines the value of the function.
Dim Dllr, Cts, Temp
Dim DeciPlace, CountX
ReDim Place(9) As String
Place(2) = " Thousand "
Place(3) = " Million "
Place(4) = " Billion "
Place(5) = " Trillion "Declares the necessary variable for the macro. The String is a representation of the amount.
MyNum = Trim(Str(MyNum))Trims the string value’s extra space.
DeciPlace = InStr(MyNum, ".")Uses the InStr function to find the position of the sub-string within a string and set the position of the decimal place as 0 if none.
If DeciPlace > 0 Then
Cts = GetDigit(Left(Mid(MyNum, DeciPlace + 1) & _
"00", 1)) & " " & GetDigit(Left(Mid(MyNum, DeciPlace + 2) & _
"00", 1))
MyNum = Trim(Left(MyNum, DeciPlace - 1))
End If
CountX = 1If the decimal place is greater than zero, converts Cents and set Numbers to the dollar amount. If the criteria matches then sets the countX as 1.
Do While MyNum <> ""
Temp = GetHundreds(Right(MyNum, 3))
If Temp <> "" Then Dllr = Temp & Place(CountX) & Dllr
If Len(MyNum) > 3 Then
MyNum = Left(MyNum, Len(MyNum) - 3)
Else
MyNum = ""
End If
CountX = CountX + 1
LoopUses the Do while loop, if the number is not blank. Then, checks if the temp is not blank.
Defines the dollar and checks if the number is greater than 3 then defines the number value. Otherwise, it will return a blank. If the loop works then add the 1 to the previous countX and finish the loop.
Select Case Cts
Case ""
Cts = ""
Case "One"
Cts = " Point One "
Case Else
Cts = " Point " & Cts & " "
End SelectFor the cents, if the case is blank, then it will return cents as blank. For case one, it returns cents as point one. Otherwise, it will return the cents amounts.
SpellNumberY = Dllr & Cts
End FunctionWhen you use the spell function and define the numbered cell, it will return the value of both dollars and cents.
Function GetHundreds(ByVal MyNum)To Convert a number from 100-999 into text, define the function of the macro.
Dim Result As StringDeclare the necessary variable for the macro.
If Val(MyNum) = 0 Then Exit Function
MyNum = Right("000" & MyNum, 3)If the Val function returns a zero number from the string, then the function will end.
If Mid(MyNum, 1, 1) <> "0" Then
Result = GetDigit(Mid(MyNum, 1, 1)) & " Hundred "
End IfThe Mid function returns a specific number of characters from the string. Here, the mid function extracts the first character if this is not equal to zero or not, then it defines the result to convert the hundreds place.
If Mid(MyNum, 2, 1) <> "0" Then
Result = Result & GetTens(Mid(MyNum, 2))
Else
Result = Result & GetDigit(Mid(MyNum, 3))
End IfThe Mid function starts from 2nd place and finishes after one character, checks if that is not equal to zero or not. It defines the result with GetTens to convert the tens place, or it takes results using GetDigit to convert the one’s place.
GetHundreds = Result
End FunctionGetHundreds returns the result and ends the function.
Function GetTens(TensText)To convert a number from 10 to 99 into text, define the function of the macro.
Dim Result As StringDeclare the necessary variable for the macro.
Result = ""Define the result as null out of the temporary function value
If Val(Left(TensText, 1)) = 1 Then
Select Case Val(TensText)
Case 10: Result = "Ten"
Case 11: Result = "Eleven"
Case 12: Result = "Twelve"
Case 13: Result = "Thirteen"
Case 14: Result = "Fourteen"
Case 15: Result = "Fifteen"
Case 16: Result = "Sixteen"
Case 17: Result = "Seventeen
Case 18: Result = "Eighteen"
Case 19: Result = "Nineteen"
Case Else
End SelectSet the If condition. The left function returns the first character from the TensText. The Val function takes that returned value and returns the number that is contained in that string. It checks if the number is equal to 1. If it meets the criterion, then it returns the defined case result and ends the process.
Else
Select Case Val(Left(TensText, 1))
Case 2: Result = "Twenty "
Case 3: Result = "Thirty "
Case 4: Result = "Forty "
Case 5: Result = "Fifty "
Case 6: Result = "Sixty "
Case 7: Result = "Seventy "
Case 8: Result = "Eighty "
Case 9: Result = "Ninety "
Case Else
End SelectIf the value is between 20-99, It also goes to the case using the Val and Left function and returns the defined case result.
Result = Result & GetDigit _
(Right(TensText, 1))
End If
GetTens = Result
End FunctionDefines the result with GetDigit, uses the Right function to retrieves the correct place.
Function GetDigit(Digit)Converts a number from 1 to 9 into text. Defines the GetDigit function of the macro.
Select Case Val(Digit)
Case 1: GetDigit = "One"
Case 2: GetDigit = "Two"
Case 3: GetDigit = "Three"
Case 4: GetDigit = "Four"
Case 5: GetDigit = "Five"
Case 6: GetDigit = "Six"
Case 7: GetDigit = "Seven"
Case 8: GetDigit = "Eight"
Case 9: GetDigit = "Nine"
Case Else: GetDigit = ""
End SelectSelect the case using the Val function. It returns numbers that are contained in a string then checks which case is applicable for that. Otherwise, it returns as blank and ends the selection.
End FunctionEnds the function of the macro
Read More: How to Spell Number in Taka in Excel
Download Practice Workbook
Related Articles
- How to Spell Number in Rupees in Excel
- How to Spell Number in Dirhams in Excel
- How to Convert Peso Number to Words in Excel
- How to Convert Number to Words in Excel
- How to Convert Number to Words in Excel Without VBA
- [Solved] Spell Number Not Working in Excel
<< Go Back to Spell Number in Excel | Convert Number to Text | Learn Excel
Get FREE Advanced Excel Exercises with Solutions!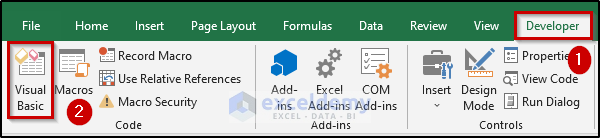
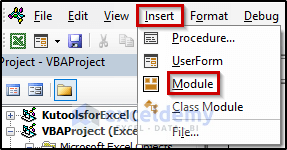
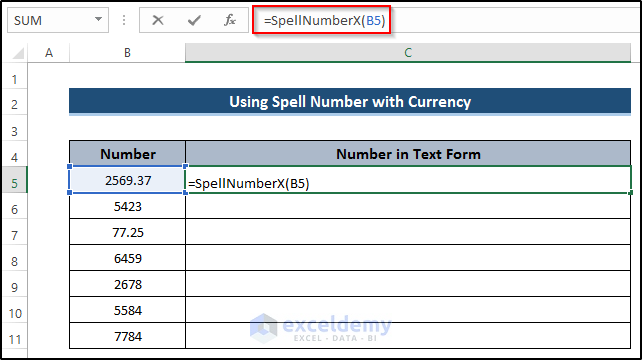
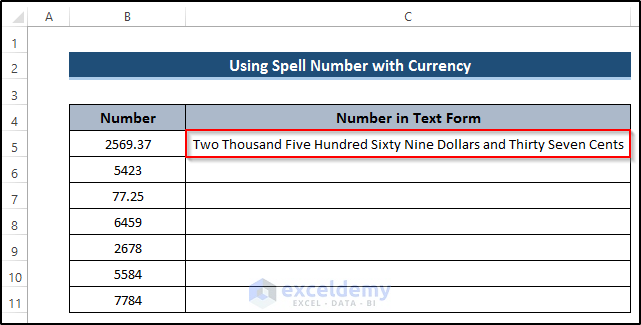
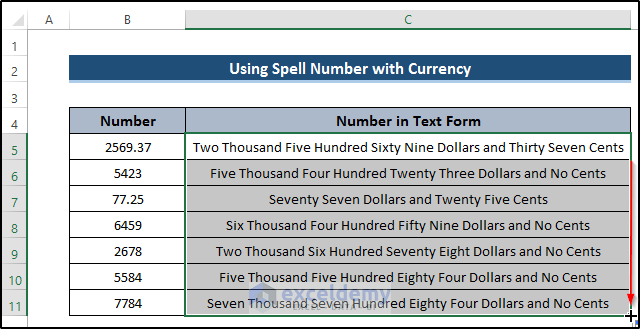
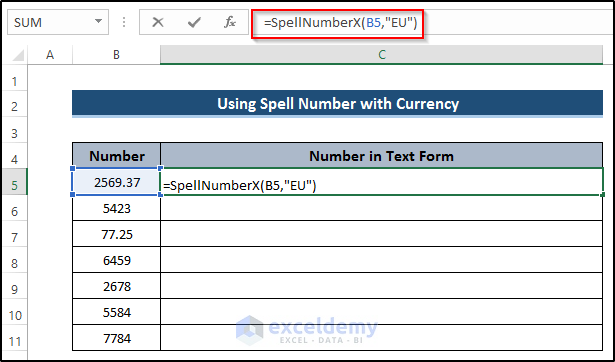
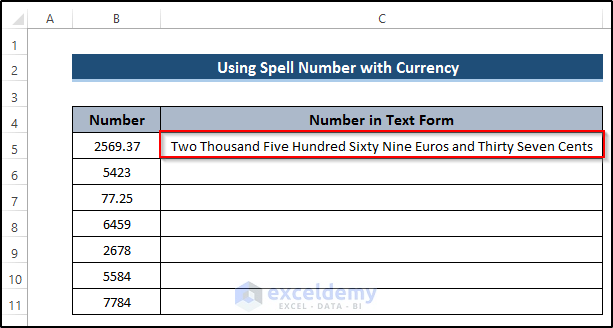
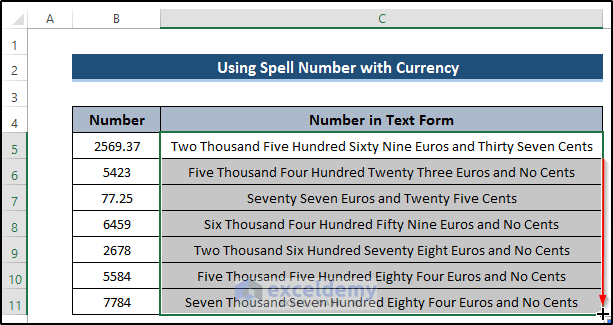
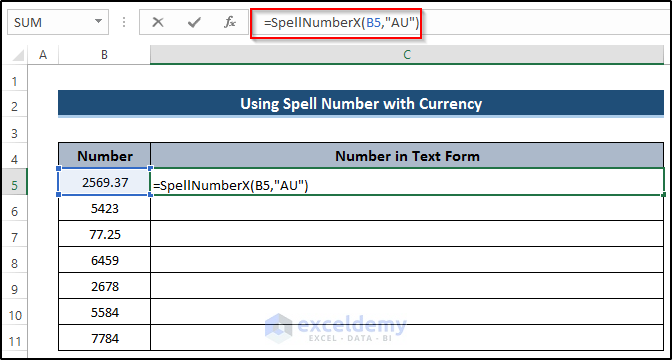
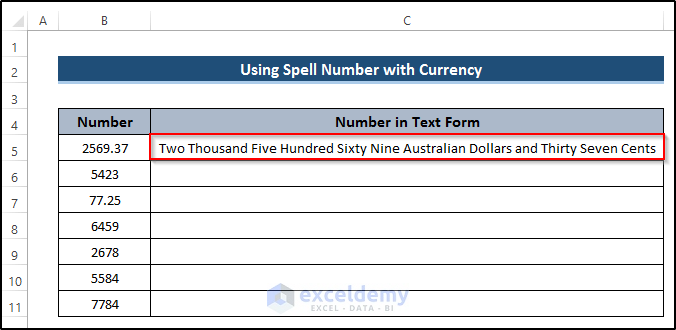
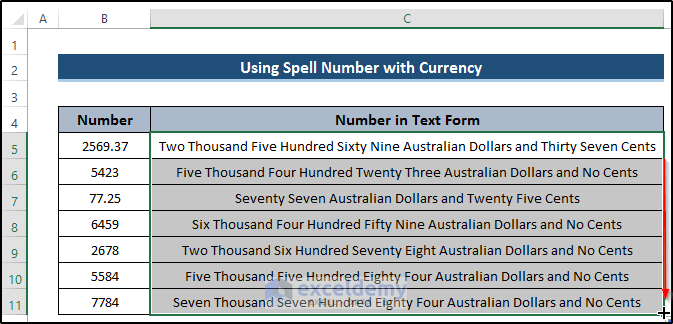
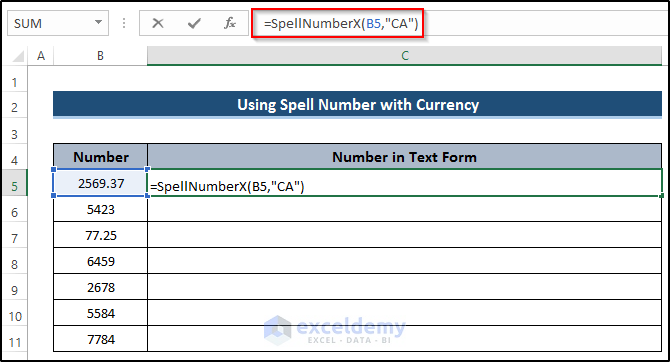
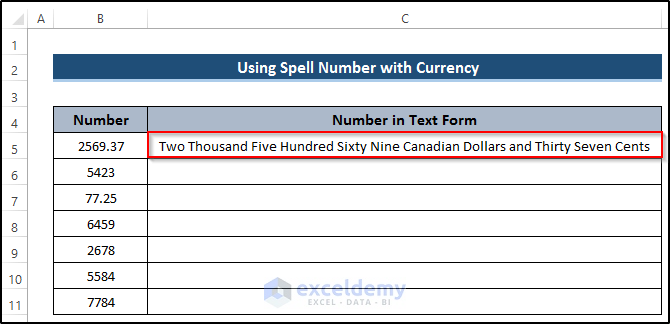
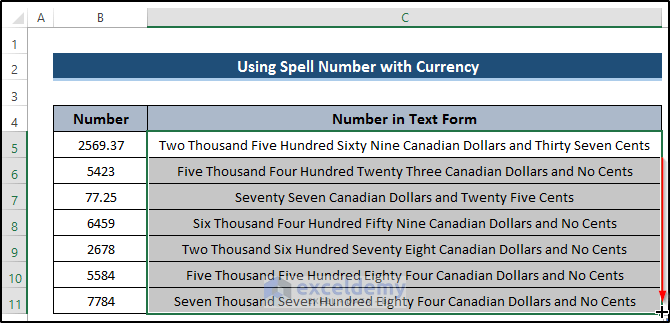
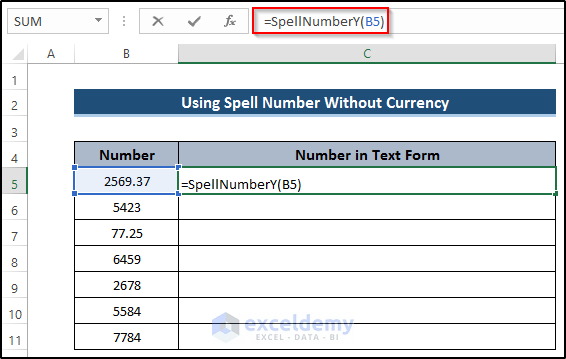
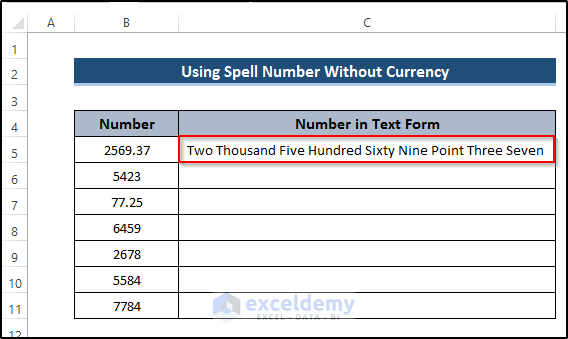
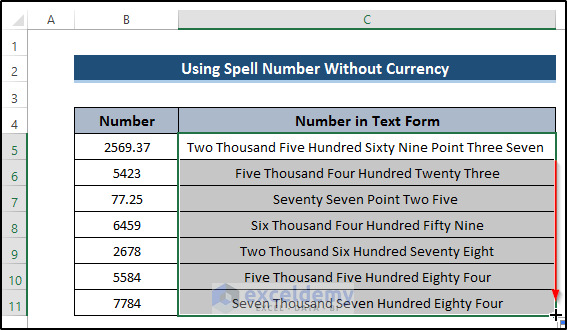



Its a wonderful experience. I am not any master or professional, I just practice excel at home. The Codes provided in the website of exceldemy.com really works without any difficulties or confusion. I am really happy and wish that I will be able to learn a lot from this website. Thank you and hope that you will continue to help us in learning.
Dear Sandeep Bhattacharjee,
You are most welcome and thanks for your appreciation.
Regards
ExcelDemy
i am Trying this and its work but if we close excel and opne again than this formula not work
Hello Ankit,
Thanks for sharing your problem. The file is working completely fine from our end. So, if you think your Excel VBA function is not working after saving and reopening the workbook, there could be several reasons for this issue. Here are some common troubleshooting steps to help you resolve the problem:
1. Check for Macro Security Settings:
>> Excel has a security feature that may disable macros by default.
>> Make sure that macros are enabled in your Excel settings.
>> Go to “File” > “Options” > “Trust Center” > “Trust Center Settings.” Under “Macro Settings,” select “Enable all macros” or “Enable macros for this session” to allow macros to run.
2. Check Workbook FIle Extension
Check if the VBA code is stored in a macro-enabled workbook (with the .xlsm file extension) rather than a regular .xlsx workbook. Macros won’t run in regular Excel workbooks.
3. Check Event Triggers:
Check that we have used the code associated with each worksheet. Make sure that these events are still properly associated with the worksheets in your file.
I believe by following these steps, you should be able to identify and resolve the issue. Please inform us of the outcome in a reply. Thanks for staying with us!