Every country has its own significant currency used for regional banking, business, and educational purposes. Microsoft Excel, as a powerful tool, allows us to work with our country’s currency. However, sometimes we need to spell out numerical amounts in words. Excel provides a solution for this. In this article, we’ll learn how to spell numbers in Taka (the currency used in regions where Bengali is the mother language) using Excel.
In regions where Bengali is the primary language, the currency is referred to as Taka. Thus, there may be occasions where it becomes necessary to convert numerical values into Taka. Excel provides various functions to facilitate this task. In this instance, we will create a new function using Excel VBA Macro code to spell out numbers in Taka. Without further ado, let’s proceed with the following steps.
Step 1 – Create a New Dataset
- Prepare a dataset that includes information on different amounts in Taka. For example, you can have a list of amounts in cell range B5:B9.
- Reserve cell range C5:C9 for the output where the spelled-out numbers will appear.
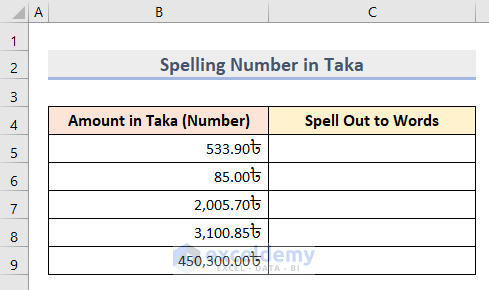
Step 2 – Open the VBA Window
- Go to the Developer tab in Excel.
- Select Visual Basic from the Code group.
- The Visual Basic window will appear.
Read More: How to Use Spell Number in Excel
Step 3 – Insert a Module
- In the Visual Basic window, go to the Insert tab.
- Choose Module from the drop-down menu.
- A blank page will appear on the left side.
Read More: How to Convert Number to Words in Excel
Step 4 – Apply VBA Code
Copy the following VBA code:
Public Function SpellTaka(SpNum As String)
Dim yDP As Integer
Dim yArr As Variant
Dim yR_Paisa As String
Dim yNum As String
Dim yF As Integer
Dim yTemp As String
Dim yStr As String
Dim yR As String
Dim yLp As Integer
yArr = Array("", "", " Thousand ", " Lacs ", " Crores ", " Trillion ", "", "", "", "")
On Error Resume Next
If SpNum = "" Then
SpellTaka = ""
Exit Function
End If
yNum = Trim(Str(SpNum))
If yNum = "" Then
SpellTaka = ""
Exit Function
End If
yR = ""
yLp = 0
If (yNum > 999999999.99) Then
SpellTaka = "Exceeds Max limit"
Exit Function
End If
yDP = InStr(yNum, ".")
If yDP > 0 Then
If (Len(yNum) - yDP) = 1 Then
yR_Paisa = SpellTaka_GetT(Left(Mid(yNum, yDP + 1) & "0", 2))
ElseIf (Len(yNum) - yDP) > 1 Then
yR_Paisa = SpellTaka_GetT(Left(Mid(yNum, yDP + 1), 2))
End If
yNum = Trim(Left(yNum, yDP - 1))
End If
yF = 1
Do While yNum <> ""
If (yF >= 2) Then
yTemp = Right(yNum, 2)
Else
If (Len(yNum) = 2) Then
yTemp = Right(yNum, 2)
ElseIf (Len(yNum) = 1) Then
yTemp = Right(yNum, 1)
Else
yTemp = Right(yNum, 3)
End If
End If
yStr = ""
If Val(yTemp) > 99 Then
yStr = SpellTaka_GetH(Right(yTemp, 3), yLp)
If Right(Trim(yStr), 3) <> "Lac" Then
yLp = yLp + 1
End If
ElseIf Val(yTemp) <= 99 And Val(yTemp) > 9 Then
yStr = SpellTaka_GetT(Right(yTemp, 2))
ElseIf Val(yTemp) < 10 Then
yStr = SpellTaka_GetD(Right(yTemp, 2))
End If
If yStr <> "" Then
yR = yStr & yArr(yF) & yR
End If
If yF = 2 Then
If Len(yNum) = 1 Then
yNum = ""
Else
yNum = Left(yNum, Len(yNum) - 2)
End If
ElseIf yF = 3 Then
If Len(yNum) >= 3 Then
yNum = Left(yNum, Len(yNum) - 2)
Else
yNum = ""
End If
ElseIf yF = 4 Then
yNum = ""
Else
If Len(yNum) <= 2 Then
yNum = ""
Else
yNum = Left(yNum, Len(yNum) - 3)
End If
End If
yF = yF + 1
Loop
If yR = "" Then
yR = "No Taka"
Else
yR = yR & " Taka "
End If
If yR_Paisa <> "" Then
yR_Paisa = "and " & yR_Paisa & " Paisa"
End If
SpellTaka = yR & yR_Paisa & " Only"
End Function
Function SpellTaka_GetH(yStrH As String, yLp As Integer)
Dim yR As String
If Val(yStrH) < 1 Then
SpellTaka_GetH = ""
Exit Function
Else
yStrH = Right("000" & yStrH, 3)
If Mid(yStrH, 1, 1) <> "0" Then
If (yLp > 0) Then
yR = SpellTaka_GetD(Mid(yStrH, 1, 1)) & " Lac "
Else
yR = SpellTaka_GetD(Mid(yStrH, 1, 1)) & " Hundred "
End If
End If
If Mid(yStrH, 2, 1) <> "0" Then
yR = yR & SpellTaka_GetT(Mid(yStrH, 2))
Else
yR = yR & SpellTaka_GetD(Mid(yStrH, 3))
End If
End If
SpellTaka_GetH = yR
End Function
Function SpellTaka_GetT(yTStr As String)
Dim yTArr1 As Variant
Dim yTArr2 As Variant
Dim yR As String
yTArr1 = Array("Ten", "Eleven", "Twelve", "Thirteen", "Fourteen", "Fifteen", "Sixteen", "Seventeen", "Eighteen", "Nineteen")
yTArr2 = Array("", "Twenty", "Thirty", "Forty", "Fifty", "Sixty", "Seventy", "Eighty", "Ninety")
Result = ""
If Val(Left(yTStr, 1)) = 1 Then
yR = yTArr1(Val(Mid(yTStr, 2, 1)))
Else
If Val(Left(yTStr, 1)) > 0 Then
yR = yTArr2(Val(Left(yTStr, 1)) - 1)
End If
yR = yR & SpellTaka_GetD(Right(yTStr, 1))
End If
SpellTaka_GetT = yR
End Function
Function SpellTaka_GetD(yDStr As String)
Dim yArr_1() As Variant
yArr_1 = Array(" One", " Two", " Three", " Four", " Five", " Six", " Seven", " Eight", " Nine", "")
If Val(yDStr) > 0 Then
SpellTaka_GetD = yArr_1(Val(yDStr) - 1)
Else
SpellTaka_GetD = ""
End If
End Function- Paste this code into the Module window.
- Save your workbook.
Step 5 – Input Function to Spell Numbers in Taka
- Select cell C5 (or any other cell where you want the spelled-out number).
- Enter the following formula:
=SpellTaka(B5)- Press Enter.
- The cell will display the spelled-out version of the number in Taka.
- Use the AutoFill tool to apply the formula to other cells (e.g., C6:C9).
Download Practice Workbook
You can download the practice workbook from here:
Related Articles
- How to Spell Number in Dirhams in Excel
- How to Spell Number Without Currency in Excel
- [Solved] Spell Number Not Working in Excel
- How to Convert Number to Words in Excel Without VBA
- How to Convert Number to Words in Excel in Rupees
- How to Convert Peso Number to Words in Excel
<< Go Back to Spell Number in Excel | Convert Number to Text | Learn Excel
Get FREE Advanced Excel Exercises with Solutions!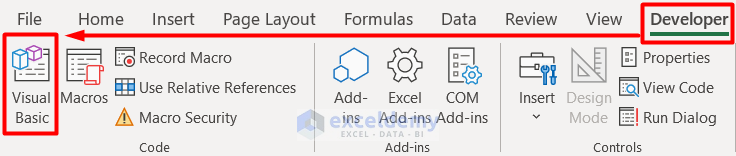
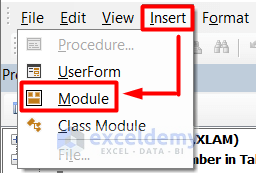
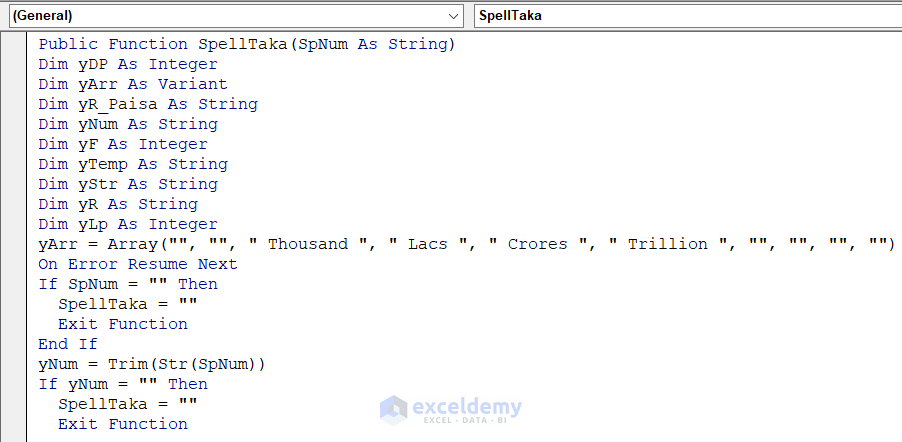
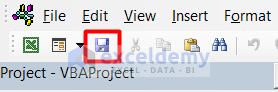
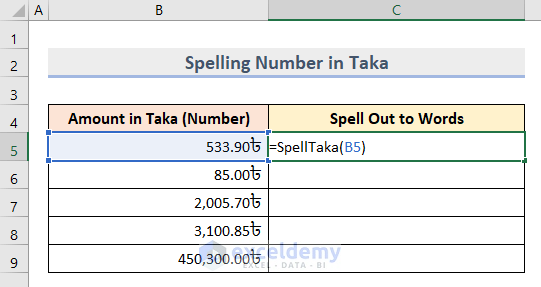
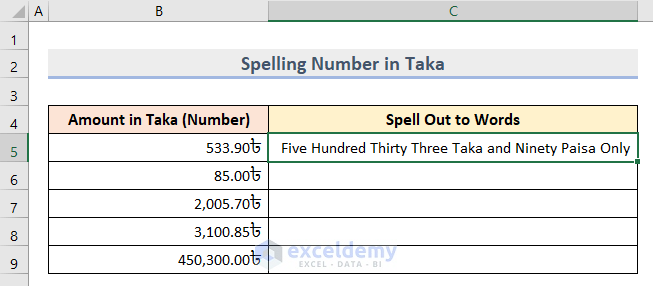
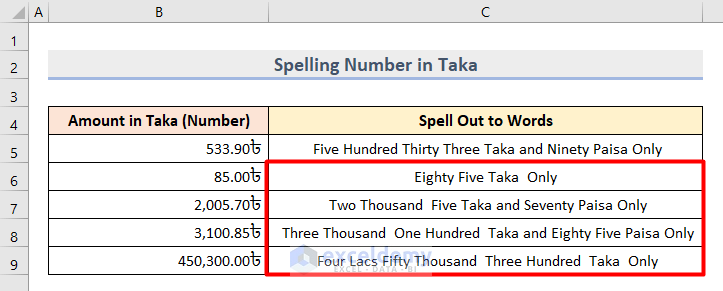



Its Worked. Thank you very much for the post
Dear Md. Morshed Alam,
You are most welcome.
Regards
ExcelDemy