The dataset showcases Product, Quantity, Unit Price, and Total Price.
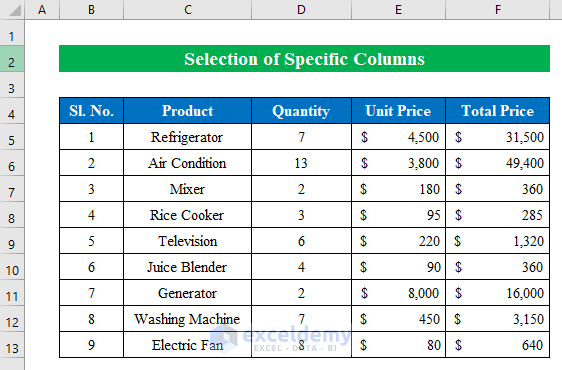
Method 1 – Using the Keyboard Shortcut to Select Specific Columns
Steps:
- Select a column. Here, column B.
- Hold CTRL.
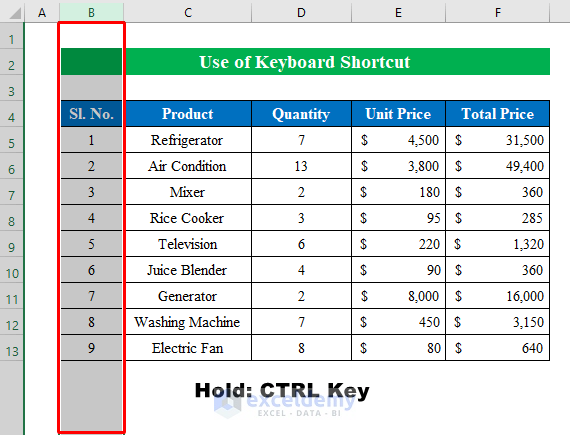
- Click multiple column letters to select them.
- Specific columns were selected.
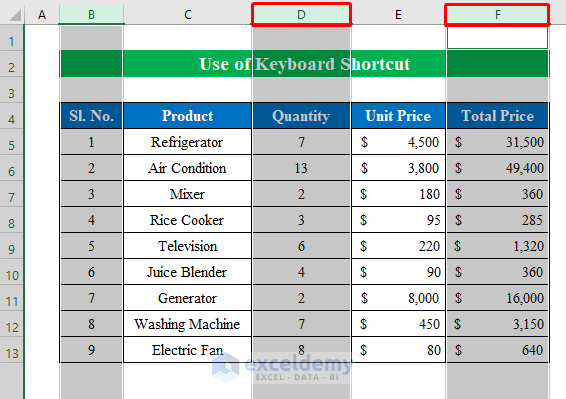
Read More: How to Select Every Other Column in Excel
Method 2 – Using the Name Box to Select Specific Columns
Steps:
- Enter C:C, F:F in the Name Box to select columns C & F.
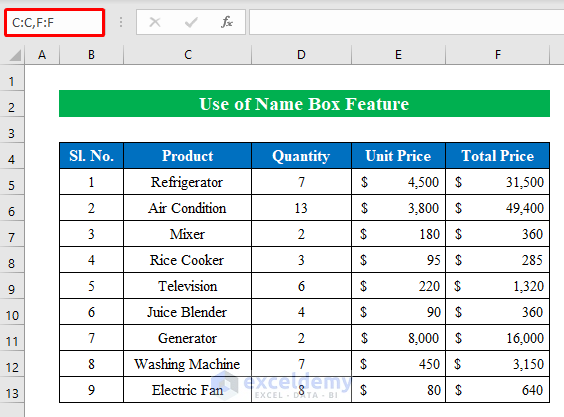
- Press ENTER and C & F will be selected.
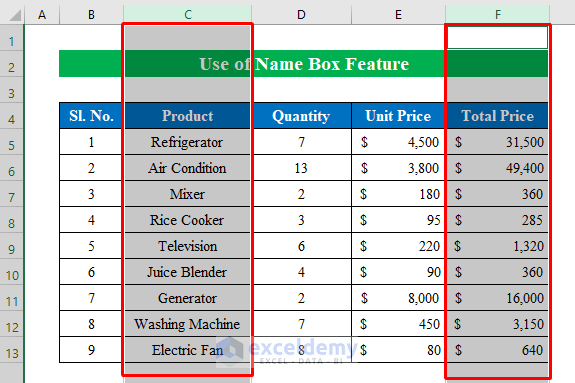
Method 3 – Utilizing the Define Name Feature
Steps:
- Go to Define Name in Formulas.
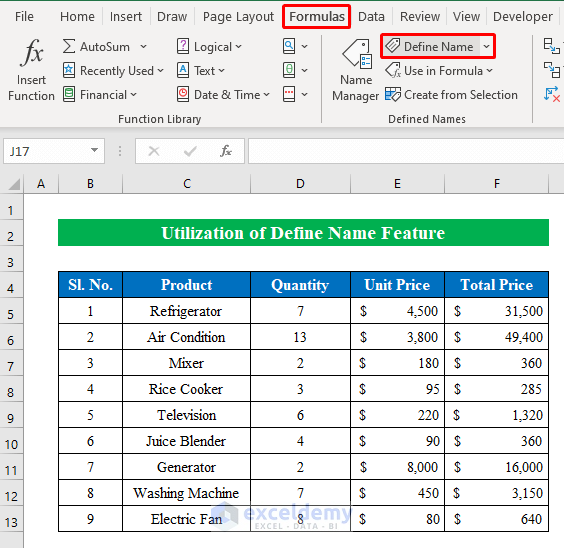
- Enter a name in Name and select columns in Refers to.
- Click OK.
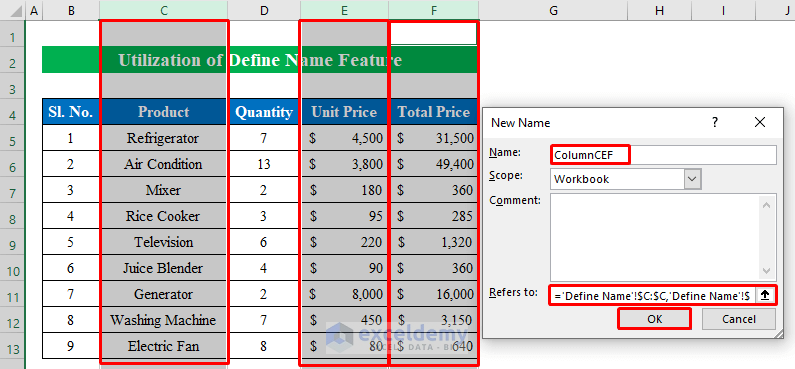
- The names of the selected columns will be displayed in the Name Box.
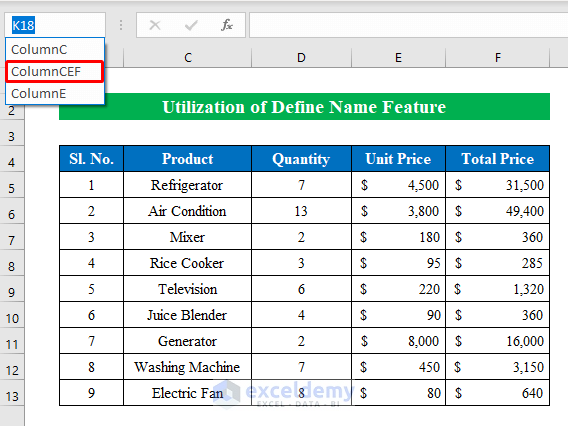
- Specific columns are selected.
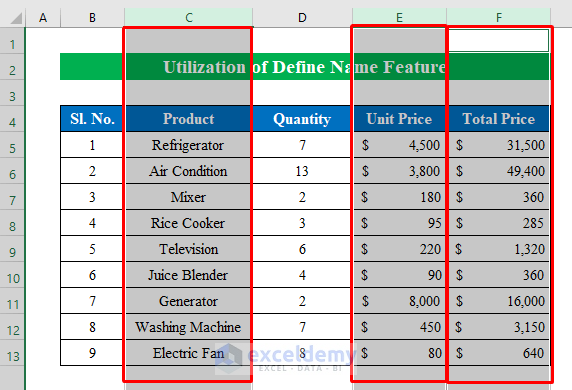
Method 4 – Using a VBA Code to Select Specific Columns
Steps:
- Press ALT+F11 to open Microsoft Visual Basic.
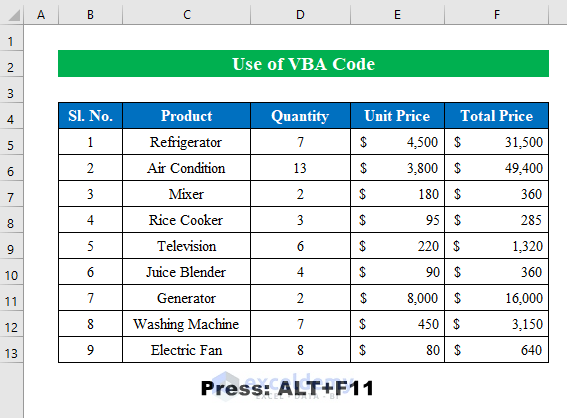
- In the new window, open a new module and enter the following code:
Sub Select_Specific_Columns()
Range("C1, E1").EntireColumn.Select
End Sub- Press F5 or click Run to run the code.
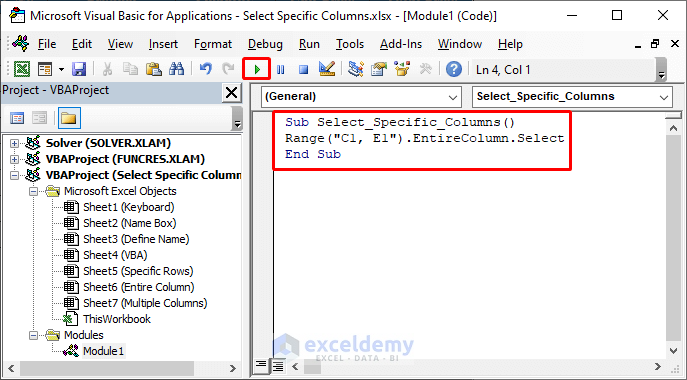
- Specific columns are selected.
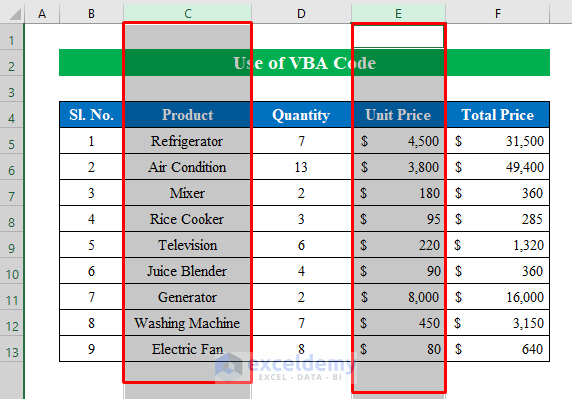
How to Select Specific Rows in Excel
Steps:
- Select a row (5) .
- Hold CTRL.
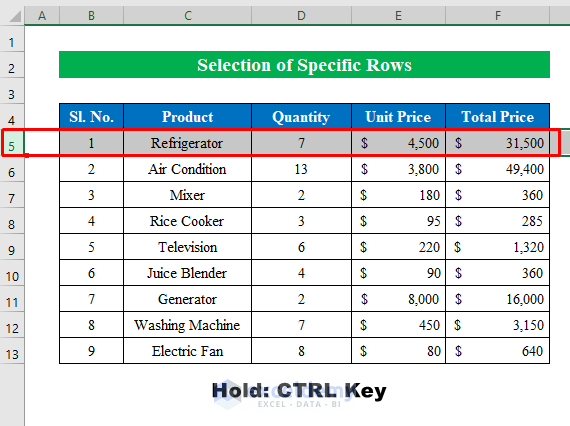
- Click a row number to select rows.
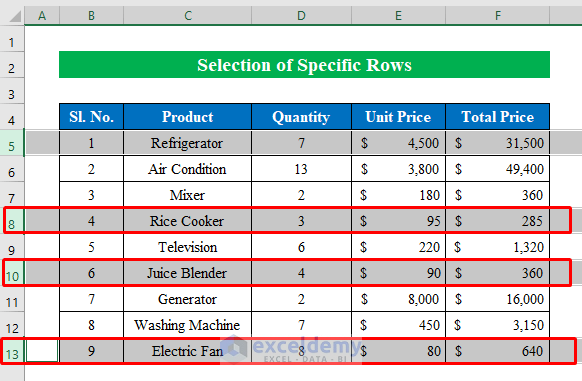
How to Select an Entire Column in Excel
Steps:
- F8 is selected in your worksheet. To select the whole column, press the CTRL+SPACEBAR.
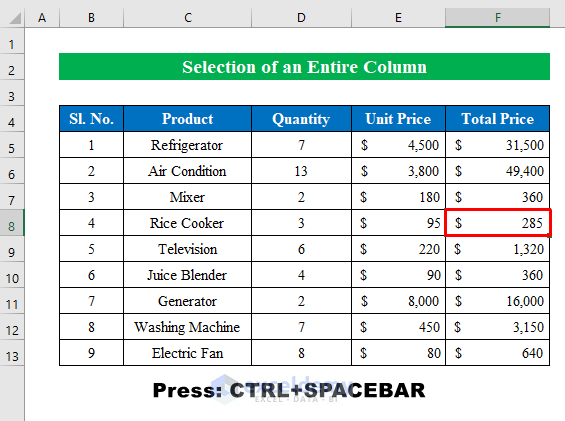
- The whole column is selected.
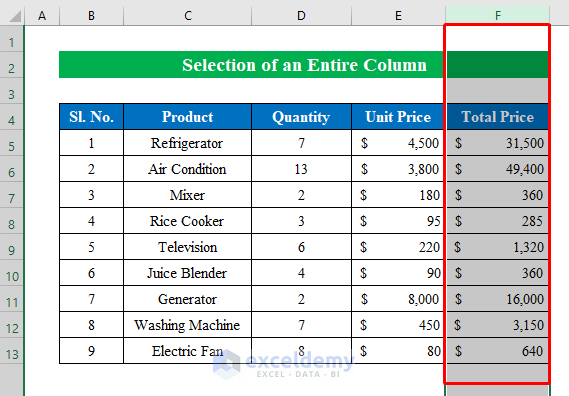
How to Select Multiple Columns in Excel
Steps:
- Choose a column (C) and hold SHIFT.
- Click column F to select all the columns from C to F.
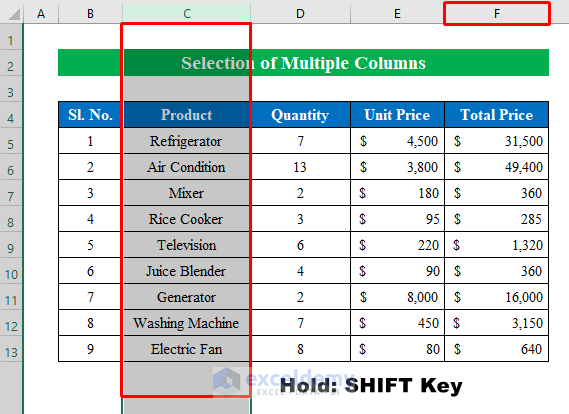
- Multiple columns are selected.
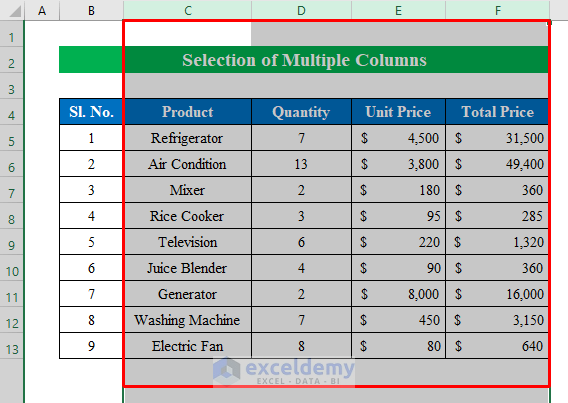
Things to Remember
If you are a Mac user, hold the Command and click a column letter to select multiple columns.
Download Practice Workbook
Download the practice workbook to exercise.
<< Go Back to Select Columns | Columns in Excel | Learn Excel
Get FREE Advanced Excel Exercises with Solutions!

