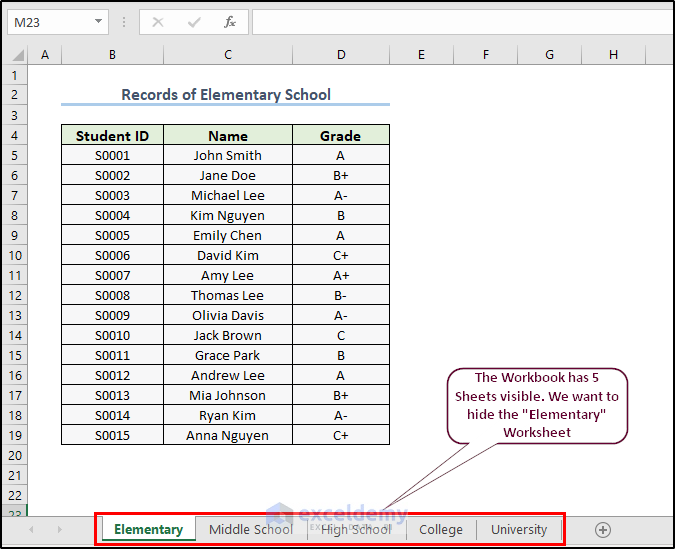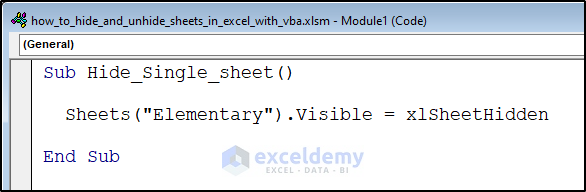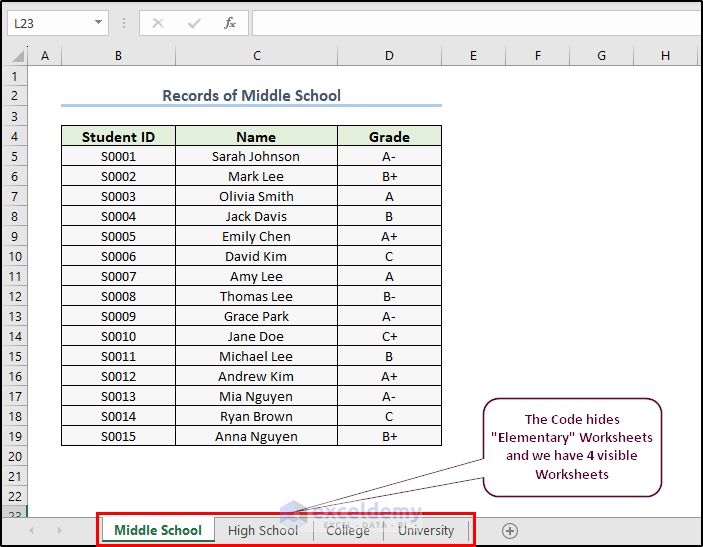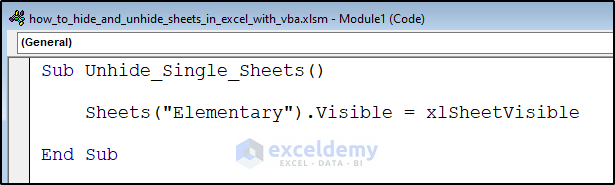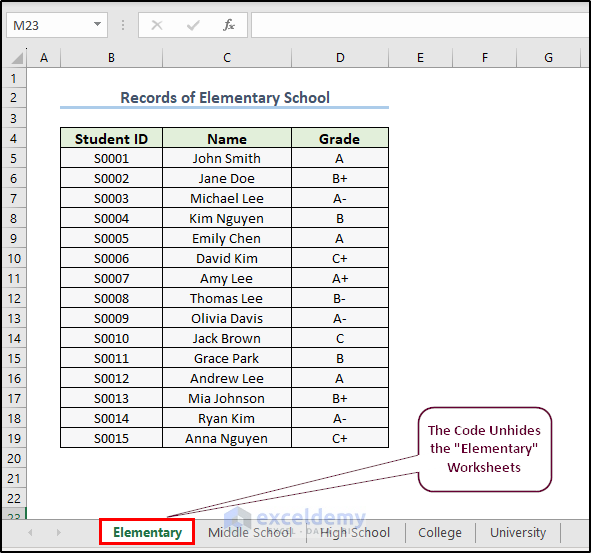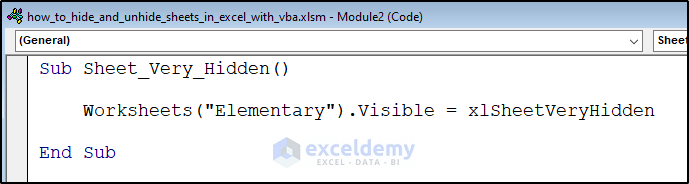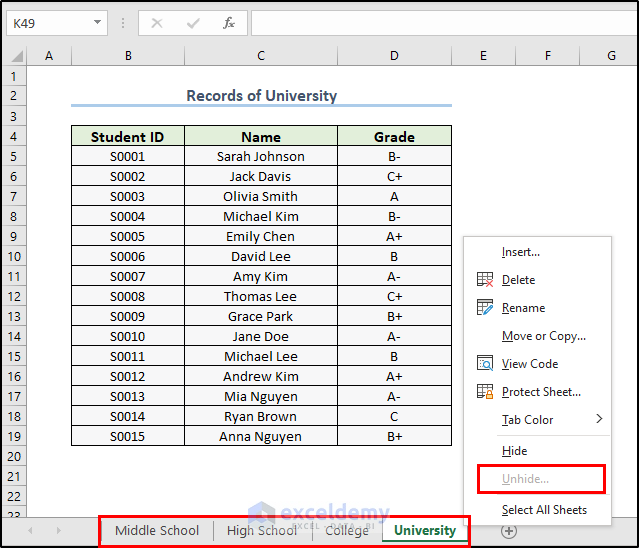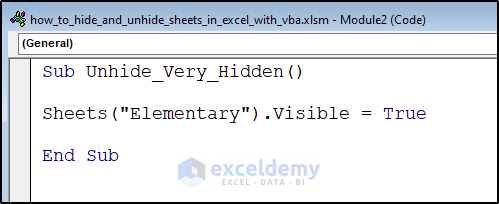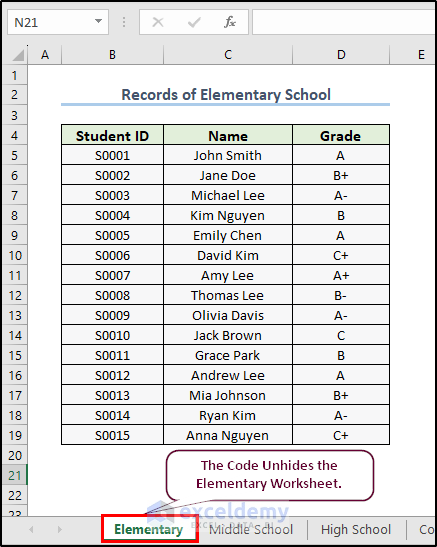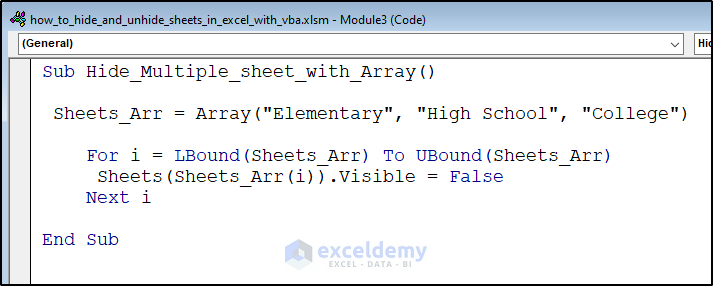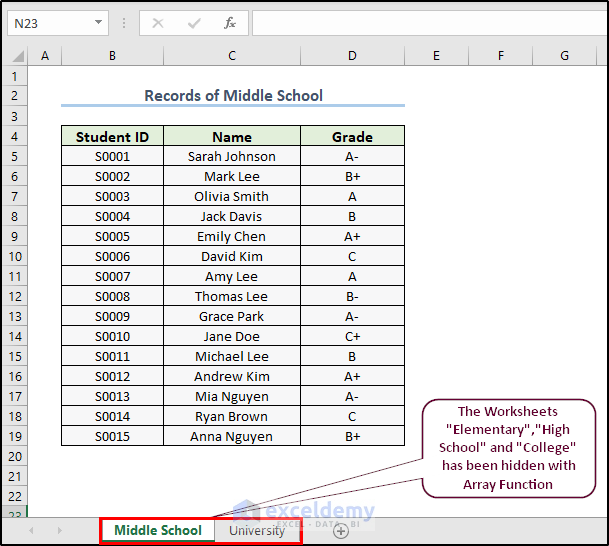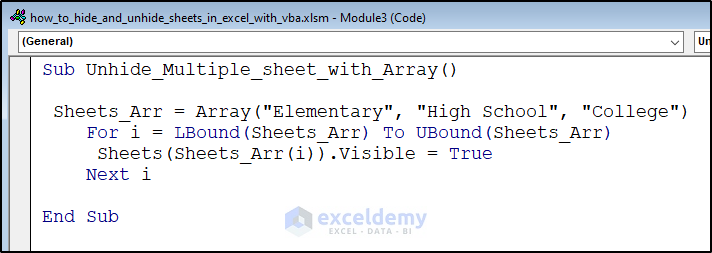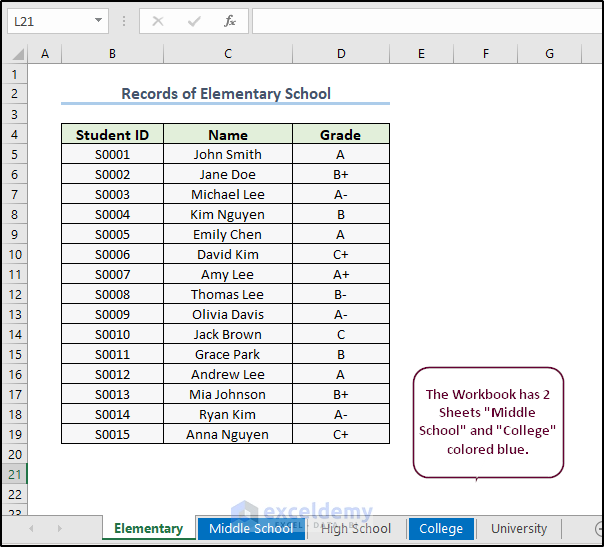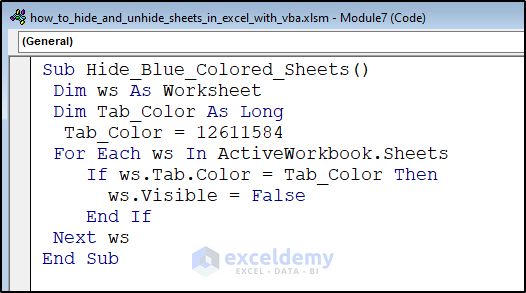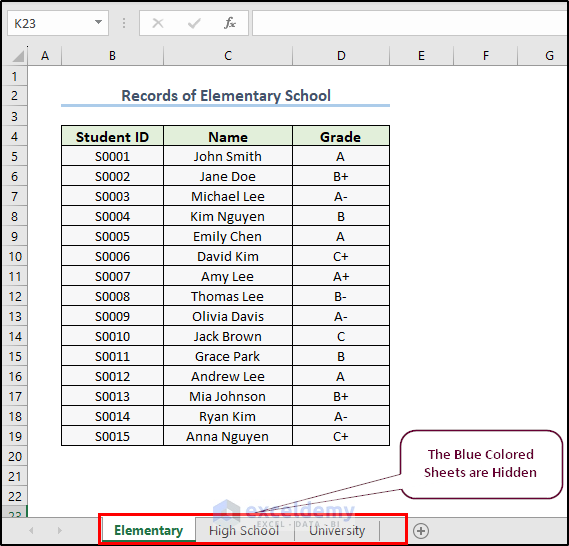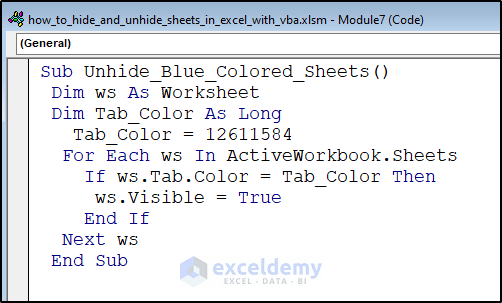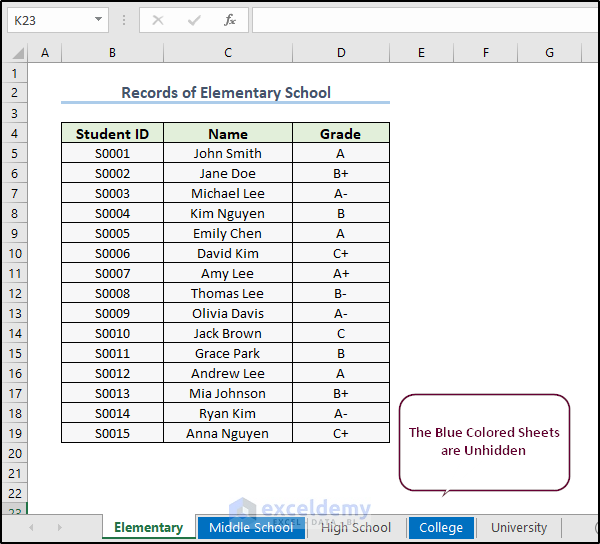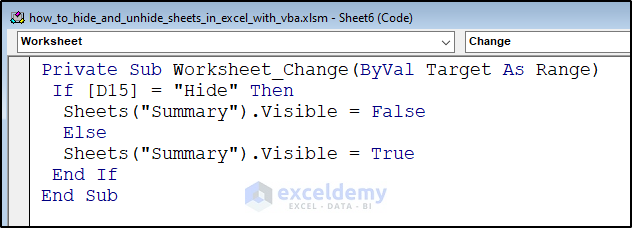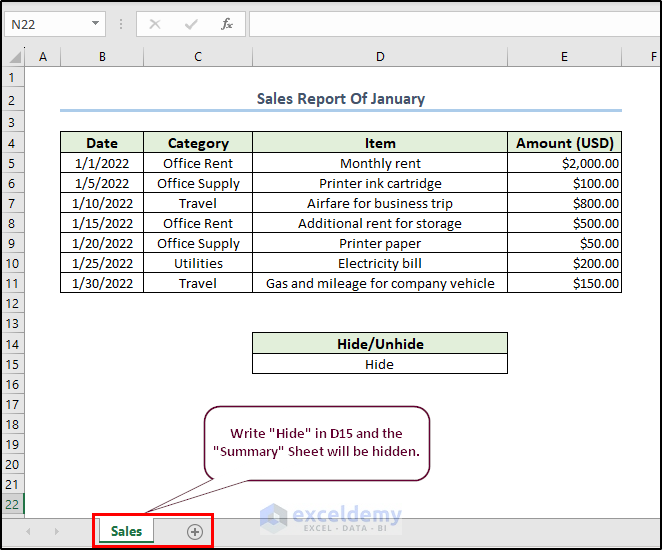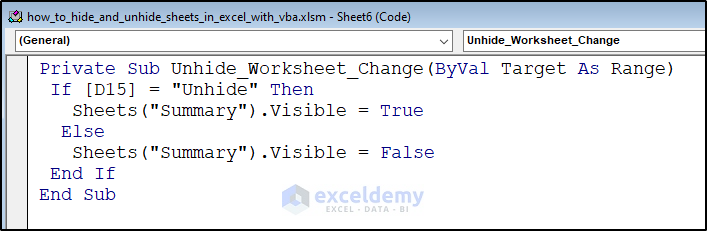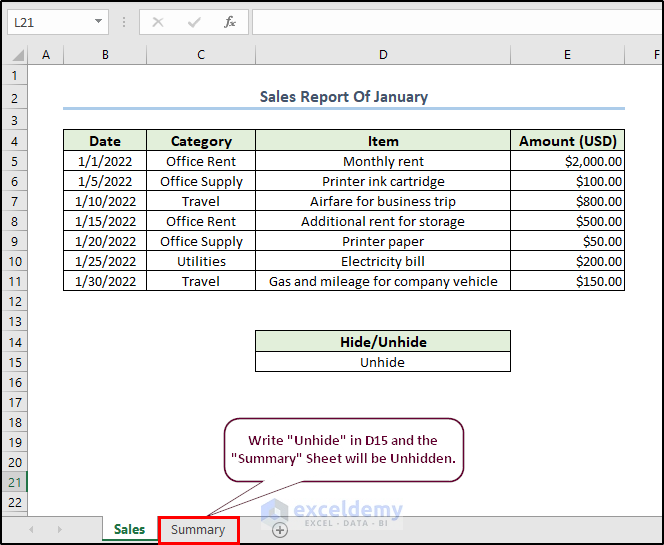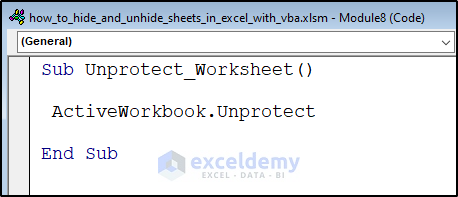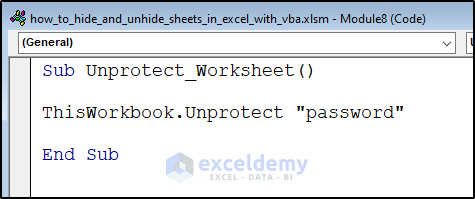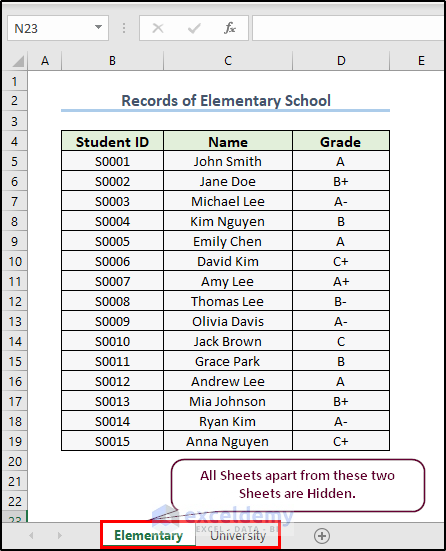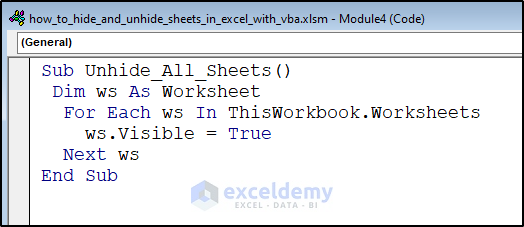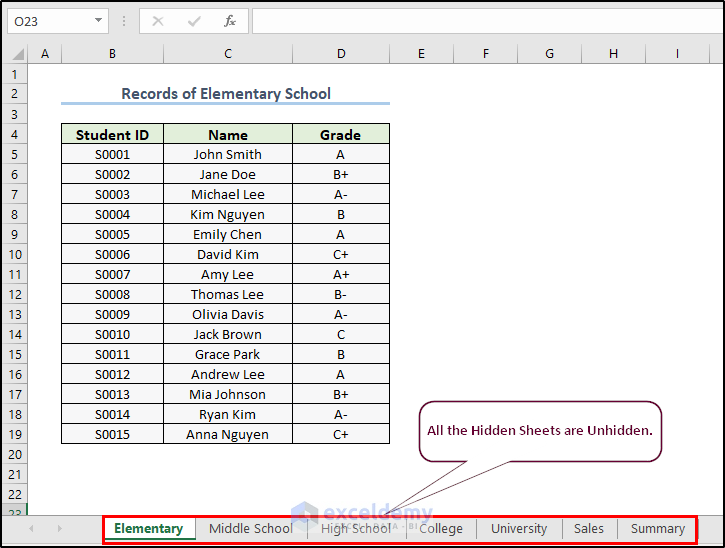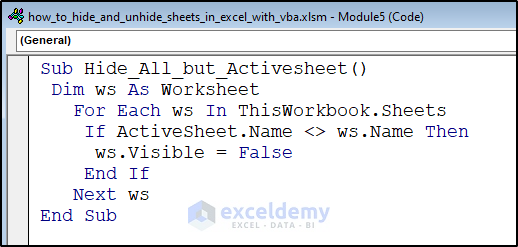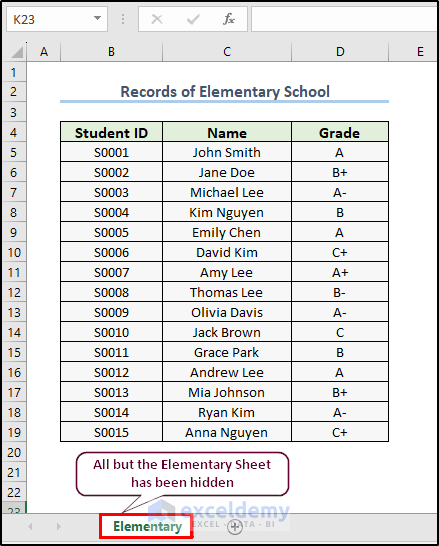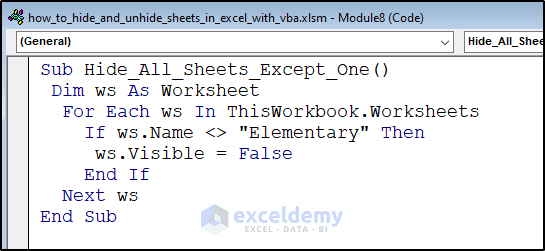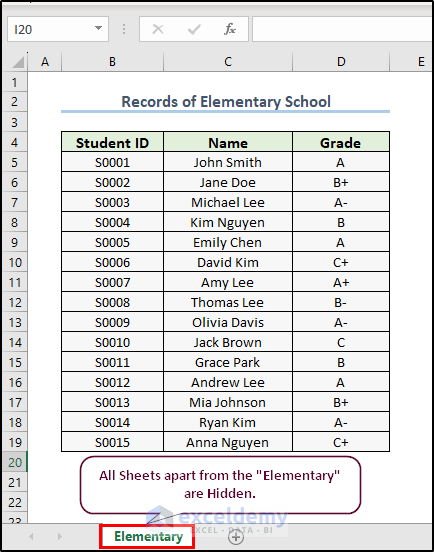This article will show you how to hide and unhide sheets in Excel with VBA. Hiding and unhiding in Excel can help the user to organize data more effectively. You can protect the workbook from unwanted editing. You can also hide sensitive data for safety. In this article, we will show you the most common ways of hiding and unhiding sheets in Excel with VBA.
How to Hide and Unhide Sheets in Excel with VBA: 6 Suitable Examples
There are many ways to hide and unhide sheets in Excel with VBA. Out of those many ways, we will show you six convenient methods. Each method comprises practical examples.
1. Hide and Unhide Single Sheet
Let’s start with the basics of hiding and unhiding in Excel VBA. We have a workbook that has five sheets, each containing an imaginary data table of “Records of Elementary School”. Now, we want to hide every single one of them. Then we will unhide the sheet again.
To hide the “Elementary” sheet, copy the following code in a new Module and press the Run button.
Sub Hide_Single_sheet()
Sheets("Elementary").Visible = xlSheetHidden
End SubYou can also use any of these lines to get the same output.
Worksheets("Elementary").Visible = FalseYou can use a False statement instead of xlSheetHidden.
Sheets(1).Visible = FalseHere, Sheets(1) takes the first sheet in the workbook.
This one line of code calls the “Elementary” sheet with the VBA Sheets function. Then, from the Visible properties, it selects the xlSheetHidden option.
After running the code, you can see we have hidden the “Elementary” sheet.
Now, let’s unhide the “Elementary” sheet. We will use almost the same code. Just replace xlSheetHidden with xlSheetVisible.
So, use the following code to unhide the “Elementary” sheet.
Sub Unhide_Single_Sheets()
Sheets("Elementary").Visible = xlSheetVisible
End SubYou can also use any of the following lines.
Worksheets("Sheet1").Visible = TrueYou can use the True statement instead of xlSheetVisible.
Sheets(1).Visible = TrueAnd, as you can see, we have the “Elementary” sheet back.
2. Using xlSheetVeryHidden Property and Way to Unhide
This is a more useful way to hide any sheet. In this case, the viewer will not see the hidden sheets. So, this method is more effective.
For this method, we are going to use the previously used dataset.
Copy the following code into a new Module and click on the Run button.
Sub Sheet_Very_Hidden()
Worksheets("Elementary").Visible = xlSheetVeryHidden
End SubDoing so, you can see the “Elementary” sheet is invisible. And you cannot unhide the sheet manually.
To unhide the sheet, you can follow the same basic procedure as previously shown.
You can use the following code.
Sub Unhide_Very_Hidden()
Sheets("Elementary").Visible = True
End SubIf you run the code, the “Elementary” sheet will be visible.
3. Use of Array to Hide and Unhide Multiple Sheets
In this method, we will hide and unhide multiple sheets with a VBA array. We will take the sheet names in an array. Then we will use a For Loop to hide them.
We are using the same dataset. We want to hide three sheets, i.e. “Elementary”, “High School” and “College”.
Copy the following code into a new Module and run it to hide multiple sheets using the following VBA code.
Sub Hide_Multiple_sheet_with_Array()
Sheets_Arr = Array("Elementary", "High School", "College")
For i = LBound(Sheets_Arr) To UBound(Sheets_Arr)
Sheets(Sheets_Arr(i)).Visible = False
Next i
End SubAfter running the code, all those sheets have been hidden.
To unhide those sheets, you can use almost the same code. You just have to replace the False statement with True in the Visible properties.
Use the following code to restore those sheets.
Sub Unhide_Multiple_sheet_with_Array()
Sheets_Arr = Array("Elementary", "High School", "College")
For i = LBound(Sheets_Arr) To UBound(Sheets_Arr)
Sheets(Sheets_Arr(i)).Visible = True
Next i
End SubAfter running the code, you can see all those hidden sheets have appeared.
4. Hide and Unhide Sheets by Tab Color
We can also hide and unhide sheets with tab colors. This procedure is also useful as you can hide and unhide a large number of sheets very quickly. You only have to color the tabs properly, and then with VBA code, you can hide and unhide them quickly.
We changed the tab color of the “Middle School” and “College” sheets to blue.
Right now, we want to hide and unhide these two sheets.
Copy the following code into a new Module and press the Run button.
Sub Hide_Blue_Colored_Sheets()
Dim ws As Worksheet
Dim Tab_Color As Long
Tab_Color = 12611584
For Each ws In ActiveWorkbook.Sheets
If ws.Tab.Color = Tab_Color Then
ws.Visible = False
End If
Next ws
End SubThis code checks the tab color of every worksheet to see if it is blue. Upon meeting the criteria, the code hides the corresponding sheet. The number 12611584 is the blue color code in VBA.
After running the code, you can see that those Blue colored tabs are not visible anymore.
Now, to unhide those two sheets, we will almost use the same. We only have to change the Visible properties to True.
Use the following code to unhide those sheets.
Sub Unhide_Blue_Colored_Sheets()
Dim ws As Worksheet
Dim Tab_Color As Long
Tab_Color = 12611584
For Each ws In ActiveWorkbook.Sheets
If ws.Tab.Color = Tab_Color Then
ws.Visible = True
End If
Next ws
End SubAfter running the code, we can see those two colored sheets are visible now.
5. Hide and Unhide a Specific Worksheet Based on Cell Value in Another Sheet
Now let’s see how we can hide and unhide worksheets based on cell values in another sheet.
We have these two sheets of “Sales” and “Summary”. In the “Sales” sheet there is a Hide/Unhide box. We will write Hide/Unhide in D15, and the “Summary” sheet will be hidden.
We have to use an Event Handler to perform this procedure. So, we can’t insert the code in any Module. We have to insert the code in the “Sales” sheet.
Write the following code in the “Sales” sheet in VBA.
Private Sub Worksheet_Change(ByVal Target As Range)
If [D15] = "Hide" Then
Sheets("Summary").Visible = False
Else
Sheets("Summary").Visible = True
End If
End Sub🔎 VBA Code Breakdown:
This code uses Event Handler. If you write “Hide” in D15 of the “Sales” sheet, the “Summary” sheet will be hidden; otherwise, the “Summary” sheet will remain visible.
Now, go to the “Sales” sheet and write “Hide” in the D15 cell.
And, as you can see, the “Summary” sheet is no longer visible.
To unhide the sheet, you can use a similar VBA code. We have to keep these two codes in the same VBA sheet.
Copy the following code into the same “Sales” sheet.
Private Sub Unhide_Worksheet_Change(ByVal Target As Range)
If [D15] = "Unhide" Then
Sheets("Summary").Visible = True
Else
Sheets("Summary").Visible = False
End If
End SubGo to the “Sales” sheet and write “Unhide” in D15 and press Enter.
And, the “Summary” sheet is restored.
6. Hide and Unhide Sheets in Protected Workbook
If your workbook is unprotected, you need to protect it first.
You can use the following code to unprotect the workbook.
Sub Unprotect_Worksheet()
ActiveWorkbook.Unprotect
End SubIf your workbook is password protected, then you should use this code.
Sub Unprotect_Worksheet()
ThisWorkbook.Unprotect "password"
End SubNow, you can hide and unhide using any of the previous methods.
How to Unhide All Hidden Sheets with Excel VBA
In this section, we will learn how to unhide all sheets with VBA. In this case, we have already hidden some sheets. We will use a VBA code to unhide them.
Write the following code in a new Module and press the Run button.
Sub Unhide_All_Sheets()
Dim ws As Worksheet
For Each ws In ThisWorkbook.Worksheets
ws.Visible = True
Next ws
End SubAfter running the code, you can see all the sheets are visible now.
How to Hide All Sheets Except for Active Sheet
We can hide all sheets except the Active Sheet.
In this case, we have taken the “Elementary” sheet as the Active Sheet.
Write the following code in a new Module and click on the Run button.
Sub Hide_All_but_Activesheet()
Dim ws As Worksheet
For Each ws In ThisWorkbook.Sheets
If ActiveSheet.Name <> ws.Name Then
ws.Visible = False
End If
Next ws
End Sub This code checks every worksheet in the workbook. If the worksheet name doesn’t match the Active Sheet, the worksheet will be hidden.
After running the code, you can see all the other sheets, but the active one has been hidden.
How to Hide All Sheets Except for One Sheet
We can also keep some specific sheets visible and hide all other sheets.
We want to hide only the “Elementary” sheet. Let’s follow the instructions below to hide all sheets except one in Excel with VBA.
For this, use the following Code.
Sub Hide_All_Sheets_Except_One()
Dim ws As Worksheet
For Each ws In ThisWorkbook.Worksheets
If ws.Name <> "Elementary" Then
ws.Visible = False
End If
Next ws
End SubAfter running the code, we can see all other sheets have been hidden except for the “Elementary” sheet one.
Frequently Asked Questions
- How do we unhide all sheets?
Click Right on the Sheet tab at the bottom, and select the “Unhide” option.
Then, in the Unhide dialog box, – Press the Ctrl key and click the sheets you want to show, or press the Shift + Up/Down Arrow keys to select multiple (or all) worksheets, and then press OK.
- How do I Automatically Unhide Sheets in Excel?
Click Right on a sheet tab, and then click Select All Sheets on the shortcut menu. On the Home tab, click Format > Visibility > Hide & Unhide > Hide Sheet.
Things to Remember
- Make sure to call the sheet’s name properly. Check if there are any spaces or special characters in the sheet name. Also, you should be careful with capital letters.
- In the case of a protected sheet, you cannot hide or unhide any sheet without unprotecting it in the first place.
- If you try to hide a hidden sheet or unhide a visible sheet, the code could give you an error. For that, you can use Error Handler.
- It’s a good practice not to hide the Active Sheet. Doing so can give you unexpected results.
- Remember, you can’t hide all the sheets. At least one sheet always has to remain unhidden.
Download Practice Workbook
You can download and practice this workbook.
Conclusion
So, we have shown you how to hide and unhide sheets in Excel with VBA. We also discussed when to use all those methods. We hope you find the content of this article useful. If there are further queries or suggestions, you can mention them in the comment section.
Get FREE Advanced Excel Exercises with Solutions!