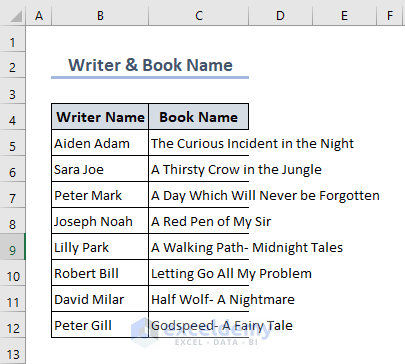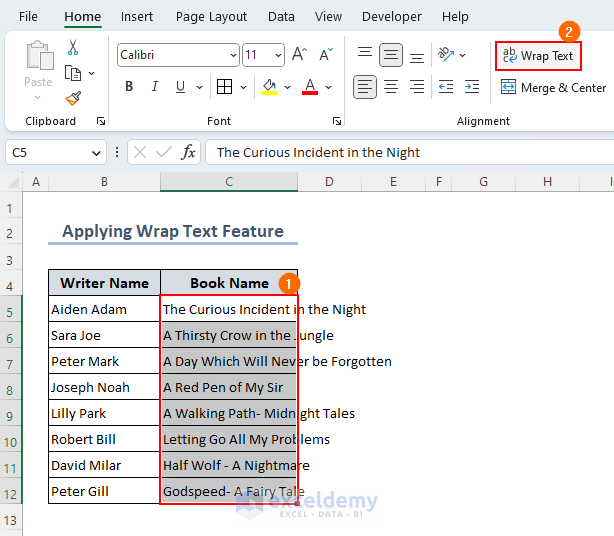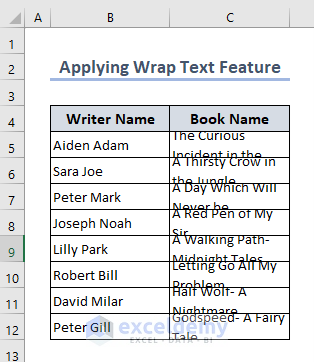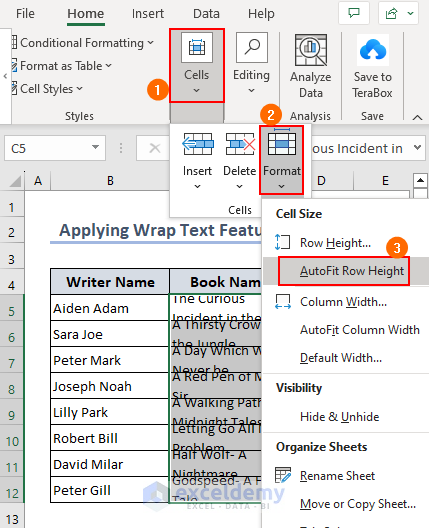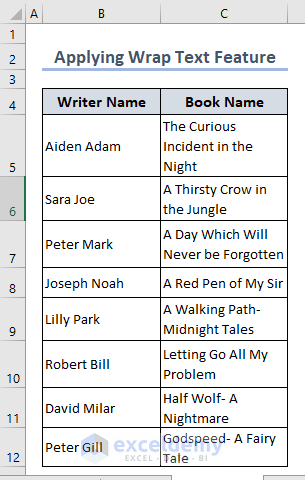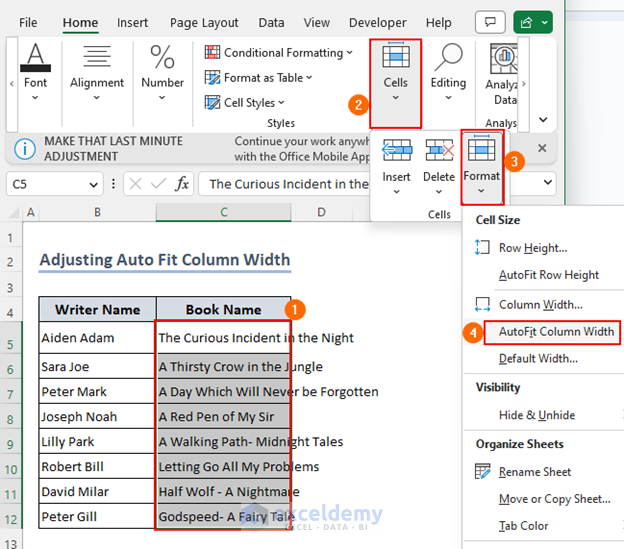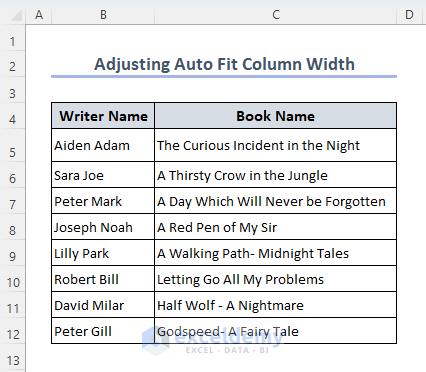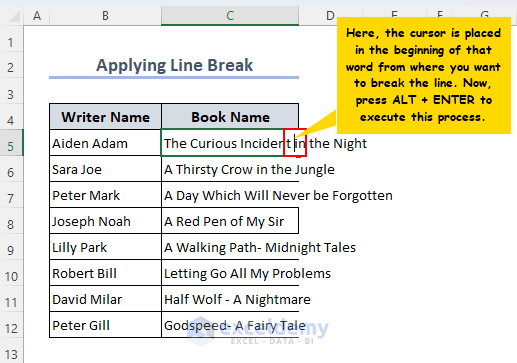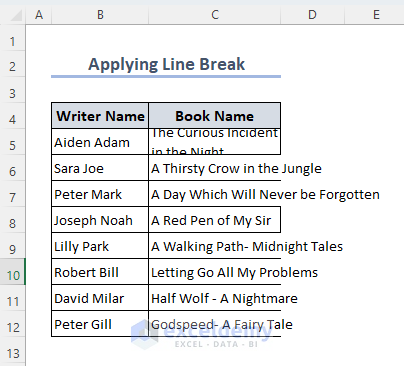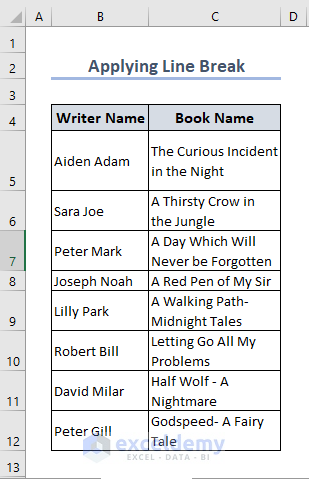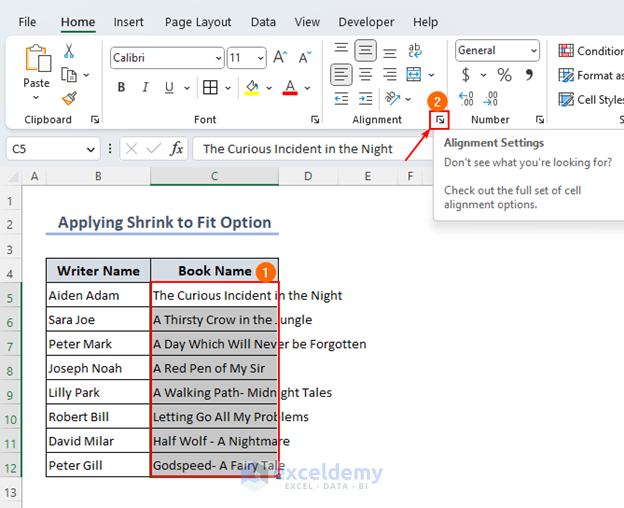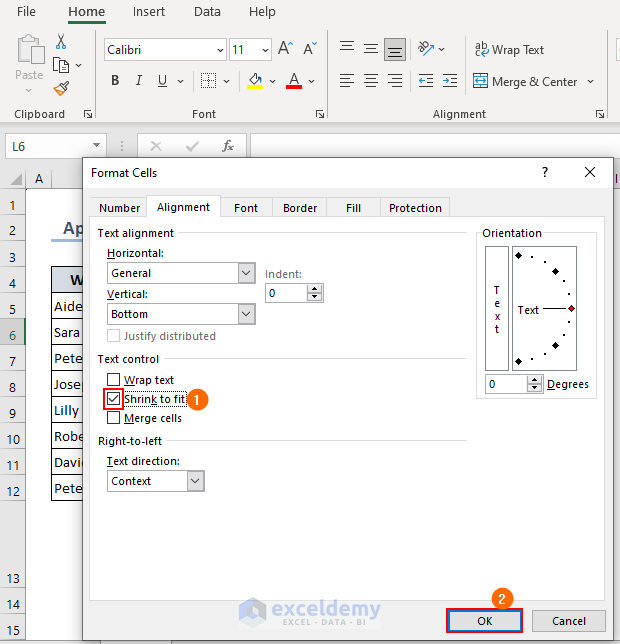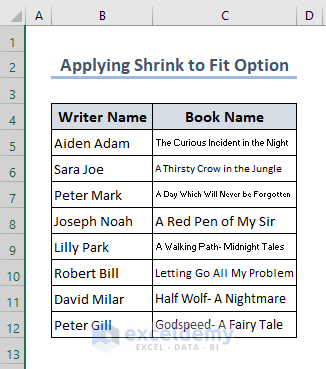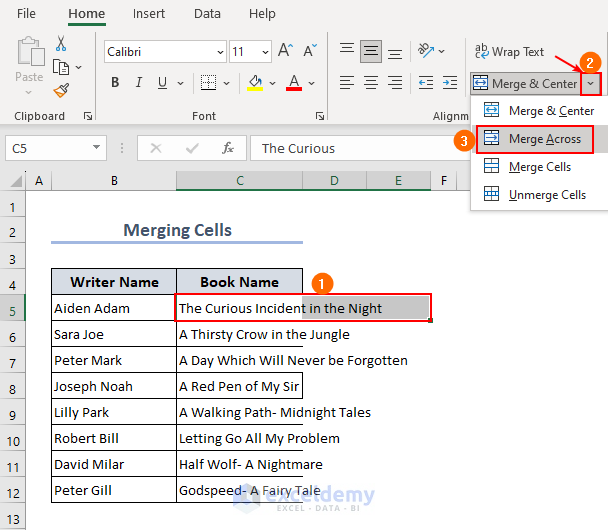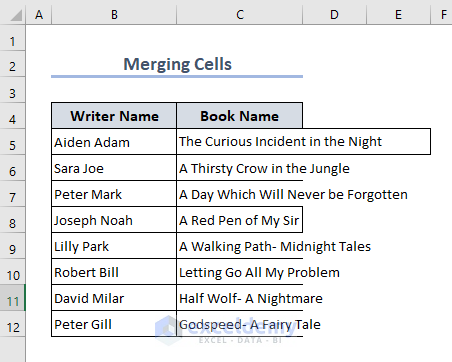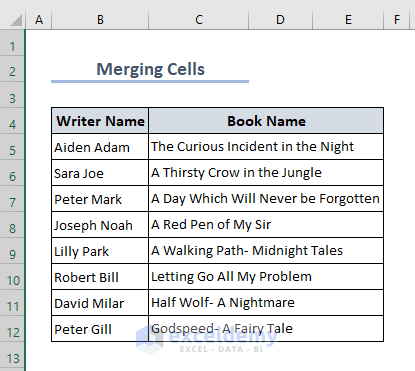Download Practice Workbook
Download the worksheet here.
How to Fit Long Text in One Cell in Excel : 6 Simple Ways
The dataset showcases Writer’s Name and long Book Names.
Method 1 – Use of the Wrap Text Feature
Apply the Wrap Text feature to fit long text in one cell.
Steps:
- Select C5:C12.
- Select Wrap Text in Alignment.
- This is the output.
Adjust the cell or row height.
- Select C5:C12 and click Cells >> Format >> AutoFit Row Height.
- The is the final result.
Note: You can also press ALT + H + W, instead of selecting Wrap Text.
Method 2 – Adjusting the Column Width Manually
- Select Column C and drag down the Fill Handle to the end of the text.
If the text is too long, this process is not recommended.
Method 3 – Fit Long Text in One Cell Using the AutoFit Column Width Feature
Steps:
- Select C5:C12.
- Select Cells >> Format >> Auto-Fit Column Width.
- This is the final output.
Method 4 – Entering a Line Break to Fit Long Text
Place your cursor where you want to break the line and press Alt + Enter.
- Repeat this process for every cell in C5:C12.
- To fit the row height apply the AutoFit Row Height process as shown in Method 1.
Method 5 – Applying the Shrink to Fit Option to Fit Long Text
- Select C5:C12 and click Dialog box launcher in Alignment.
- In the Format cells dialog box, select Shrink to fit in Text Control and click OK.
- This is the final output.
The font size won’t be the same in all cells.
Method 6 – Merging Cells to Fit Long Text
- Select all cells that overlap the text.
- Select Merge & Across in Merge & Center.
- Cells are merged.
- Repeat the process for the rest of the cells.
Things to Remember
- If you wrap a long text, you need to change the row height to see the whole sentence.
- You can change text orientation in the Format Cells dialog box.
Get FREE Advanced Excel Exercises with Solutions!