Dataset Overview
Let’s use a sample dataset as an example. The dataset represents the Salesman, Product, and Net Sales of a company, spread across different sheets.
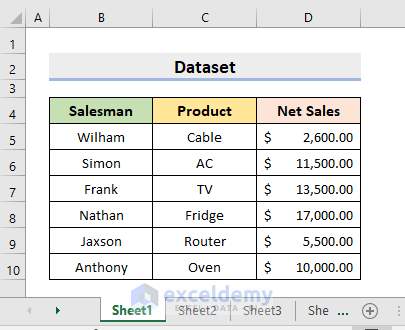
Method 1 – Select Active Sheet by Variable Name with VBA in Excel
In this method, we’ll select the active sheet using a variable name. The Active Sheet refers to the sheet we are currently working on. Follow these steps:
- Click on the Developer tab and select Visual Basic.
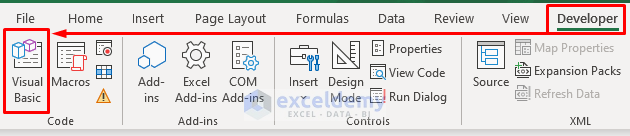
- The VBA window will appear.
- Click Insert and choose Module to open the Module window.
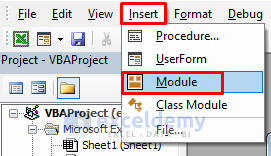
- The Module window will appear.
- Copy and paste the following code into the module:
Sub ActiveSheetSelect()
Dim ws As Worksheet
Set ws = ActiveSheet
ws.Select
End Sub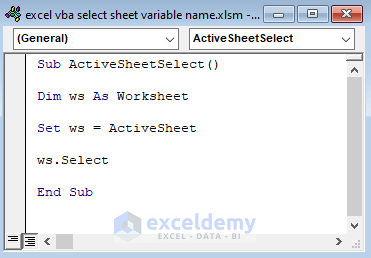
- Close the VBA window.
- Under the Developer tab, select Macros.
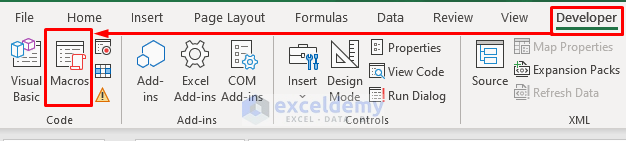
- Choose ActiveSheetSelect and click Run.
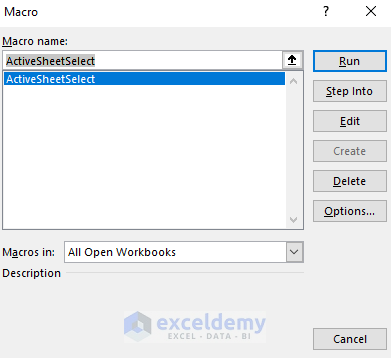
- It will return the sheet you were working on.
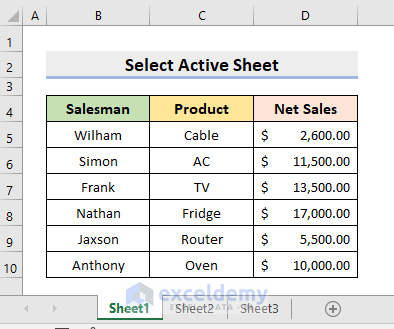
Read More: How to Rename Sheet with VBA in Excel
Method 2 – Excel VBA to Set Variable Name for Selecting Sheet
In this method, we’ll set a variable name for our desired worksheet and select that sheet using VBA. Follow these steps:
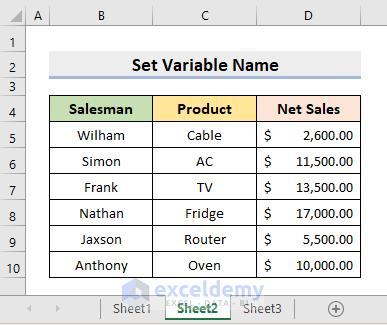
- Go to Developer tab and select Visual Basic.
- Select Insert and choose Module.
- Copy the following code and paste it into the newly appeared Module dialog box:
Sub SelectSheet()
Dim VarSheet As String
VarSheet = "Sheet2"
With ActiveWorkbook.VBProject
Worksheets(CStr(.VBComponents(VarSheet).Properties("Name"))).Select
End With
End Sub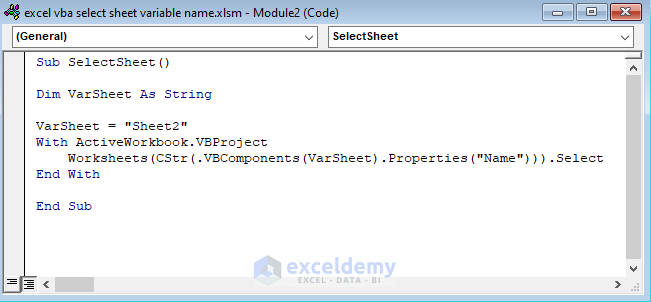
- Close the VBA window.
- Open Sheet3 and select the Macros from the Developer tab.
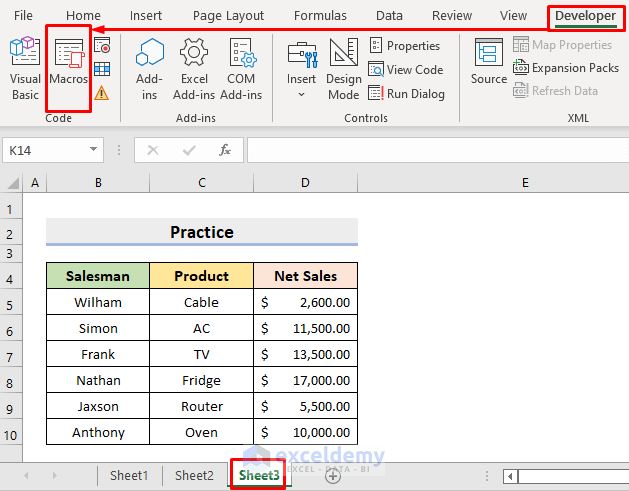
- Click SelectSheet and press Run.
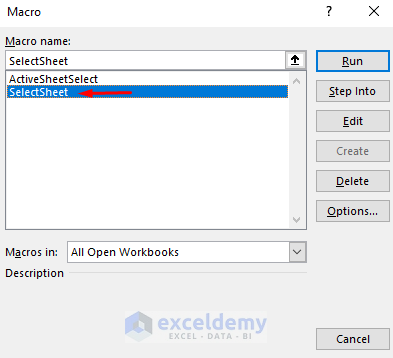
- You may get an error dialog box; press End.
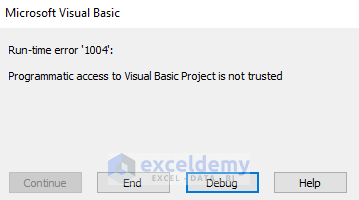
- Go to File and select Options.
- In the Trust Center tab, select Trust Center Settings.
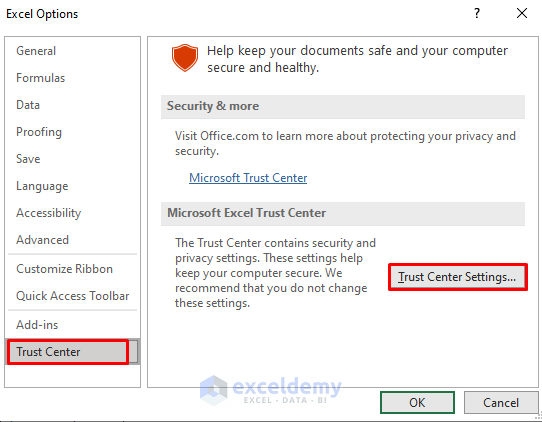
- In the Trust Center dialog box, go to the Macro Settings tab.
- Check the box for Trust access to the VBA project object model and press OK.
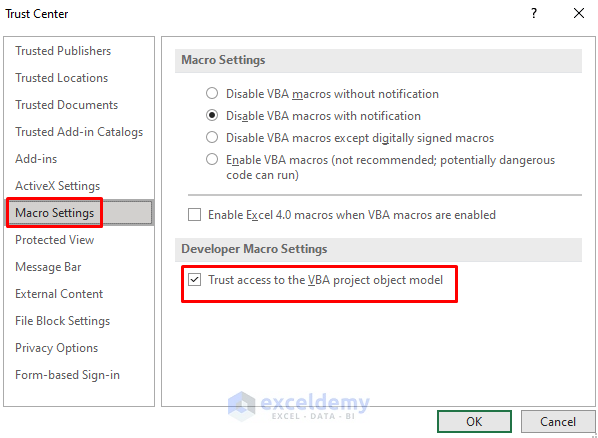
- Select Developer and choose Macros.
- Choose SelectSheet and press Run.
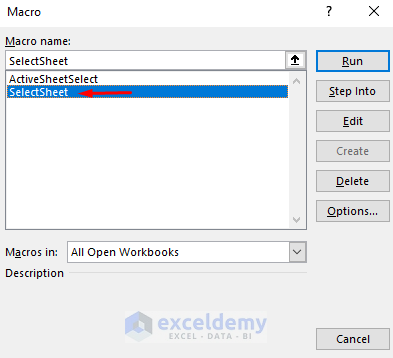
- It will return Sheet2 even though we were working on Sheet3.
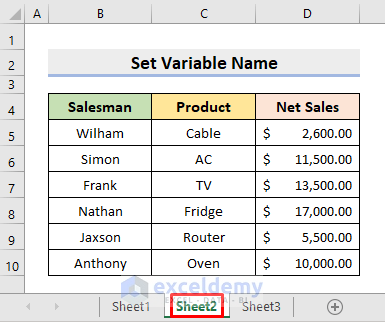
Read More: How to Search Sheet Name with VBA in Excel
Download Practice Workbook
You can download the practice workbook from here:
Get FREE Advanced Excel Exercises with Solutions!


