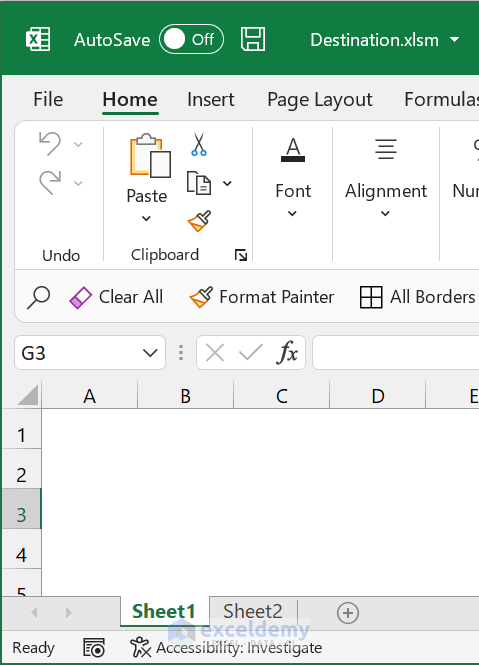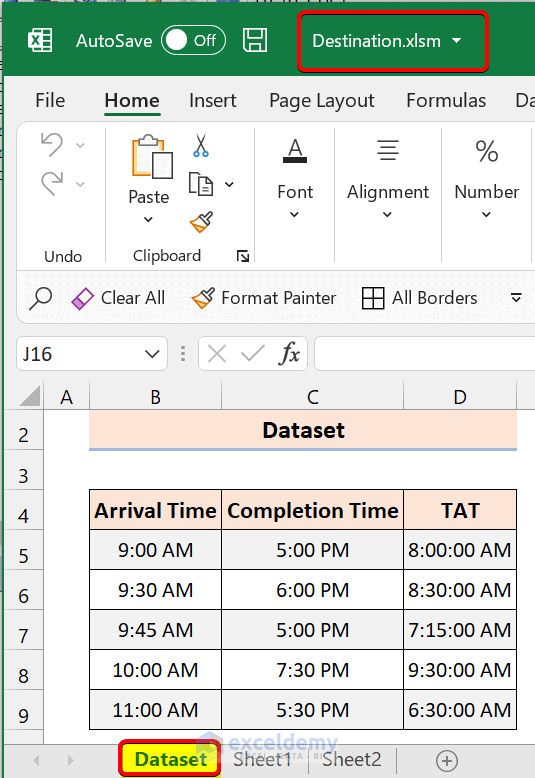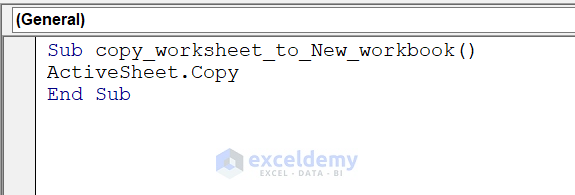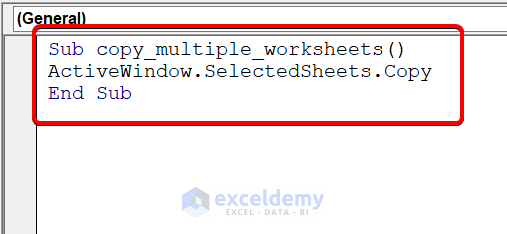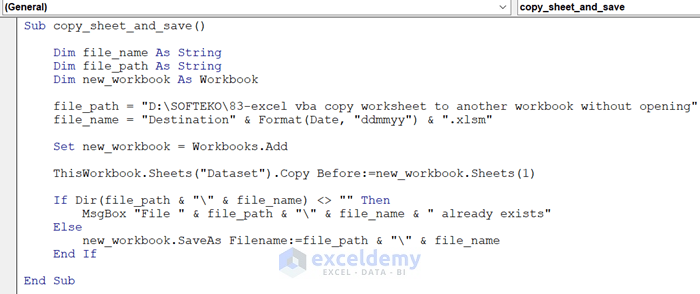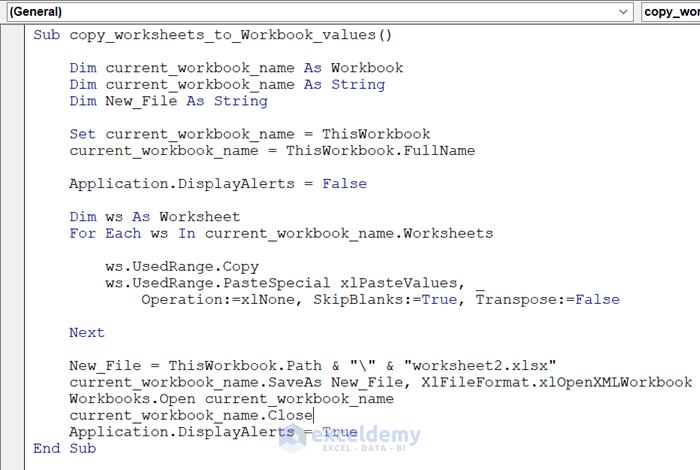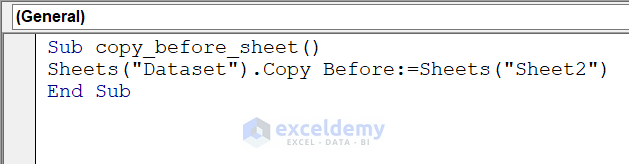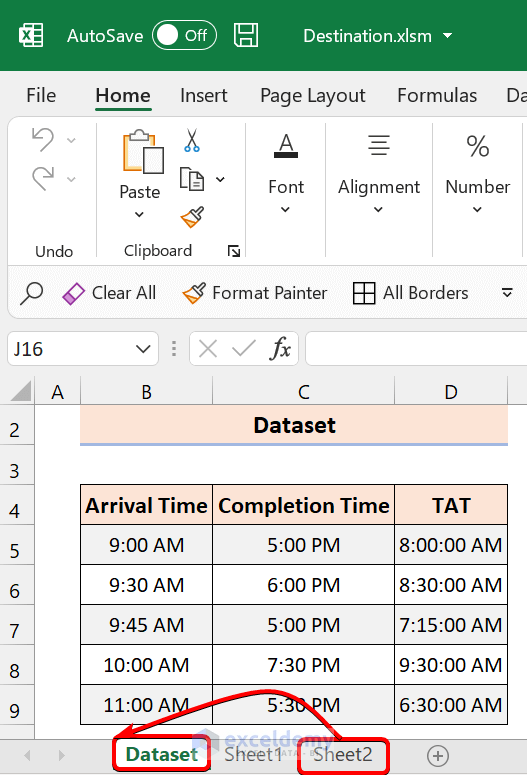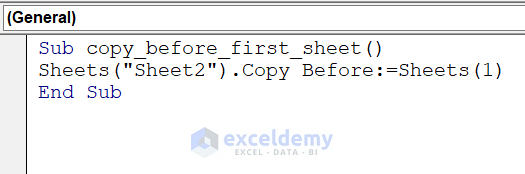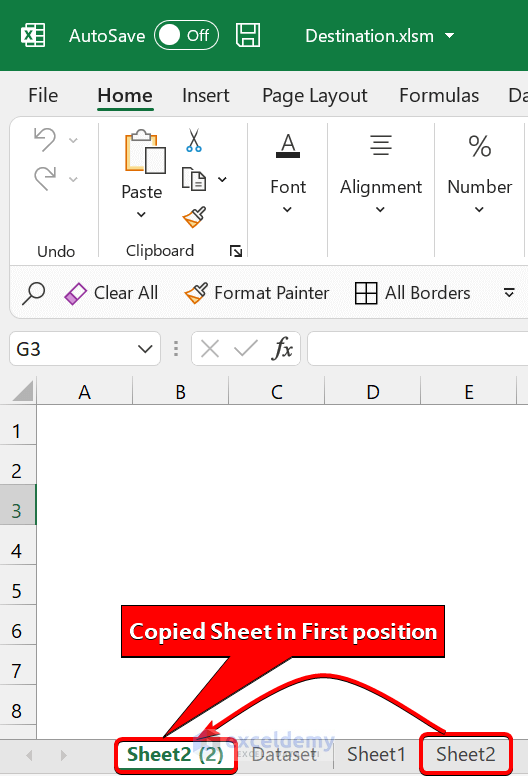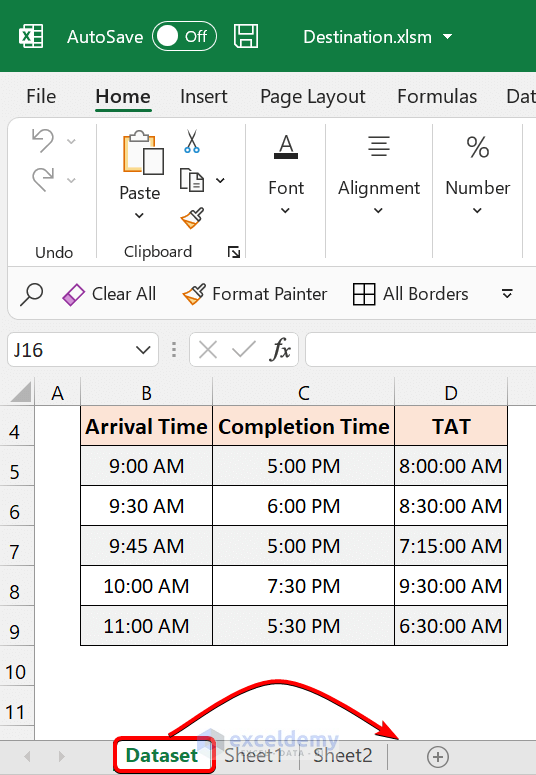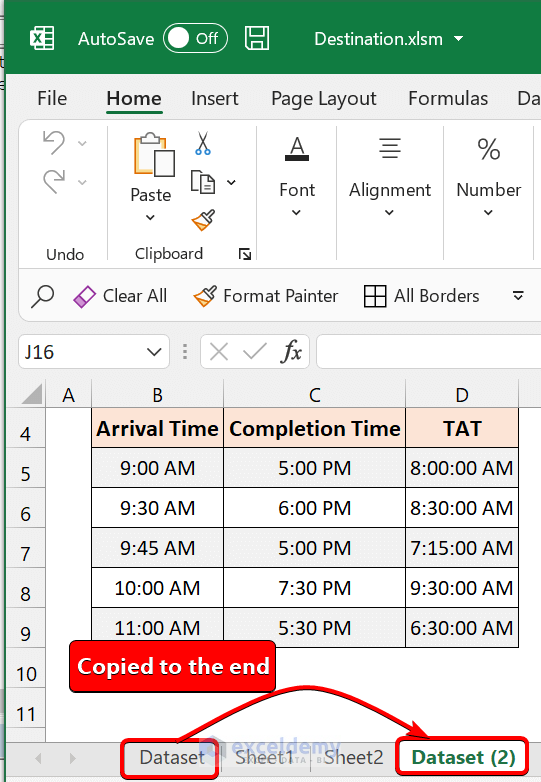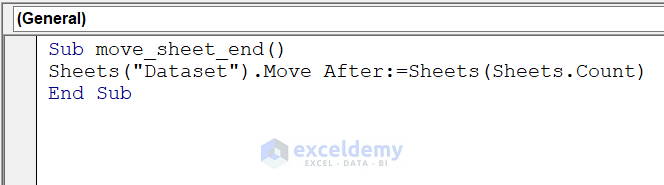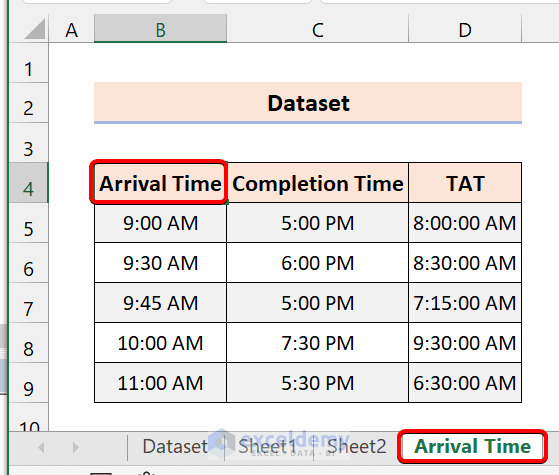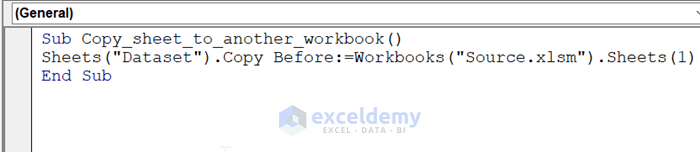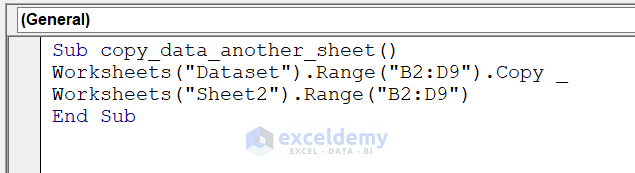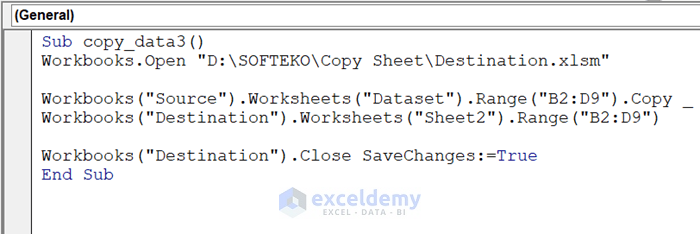We’ll use the following source file “Source”, saved in the .xlsm format. We’ll use VBA code to copy a worksheet named “Dataset” to another workbook.
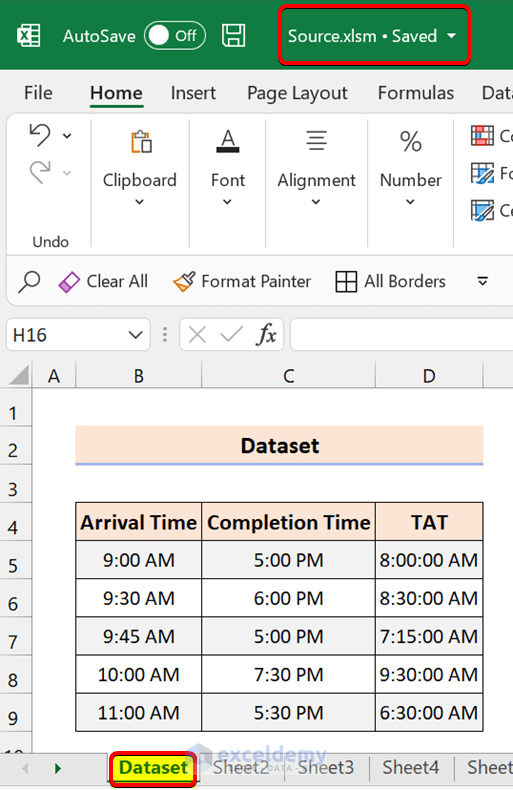
- Create a new workbook to work as a destination. We named the new Excel workbook “Destination.xlsm”.
Here’s the breakdown of the code:
Step 1 – Create the Sub-procedure
Sub copy_worksheet()
End SubWe will execute our code here.
Step 2 – Open the Source Workbook Where Your Sheet Is Located
Sub copy_worksheet()
Application.ScreenUpdating = False
Set Source_workbook = Workbooks.Open("D:\SOFTEKO\83-excel vba copy worksheet to another workbook without opening\Source.xlsm")
End SubThis code will open the source workbook. We disabled the Application.ScreenUpdating to run the process in the background.
Step 3 – Copy the Sheet from Source and Paste in Current Workbook
Sub copy_worksheet()
Application.ScreenUpdating = False
Set Source_workbook = Workbooks.Open("D:\SOFTEKO\83-excel vba copy worksheet to another workbook without opening\Source.xlsm")
Source_workbook.Sheets("Dataset").Copy Before:=ThisWorkbook.Sheets(1)
End SubSource_workbook.Sheets(“Dataset”).Copy Before:=ThisWorkbook.Sheets(1): This will copy the sheet from the source and paste it into the current workbook.
Step 4 – Close the Source Workbook
Sub copy_worksheet()
Application.ScreenUpdating = False
Set Source_workbook = Workbooks.Open("D:\SOFTEKO\83-excel vba copy worksheet to another workbook without opening\Source.xlsm")
Source_workbook.Sheets("Dataset").Copy Before:=ThisWorkbook.Sheets(1)
Source_workbook.Close SaveChanges:=False
Application.ScreenUpdating = True
End SubSource_workbook.Close SaveChanges:=False: will close the source workbook.
Running the Code
- Change the Excel file location in the code accordingly to copy the sheet (for Workbooks.Open). Use the full location in your drive. Otherwise, it will return an error.
- Run the VBA macro. You will see the following output:
Some Basic Excel VBA Macros You May Need to Copy Worksheets
Example 1 – Copy Worksheet to New Workbook Using VBA in Excel
Case 1.1 – Copy the Active Sheet to a New Workbook
Sub copy_worksheet_to_New_workbook()
ActiveSheet.Copy
End SubCase – 1.2 Copy Multiple Sheets to a New Workbook as Array
Sub copy_multiple_worksheets()
ActiveWindow.SelectedSheets.Copy
End SubCase 1.3 – Excel VBA to Copy Sheet to a New Workbook and Save
- Use the following code:
Sub copy_sheet_and_save()
Dim file_name As String
Dim file_path As String
Dim new_workbook As Workbook
file_path = "D:\SOFTEKO\83-excel vba copy worksheet to another workbook without opening"
file_name = "Destination" & Format(Date, "ddmmyy") & ".xlsm"
Set new_workbook = Workbooks.Add
ThisWorkbook.Sheets("Dataset").Copy Before:=new_workbook.Sheets(1)
If Dir(file_path & "\" & file_name) <> "" Then
MsgBox "File " & file_path & "\" & file_name & " already exists"
Else
new_workbook.SaveAs Filename:=file_path & "\" & file_name
End If
End SubCase 1.4 – VBA to Copy Multiple Sheets to a New Workbook as Values Only
Sub copy_worksheets_to_Workbook_values()
Dim current_workbook_name As Workbook
Dim current_workbook_name As String
Dim New_File As String
Set current_workbook_name = ThisWorkbook
current_workbook_name = ThisWorkbook.FullName
Application.DisplayAlerts = False
Dim ws As Worksheet
For Each ws In current_workbook_name.Worksheets
ws.UsedRange.Copy
ws.UsedRange.PasteSpecial xlPasteValues, _
Operation:=xlNone, SkipBlanks:=True, Transpose:=False
Next
New_File = ThisWorkbook.Path & "\" & "worksheet2.xlsx"
current_workbook_name.SaveAs New_File, XlFileFormat.xlOpenXMLWorkbook
Workbooks.Open current_workbook_name
current_workbook_name.Close
Application.DisplayAlerts = True
End SubExample 2 – VBA to Copy Worksheet in the Same Workbook in Excel
Case 2.1 – Copy a Worksheet Before Another Sheet
- This code copies the “Dataset” sheet and pastes it before “Sheet2”:
Sub copy_before_sheet()
Sheets("Dataset").Copy Before:=Sheets("Sheet2")
End SubCase 2.2 – Copy a Worksheet Before the First Sheet
If you have multiple sheets and you don’t want to specify them by their name, you can use the sheet numbers.
Our “Dataset” sheet is sheet number one. We will copy the “Sheet2” before the first sheet in the same workbook using the following VBA code:
Sub copy_before_first_sheet()
Sheets("Sheet2").Copy Before:=Sheets(1)
End SubThe VBA will copy the sheet from one place to another:
Case 2.3 – Excel VBA to Copy a Sheet to the End
You can copy a worksheet and paste it to the end or after the last sheet in the current workbook.
- The following code will copy the “Dataset” sheet and paste it to the end:
Sub copy_sheet_end()
Sheets("Dataset").Copy After:=Sheets(Sheets.Count)
End SubRead More: How to Copy Sheet to End in Excel Using VBA
Case 2.4 – Excel VBA to Move a Sheet to the End of a Workbook
- Use the following code:
Sub move_sheet_end()
Sheets("Dataset").Move After:=Sheets(Sheets.Count)
End SubCase 2.5 – Excel VBA to Copy a Sheet and Rename the Copy Based on the Cell Value in B4
- Use the following code:
Sub Copy_rename_sheet()
Dim sh As Worksheet
Set sh = Sheets("Dataset")
sh.Copy After:=Sheets(Sheets.Count)
If sh.Range("B4").Value <> "" Then
ActiveSheet.Name = sh.Range("B4").Value
End If
sh.Activate
End Sub- After running the code, you will see the following:
Example 3 – VBA to Copy a Worksheet to Another Workbook in Excel
- Use the following code:
Sub Copy_sheet_to_another_workbook()
Sheets("Dataset").Copy Before:=Workbooks("Source.xlsm").Sheets(1)
End SubThis VBA code will copy the sheet “Dataset” from the “Destination” workbook and paste it as the first sheet of the “Source.xlsm” workbook.
- To place the sheet to the end, use the following VBA code instead:
Sub Copy_sheet_to_another_workbook()
Sheets("Dataset").Copy After:=Workbooks("Source.xlsm").Sheets(Workbooks("Souce.xlsm").Sheets.Count)
End SubCase 3.1 – Excel VBA to Copy Worksheet to Another Workbook and Rename It via Input Box
- Use the following code. You’ll get a dialog box asking you for the new name.
Sub cpy_to_workbook_rename()
Dim ws As Worksheet
Set ws = Sheets("Dataset")
Dim n As String
n = InputBox("Please Provide a New Name: ")
ws.name = n
ws.Copy Before:=Workbooks("Source.xlsm").Sheets(1)
End SubCase 3.2 – Excel VBA to Copy a Range to Another Sheet
- The following VBA code copies the range B2:D9:
Sub copy_data_another_sheet()
Worksheets("Dataset").Range("B2:D9").Copy _
Worksheets("Sheet2").Range("B2:D9")
End Sub- Change the range and workbook names per your needs.
Case 3.3 – Excel VBA to Copy a Range to Another Workbook
When Your Workbooks Are Open but Aren’t Saved Yet:
Sub copy_data()
Workbooks("Source").Worksheets("Dataset").Range("B2:D9").Copy _
Workbooks("Destination").Worksheets("Sheet2").Range("B2:D9")
End SubWhen Your Workbooks Are Open and Saved:
Sub copy_data2()
Workbooks("Source.xlsm").Worksheets("Dataset").Range("B2:D9").Copy _
Workbooks("Destination.xlsm").Worksheets("Sheet2").Range("B2:D9")
End SubTo Another Closed Workbook
Sub copy_data3()
Workbooks.Open "D:\SOFTEKO\Copy Sheet\Destination.xlsm"
Workbooks("Source").Worksheets("Dataset").Range("B2:D9").Copy _
Workbooks("Destination").Worksheets("Sheet2").Range("B2:D9")
Workbooks("Destination").Close SaveChanges:=True
End SubChange the Excel file name and folder location according to your device.
Things to Remember
✎ Your file location won’t be the same as ours. Change it accordingly.
Download the Practice Workbook
Download these practice workbooks. All the codes are in the “Destination.xlsm” file.
Get FREE Advanced Excel Exercises with Solutions!