We can use conditional statements, error handling, and the “Exit that part” option to break an infinite loop in Excel VBA.
What is an Infinite Loop in Excel VBA?
An Infinite loop occurs when a section of code is repeated continuously without any break. This makes the code unresponsive and can cause the program to crash.
Here is an example of an infinite loop:
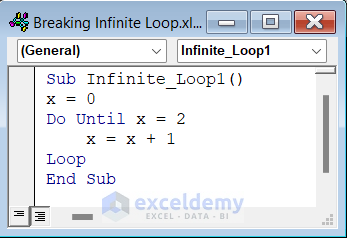
Sub Infinite_Loop1()
x = 0
Do Until x = 2
x = x + 1
Loop
End SubIn the above code, we wanted to run the code until the value of x is equal to 2, however at the beginning of the loop, we keep resetting the value of x to 0. As the value of x is never going to be 2, this creates an infinite loop.
How to Launch VBA Editor in Excel
To write a VBA code in Excel, we have to launch the VBA editor, which requires the Developer tab. If you don’t see the Developer tab, then you will have to enable it.
Insert your code into a module as follows.
Steps:
- Go to the Developer tab >> click on Visual Basic.
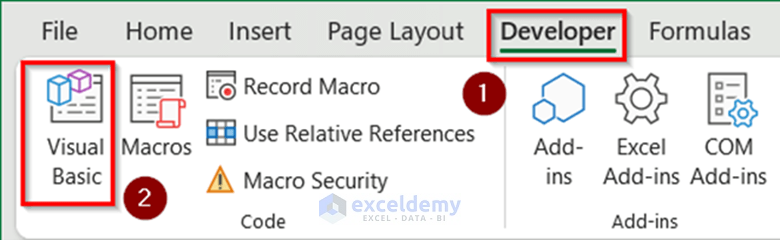
The Microsoft Visual Basic Editor will open.
- To add a module, click on Insert >> Select Module.
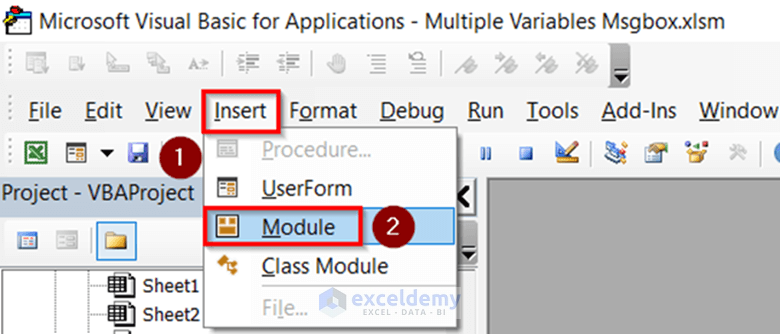
Excel VBA to Break Infinite Loop: 3 Easy Ways
Here, we have a dataset containing the Name, Department, and Salary of some employees. Using this dataset we will create some infinite loops and demonstrate different ways to use Excel VBA to break them and solve the issues.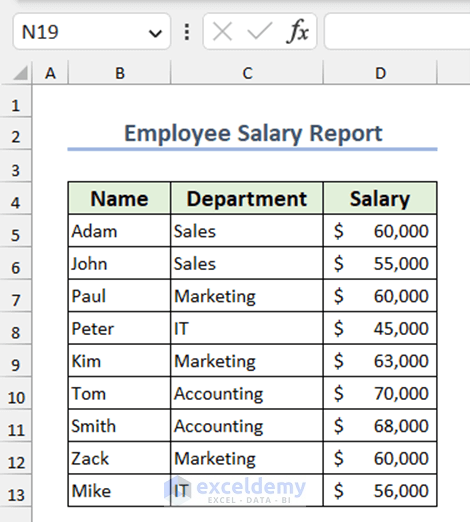
Method 1 – Using Keyboard Shortcuts
In the first example, we will use some code to create an infinite loop showing the Salary of the employees, the stop the loop with keyboard shortcuts.
- Insert the following code into your module:
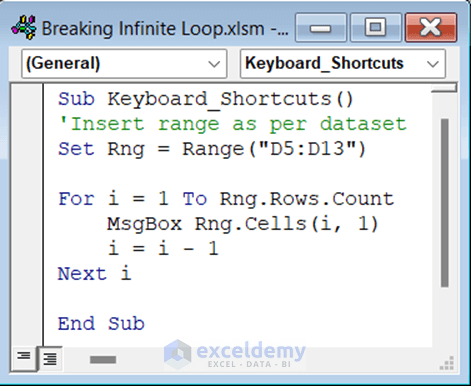
Sub Keyboard_Shortcuts()
'Insert range as per dataset
Set Rng = Range("D5:D13")
For i = 1 To Rng.Rows.Count
MsgBox Rng.Cells(i, 1)
i = i - 1
Next i
End SubIn the above code, we created a Sub Procedure named Keyboard_Shorcuts. Then, we set the cell range D5:D13 as Rng. We then created a For loop where the value is incremented by 1 each time and used a MsgBox to show the value of cell (i,1). Finally, we subtracted 1 from the loop counter (i) on each iteration. This line creates an infinite loop as the value of i will never change.
- If you run the code, it gets stuck in an indefinite loop showing the same answer repetitively.
To find out where the error is occurring or end the loop, we can use several different keyboard shortcuts.
1.1 – Using the Esc Button to End Infinite Loop
This is the simplest way to break an infinite loop. It immediately stops the execution if the code is running on the same thread as the interface. However, this button will not work if the code is executing on a separate thread.
- Press the Esc button and then click on End to stop the code execution.
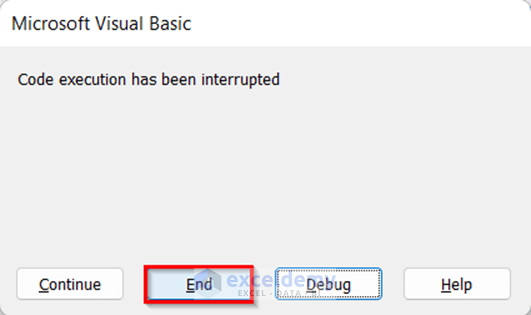
1.2 – Using Ctrl + Break Buttons as a Conventional Technique
Ctrl + Break buttons will pause code execution and will allow you to debug your code and identify where the problem is. The break key can differ depending on the device. For example, use Ctrl + Fn + B buttons on ASUS laptops.
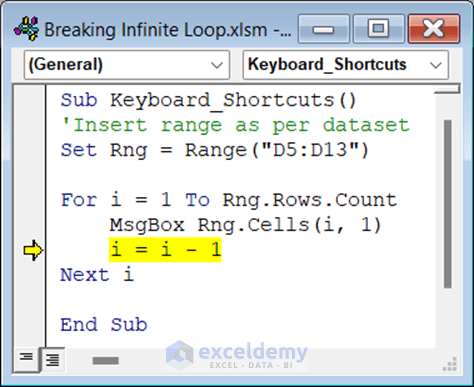
- After running the above code, click on your Ctrl + Break keys and select Debug.
Thus, you will identify the line where the loop is creating infinite results.
1.3 – Using Ctrl + Alt + Del When Excel VBA Freezes
Pressing Ctrl +Alt + Del when Excel VBA freezes will bring up the Windows Task Manager, which can be used to force Excel to close. This method should only be used when Excel is not responding.
Steps:
- After running your code, if Excel freezes, press Ctrl + Alt +Del and then select Task Manager.
In the Task Manager window, all the windows currently running will be shown.
- Select Microsoft Excel and click on End Task.
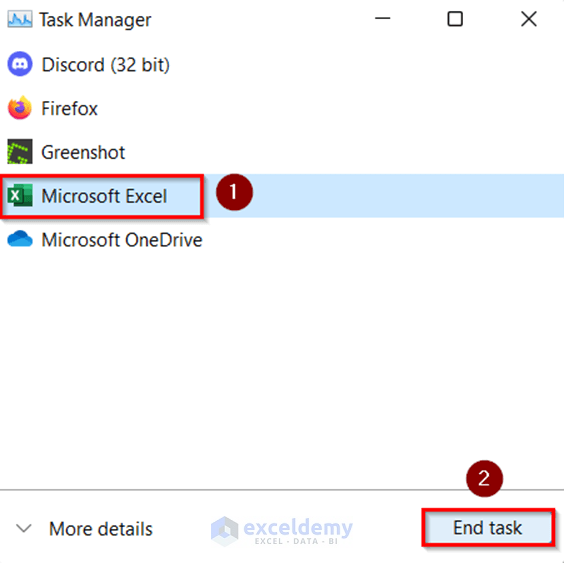
Thus, you can force stop the code and close Excel when it freezes.
1.4 – Using Alt + Esc or Ctrl + Scroll Lock If Above Commands Don’t Work
If the Esc button or Ctrl + Break buttons are not working, press down the Alt + Esc keys until it breaks the infinite loop. Use this method when you need to access other applications to troubleshoot the problem. In all Windows versions starting from Windows 7, these buttons will cycle through all open windows. In Office 13, you can use the Ctrl + Scroll Lock to do this without changing any settings.
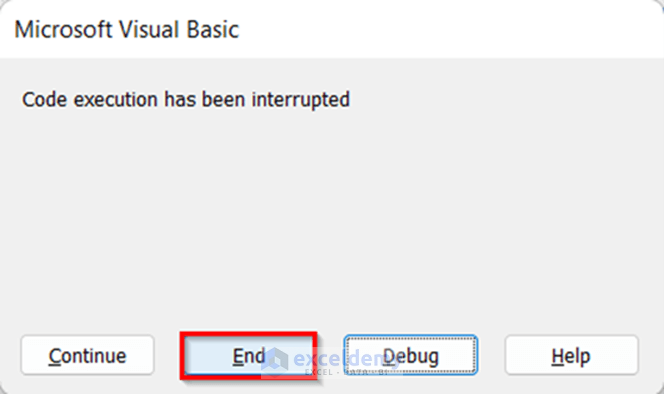
- After running the code, click on Alt + Esc or Ctrl +Scroll Lock to break the infinite loop.
Read More: Excel VBA Break a Loop with Keyboard Shortcut
Method 2 – Using the On-Screen Keyboard
To stop an infinite loop in Excel VBA you can also use the on-screen keyboard.
Steps:
- Click on the Windows key >> select Settings.
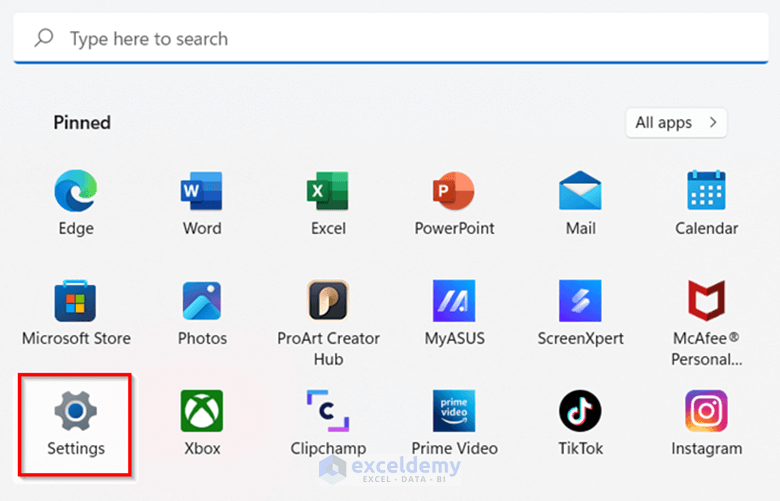
- Go to the Accessibility tab >> click on the Keyboard option.
- Turn on the On-screen keyboard.
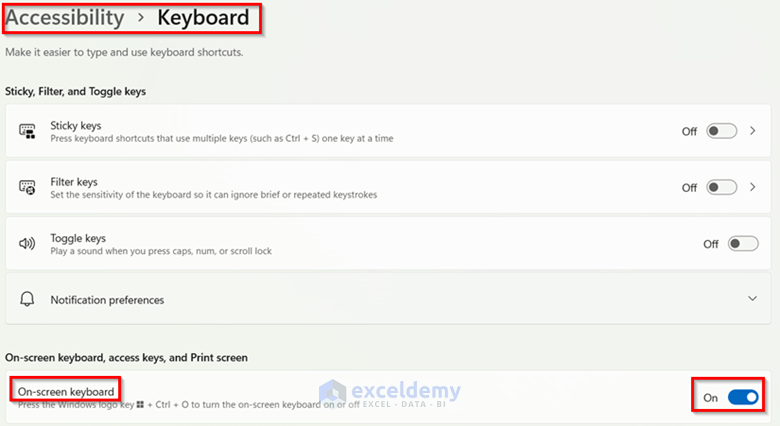
You will get a keyboard on your screen like below.
Alternatively, use the keyboard shortcut Windows + Ctrl + O to open the On-screen keyboard.
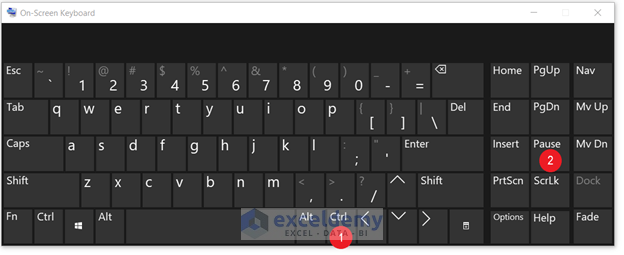
- Run your code by clicking on the Run button.
- To force stop the code, press Ctrl + ScrLk on the On-screen keyboard. Alternatively, click on Ctrl + Pause or press Esc twice.
Method 3 – Using a “Yes No Cancel” Button in a MsgBox
In this example, we will write some VBA code to enable breaking an infinite loop by pressing a Cancel button in a MsgBox. This will allow the user to exit the loop anytime by clicking the button, but it is not suitable for long code where the button may be needed multiple times.
- Insert the following code into a module:
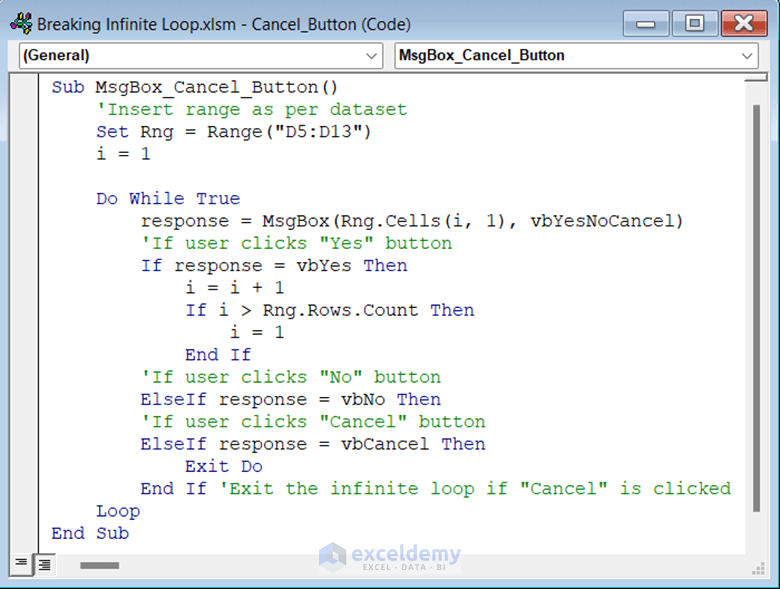
Sub MsgBox_Cancel_Button()
'Insert range as per dataset
Set Rng = Range("D5:D13")
i = 1
Do While True
response = MsgBox(Rng.Cells(i, 1), vbYesNoCancel)
'If user clicks "Yes" button
If response = vbYes Then
i = i + 1
If i > Rng.Rows.Count Then
i = 1
End If
'If user clicks "No" button
ElseIf response = vbNo Then
'If user clicks "Cancel" button
ElseIf response = vbCancel Then
Exit Do
End If 'Exit the infinite loop if "Cancel" is clicked
Loop
End SubCode Breakdown
- We set cell range D5:D13 as Rng and use a Do While loop.
- We set the return value of the MsgBox as a response and use vbYesNoCancel to have the Yes, No, and Cancel buttons in the Msgbox.
- If the response is vbYes, then increment the variable i by 1,and reset it to 1 if it exceeds the number of rows in Rng. This causes the loop to move on to the next message in Rng.
- If the response is vbNo, nothing will happen and the MsgBox will show the same result as before. If the response is vbCancel, then the Exit Do statement will break out of the loop, ending the program.
Run the code and a MsgBox will appear.
Click on Yes to show the values in Column D one by one. If you click on No the same answer will be shown again as no increment has occurred. If you click on Cancel, the infinite loop will break and the macro will end.
How to Break an Infinite Loop in Excel VBA for Mac
Use the Command (⌘) + Full stop (.) keys, or the Ctrl + Esc keys.
How to Break a For Loop in Excel VBA
The above examples showed how to debug or stop an endless loop. In the case of an endless For loop, we can use the Exit For statement to break the loop.
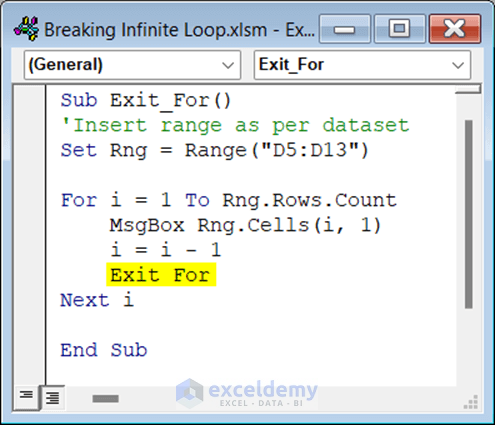
Sub Exit_For()
'Insert range as per dataset
Set Rng = Range("D5:D13")
For i = 1 To Rng.Rows.Count
MsgBox Rng.Cells(i, 1)
i = i - 1
Exit For
Next i
End SubIn the above code, as the line “i=i-1” creates an endless loop, we used Exit For after that. As a result, the MsgBox shows the value of the first row, and then before going to the next iteration, it exits the For loop.
If you run the code, it will show the value of the first row once, then end the code.
How to Break a Do While Loop in Excel VBA
In this example, we have created an endless Do While loop which will show the values of Salary which are above the Salary limit in MsgBox.
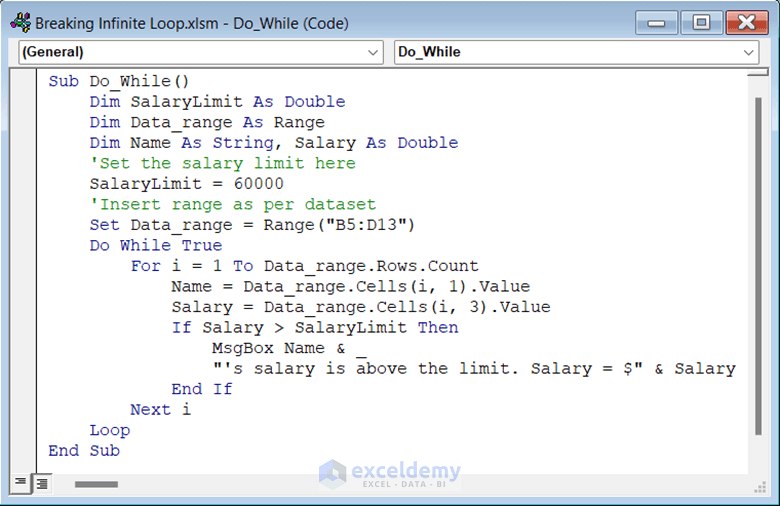
Sub Do_While()
Dim SalaryLimit As Double
Dim Data_range As Range
Dim Name As String, Salary As Double
'Set the salary limit here
SalaryLimit = 60000
'Insert range as per dataset
Set Data_range = Range("B5:D13")
Do While True
For i = 1 To Data_range.Rows.Count
Name = Data_range.Cells(i, 1).Value
Salary = Data_range.Cells(i, 3).Value
If Salary > SalaryLimit Then
MsgBox Name & _
"'s salary is above the limit. Salary = $" & Salary
End If
Next i
Loop
End SubCode Breakdown
- We declared SalaryLimit and Salary as Double, Data_range as Range, and Name as String and assigned 60000 as the value of SalaryLimit.
- We set cell range B5:D13 as Data_range.
- Then, we used the Do While True statement, which creates an infinite loop as we added no break point in the code and it remains true. Inside this loop, we used a For loop to iterate over each row in the Data_range. The values of the first column of Data_range are assigned as Name and the third column as Salary.
- Then, we checked If the Salary is greater than the SalaryLimit, and display a message box with the text that we assigned.
- To solve this problem, add an Exit Do statement to exit the loop after it has shown all the values looping through the Data_range once.
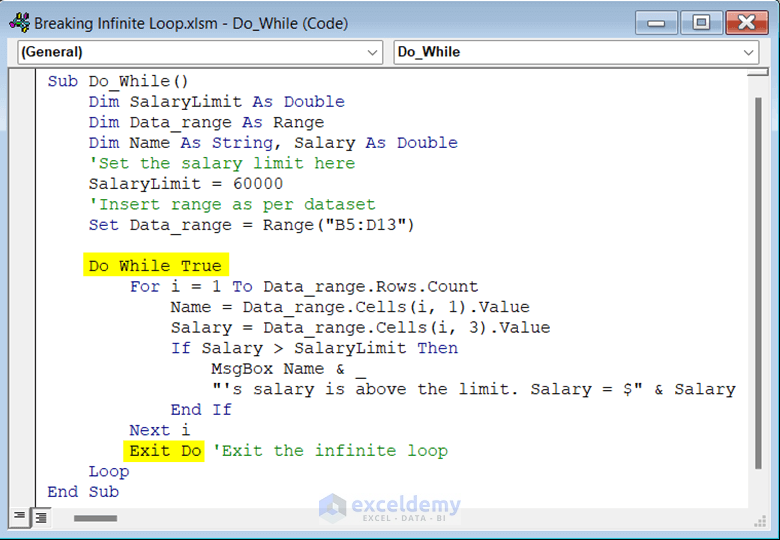
Sub Exit_Do()
Dim SalaryLimit As Double
Dim Data_range As Range
Dim Name As String, Salary As Double
'Set the salary limit here
SalaryLimit = 60000
'Insert range as per dataset
Set Data_range = Range("B5:D13")
Do While True
For i = 1 To Data_range.Rows.Count
Name = Data_range.Cells(i, 1).Value
Salary = Data_range.Cells(i, 3).Value
If Salary > SalaryLimit Then
MsgBox Name & "'s salary is above the limit. Salary = $" & Salary
End If
Next i
Exit Do 'Exit the infinite loop
Loop
End Sub- Run the code to show the Salaries over 60000 just once.
Read More: Excel VBA Break While Loop
How to Break a Do Until Loop in Excel VBA
Do While and Do Until are similar in that they are used to repeat a block of code while a certain condition is true. The condition that determines when the loop ends its iteration is the main difference between them.
Do While loop continues as long as the condition in the block is True and Do Until loop continues to iterate until the condition specified after this statement is False.
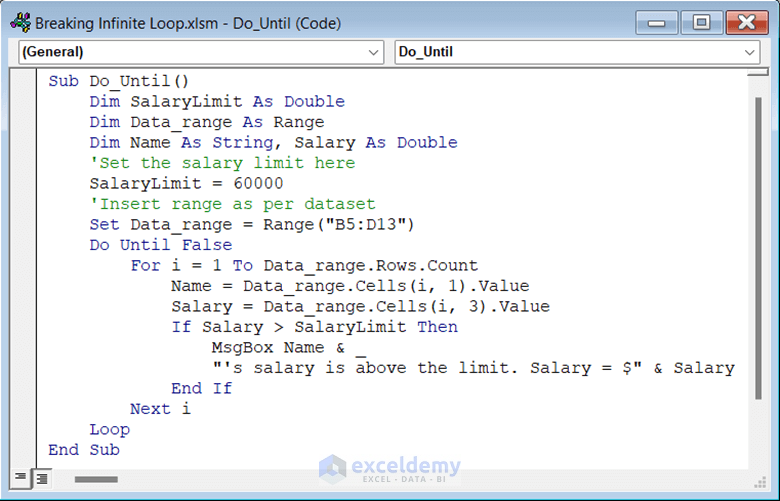
Sub Do_Until()
Dim SalaryLimit As Double
Dim Data_range As Range
Dim Name As String, Salary As Double
'Set the salary limit here
SalaryLimit = 60000
'Insert range as per dataset
Set Data_range = Range("B5:D13")
Do Until False
For i = 1 To Data_range.Rows.Count
Name = Data_range.Cells(i, 1).Value
Salary = Data_range.Cells(i, 3).Value
If Salary > SalaryLimit Then
MsgBox Name & _
"'s salary is above the limit. Salary = $" & Salary
End If
Next i
Loop
End SubThis code is similar to Example 4. Here, instead of using a Do While loop we used a Do Until loop and set it as False to create an endless loop.
- Use the Exit Do statement to exit the loop in this case too.
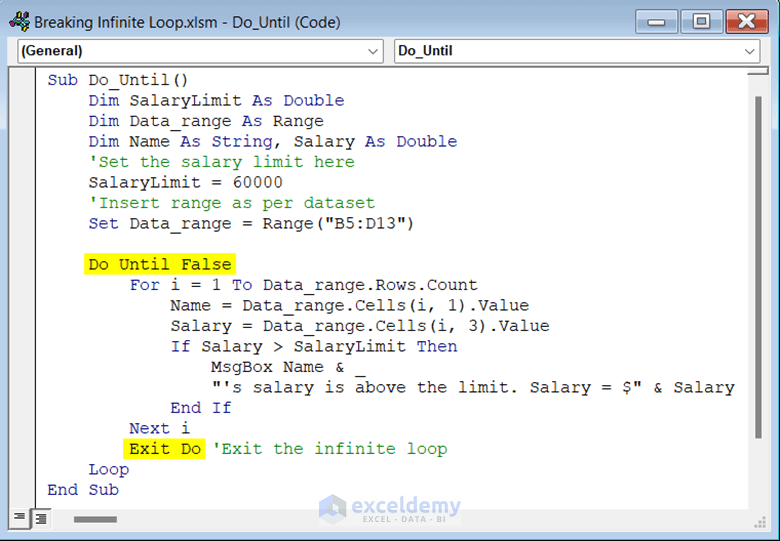
Sub Do_Until()
Dim SalaryLimit As Double
Dim Data_range As Range
Dim Name As String, Salary As Double
'Set the salary limit here
SalaryLimit = 60000
'Insert range as per dataset
Set Data_range = Range("B5:D13")
Do Until False
For i = 1 To Data_range.Rows.Count
Name = Data_range.Cells(i, 1).Value
Salary = Data_range.Cells(i, 3).Value
If Salary > SalaryLimit Then
MsgBox Name & "'s salary is above the limit. Salary = $" & Salary
End If
Next i
Exit Do 'Exit the infinite loop
Loop
End Sub- Run the code to show the Salaries over 60000 just once.
How to Terminate a Macro While Running
There are several ways to terminate a macro while it is running:
- Right-clicking on the icon in the notification box, if you have chosen to show the Running icon when a macro is running.
- Pressing the Windows + End keys.
Change these default keys by going to Options >> Preferences >> Playback >> Miscellaneous tab.
Things to Remember
There are different Break buttons depending on which laptop you are using. Use the button assigned for your device.
Download Practice Workbook
Get FREE Advanced Excel Exercises with Solutions!


