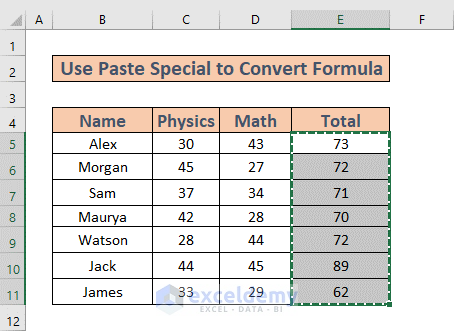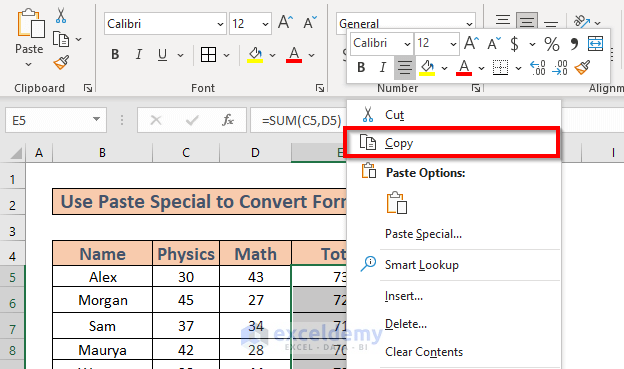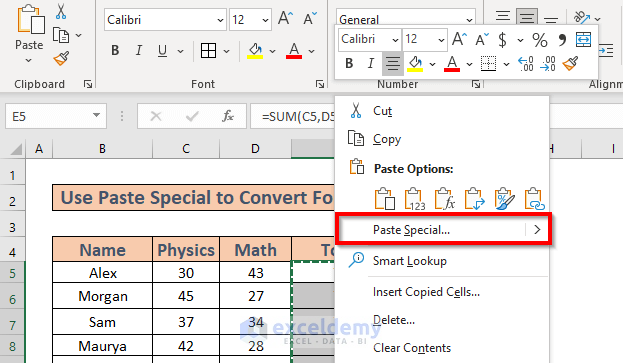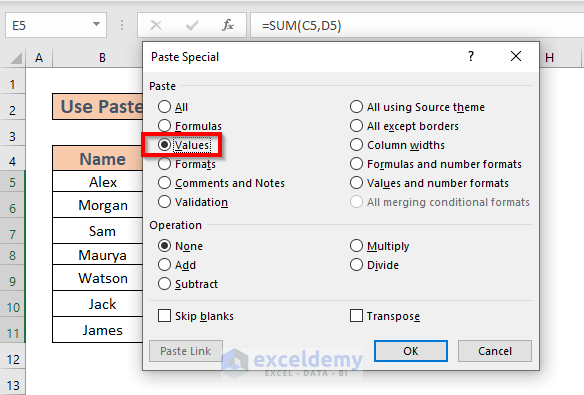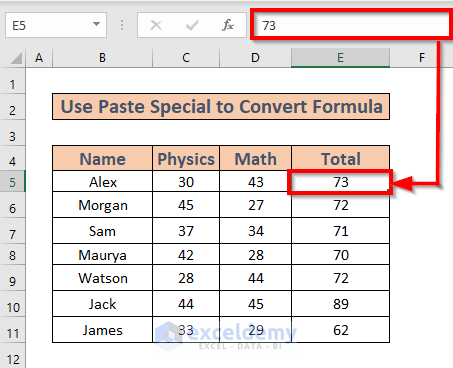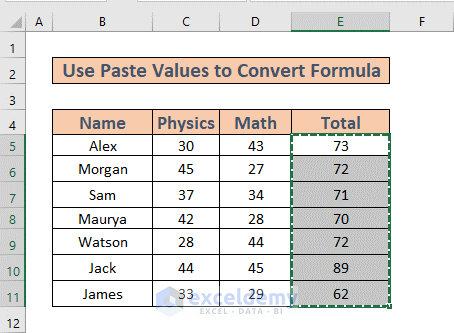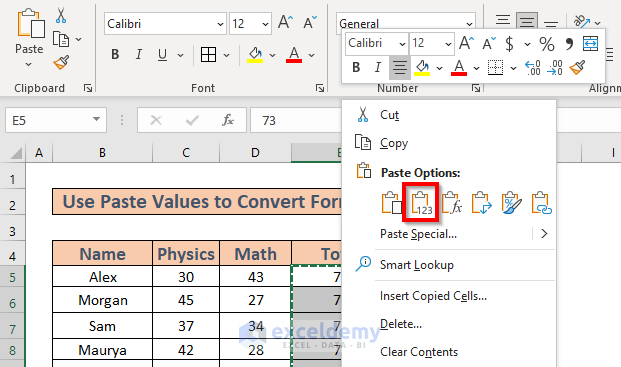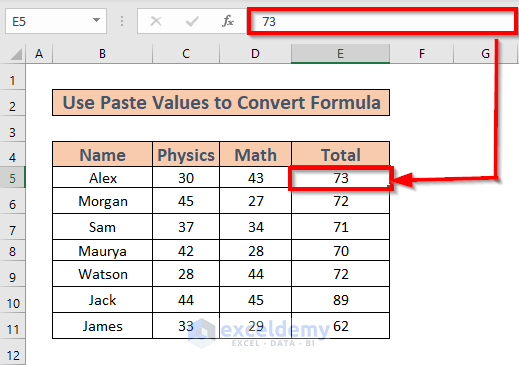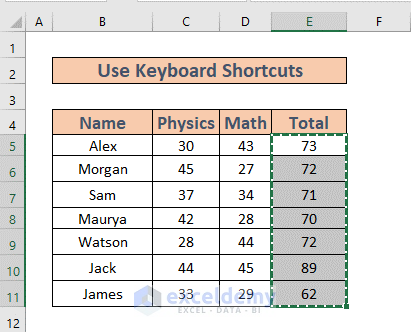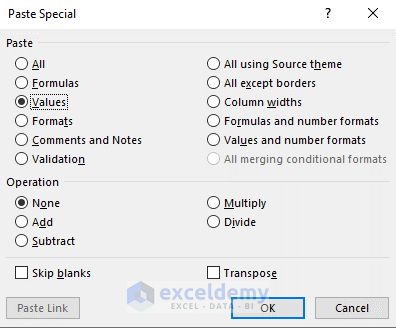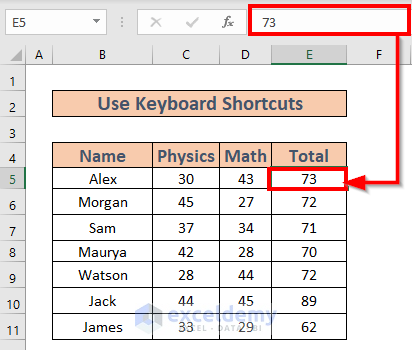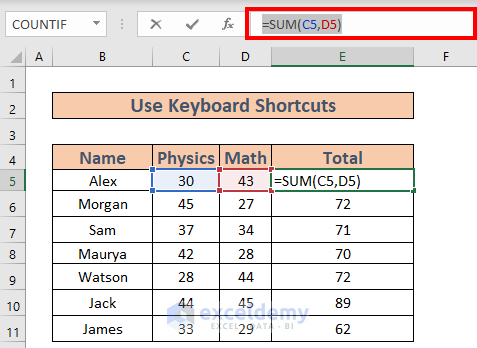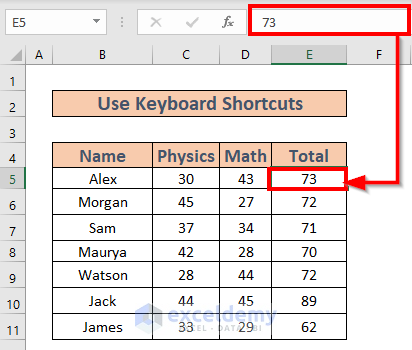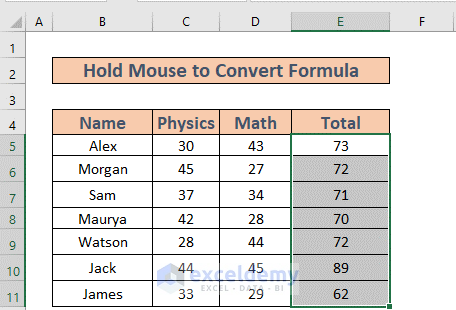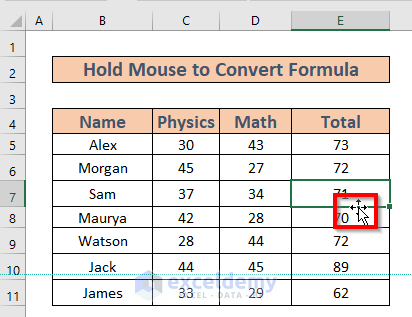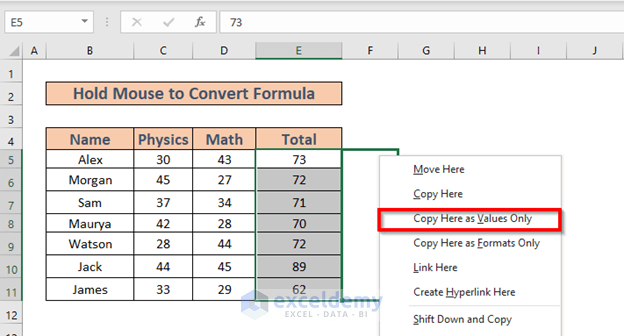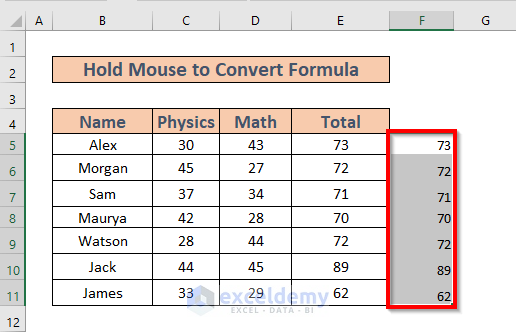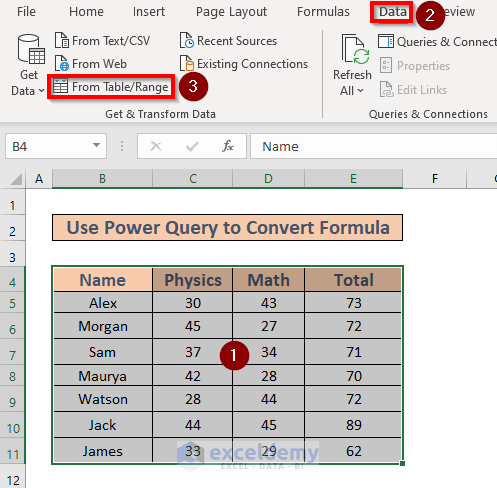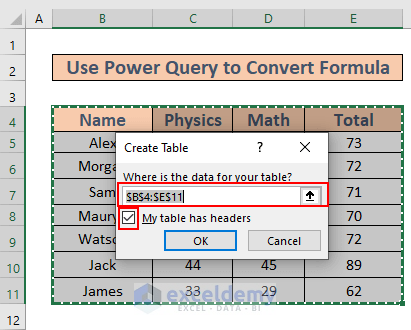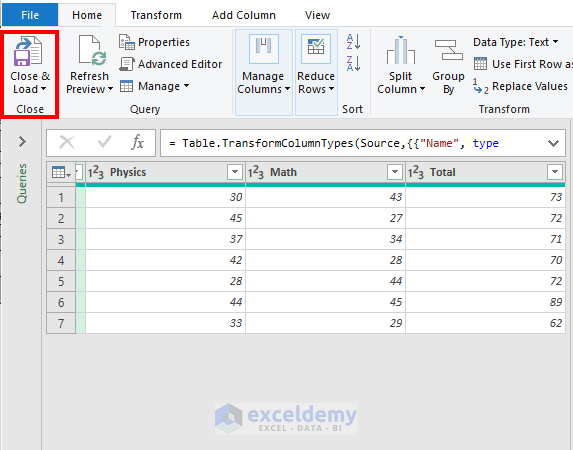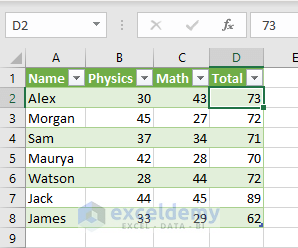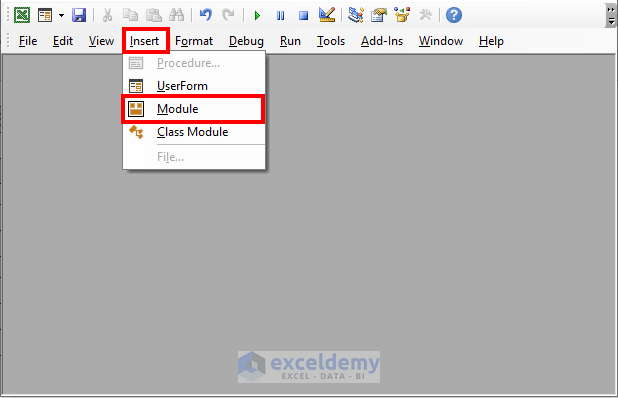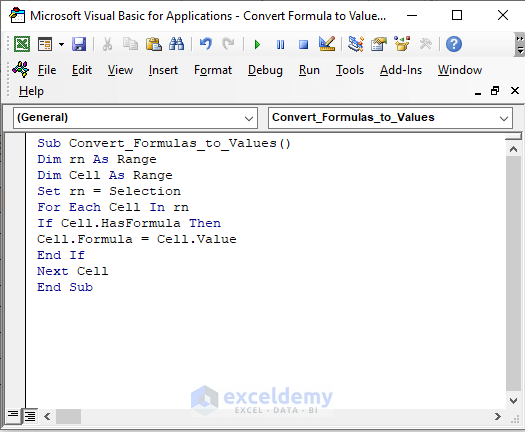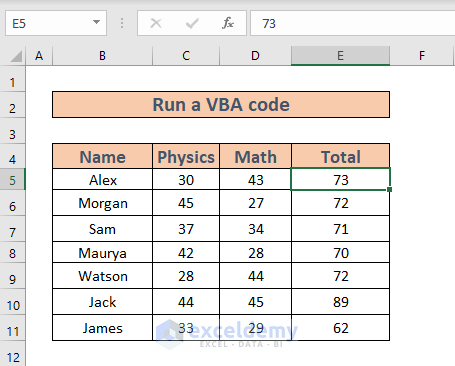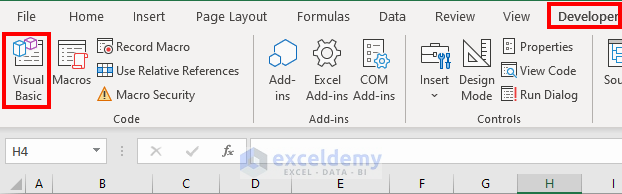Dataset Overview
Let’s consider a dataset with student marks in Physics, Math, and Total (calculated using the SUM function). Our goal is to convert the Total marks from formulas to values.
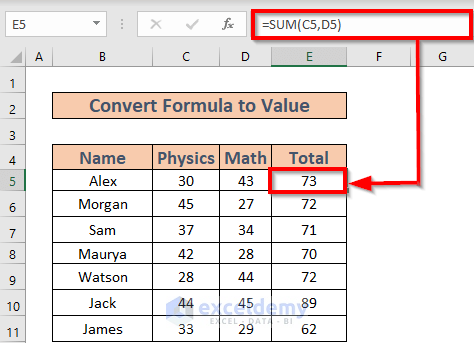
Method 1 – Using Paste Special
Steps:
- Select the range E5:E11.
- Press CTRL+C to copy the range.
Alternatively, copy the range using the Context Menu.
- Right-click and choose Paste Special.
- In the Paste Special window, select Values and click OK.
Excel will convert the formulas to values.
Method 2 – Paste Values Directly
Steps:
- Copy the range E5:E11.
- Right-click and choose Paste Values from the Context Menu.
- Excel will convert the formulas to values.
Method 3 – Keyboard Shortcuts
3.1 Using ALT+E+S+V Keys
Steps:
- Copy the range E5:E11 (CTRL+C).
- Press ALT+E, then S, and finally V (one after the other).
- Click OK in the Paste Special window.
3.2 Pressing F9 Key
Steps:
- Select cell E5.
- Edit the formula in the formula bar.
- Press F9 to display the values.
Note: While this method is straightforward, it can be time-consuming for large datasets.
Read More: How to Return Value of Cell Not Formula in Excel
Method 4 – Mouse Hover and Copy
Steps:
- Select the range C5:C11.
- Hover your mouse to reveal the 4-arrow pointer (see image).
- Right-click and choose Copy Here as Values Only.
Excel will copy the values only.
Method 5 – Excel Power Query
Steps:
- Select the entire dataset.
- Go to the Data tab and choose From Table/Range.
- In the Create Table box, select the range and check My table has headers.
- Click OK and then Close & Load.
- Excel will return the numbers as values in a separate worksheet.
Method 6 – VBA Code
Steps:
- Press ALT + F11 to open the VBA window.
- Insert a new Module.
- Add the following code:
Sub Convert_Formulas_to_Values()
Dim rn As Range
Dim Cell As Range
Set rn = Selection
For Each Cell In rn
If Cell.HasFormula Then
Cell.Formula = Cell.Value
End If
Next Cell
End Sub- Press F5 to run the code. Excel will convert the formulas to values.
Read More: How to Stop Formula to Convert into Value Automatically in Excel
Things to Remember
- You can also open a VBA window from the Developer tab.
- Use ALT, E, S, and V (individually) to access the Context Menu. Do not press them together.
- Press SHIFT+F10 to bring up the Context Menu.
Download Practice Workbook
You can download the practice workbook from here:
Related Articles
- Convert Formula to Value in Multiple Cells in Excel
- How to Convert Formula Result to Text String in Excel
- Putting Result of a Formula in Another Cell in Excel
<< Go Back to Convert Formula to Value in Excel | Excel Formulas | Learn Excel
Get FREE Advanced Excel Exercises with Solutions!