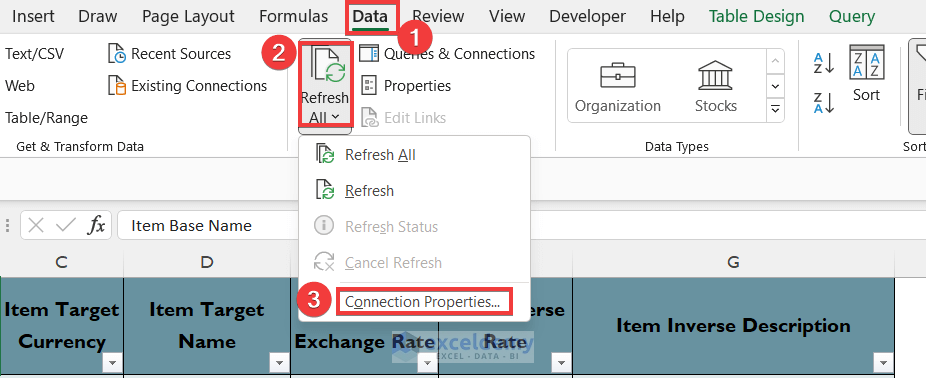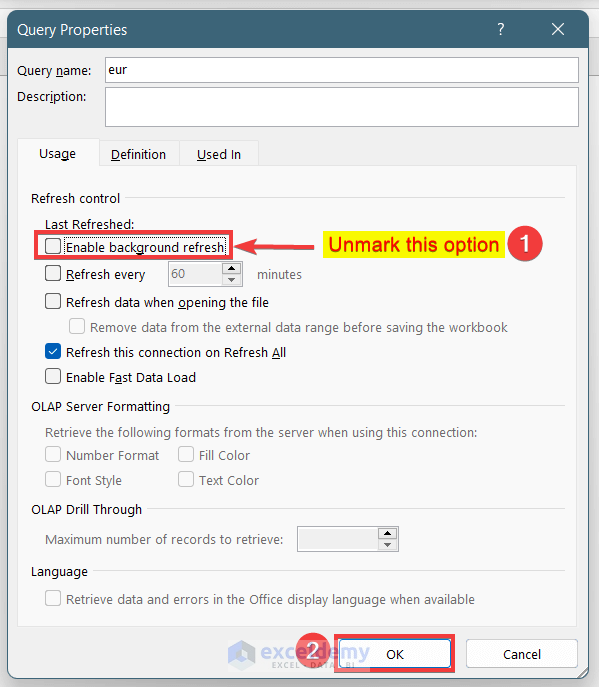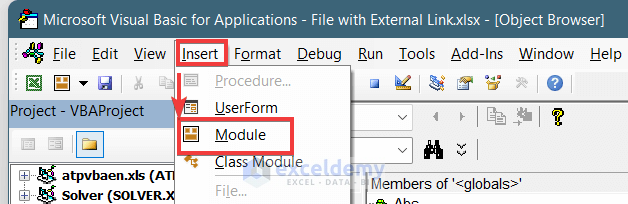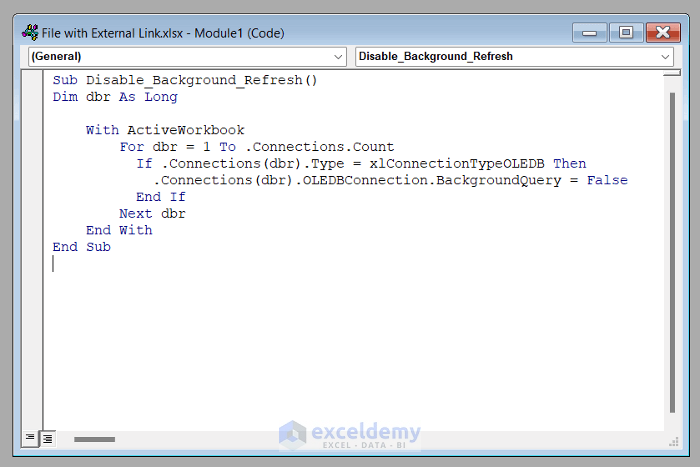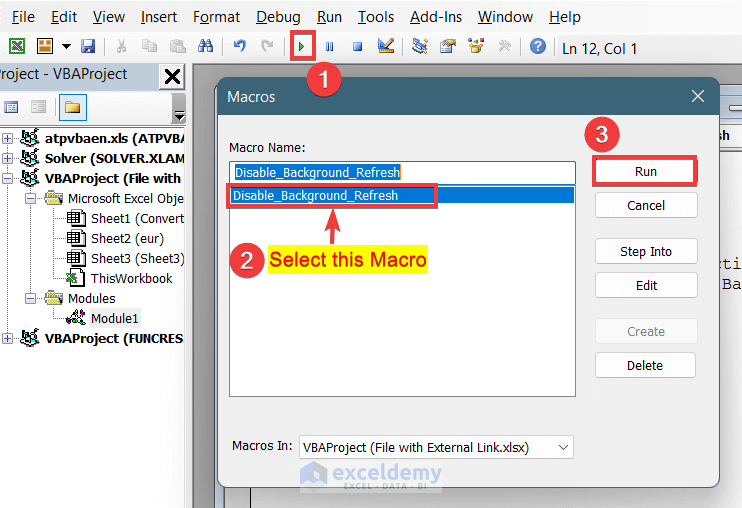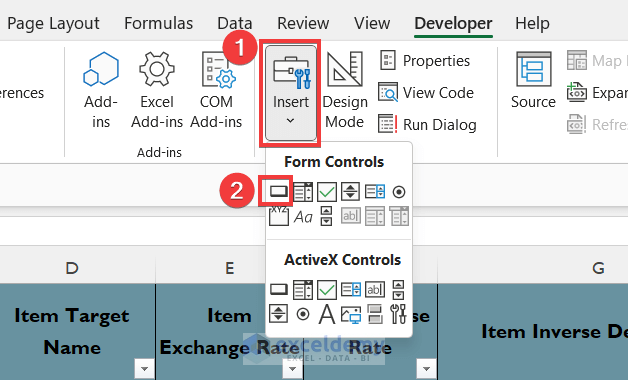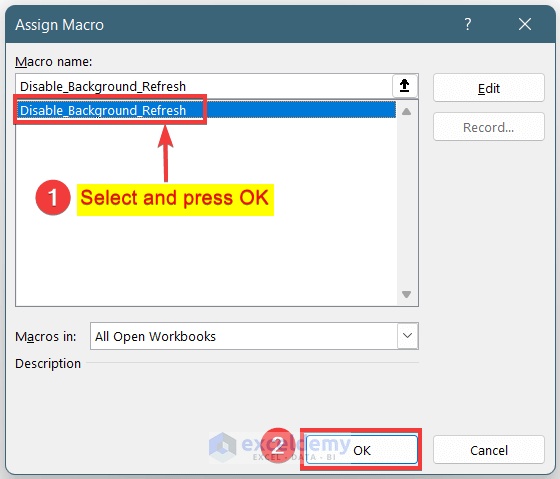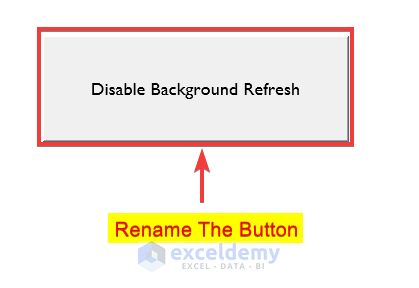Download Practice Workbook
The sample dataset contains EURO Conversion rates from other currencies and the data is linked to a webpage that shows live updates of currency rates.
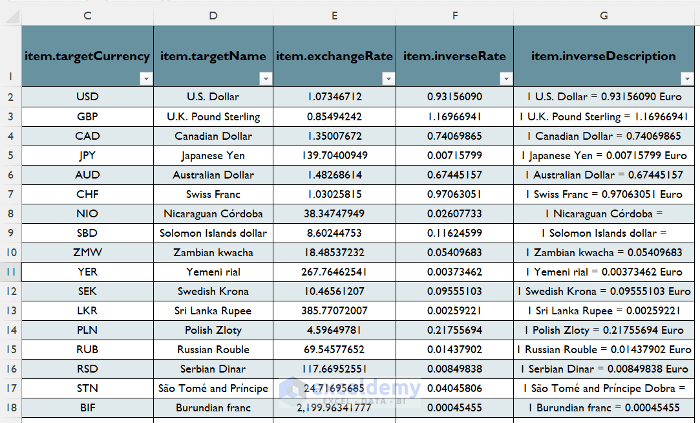
Method 1 – Disable Background Refresh from Query Properties
Steps:
- Click any of the cells which contain the linked data.
- Go to the Data tab in the top ribbon.
- Click on the Refresh All drop-down menu and select Connection Properties.
- A new window will appear named “Query Properties”.
- Uncheck the option named “Enable Background Refresh”.
- You have disabled the background refresh. The data will not refresh automatically. To refresh again, click Refresh All.
Read More: Pivot Table Not Refreshing (5 Issues & Solutions)
Similar Readings
- How to Refresh All Pivot Tables with VBA (4 Ways)
- Auto Refresh Pivot Table in Excel (2 Methods)
- How to Refresh All Pivot Tables in Excel (3 Ways)
- How to Auto Refresh Excel File Without Opening (2 Easy Ways)
Method 2 – Apply VBA Code to Disable Background Refresh
Steps:
- Go to the Developer tab in the top ribbon.
- Select Visual Basic.
- The Visual Basic window will open.
- Go to Insert > Module to open a new module.
- Enter the following code.
Sub Disable_Background_Refresh()
Dim dbr As Long
With ActiveWorkbook
For dbr = 1 To .Connections.Count
If .Connections(dbr).Type = xlConnectionTypeOLEDB Then
.Connections(dbr).OLEDBConnection.BackgroundQuery = False
End If
Next dbr
End With
End Sub- Click on the Run button.
- Select “Disable_background_refresh” macro and click on Run.
- The background refresh has become disabled.
- You can also make a button to disable background refresh using the macro code.
- Go to the Insert tab and select the button option.
- Select an area in the worksheet where you want to place the button.
- A window named “Assign Macro” will open.
- Select the macro and click OK.
- A button will be created. Rename it as “Disable Background Refresh”.
- The background refresh option will be unchecked.
VBA Code Explanation:
Sub Disable_Background_Refresh()- Set the macro name as Disable_Background_Refresh
Dim dbr As Long- Setting a variable that will store numeric values of a big range.
With ActiveWorkbook
For dbr = 1 To .Connections.Count
If .Connections(dbr).Type = xlConnectionTypeOLEDB Then
.Connections(dbr).OLEDBConnection.BackgroundQuery = FalseThis code will go through all the connections.
- Make it True to enable the background refresh and False to disable it.
Read More: VBA to Refresh Pivot Table in Excel (5 Examples)
Related Articles
- How to Refresh Excel Sheet Automatically (3 Suitable Methods)
- [Solved]: Excel Formulas Not Updating Until Save (6 Possible Solutions)
- How to Auto Refresh Pivot Table without VBA in Excel (3 Smart Methods)
- [Fixed!] Excel Cells Not Updating Unless Double Click (5 Solutions)
- How to Refresh Chart in Excel (2 Effective Ways)
- How to Automatically Update a Pivot Table When Source Data Changes
<< Go Back to Power Query Excel | Learn Excel
Get FREE Advanced Excel Exercises with Solutions!