Debtors Ageing is a tool by which business companies or financial institutions track the status of their accounts receivable. This is usually presented in a report format that groups outstanding invoices by customer and date range. Ageing starts when the payments get delayed upon this credit limit.
- This image shows our sample dataset.
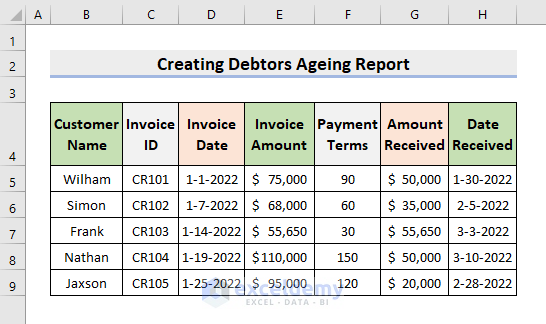
STEP 1 – Find Due Date
- Calculate the Due Date with formula.
- For this select cell I5.
- Enter the formula:
=D5+F5- Press Enter.
- Use AutoFill to complete the rest.
Read More: Make Credit Card Debt Reduction Calculator for Excel
STEP 2 – Determine Outstanding Amount
- Select cell J5.
- Insert the formula:
=E5-G5- Press Enter.
- Apply AutoFill.
STEP 3 – Calculate Days Past Due Date
- Select cell K5.
- Input the formula:
=TODAY()-I5- Press Enter.
- Choose the Number format for cell K5.
- The days past due date is returned numerically.
- Use AutoFill to complete the rest.
- Press Delete for the K7 cell to clear the cell value as the customer has cleared their debt.
- The dataset will look like the one displayed below.
Read More: Create Pay off Credit Card Debt Calculator in Excel
STEP 4 – Add Remarks
- Select cell L5.
- Enter the formula:
=IF(K5="","",IF(K5<90,"Contact Customer","Issue Warning"))- Press Enter to return the remark.
- Use AutoFill to complete the rest.
Final Output
The following figure is our final output.
Download Practice Template
Download the following template to practice by yourself.
Related Articles
- Debt to Income Ratio Calculator in Excel
- Debt Snowball VS Debt Avalanche in Excel Spreadsheet
- Create Dave Ramsey Debt Snowball Spreadsheet in Excel
<< Go Back to Finance Template | Excel Templates
Get FREE Advanced Excel Exercises with Solutions!
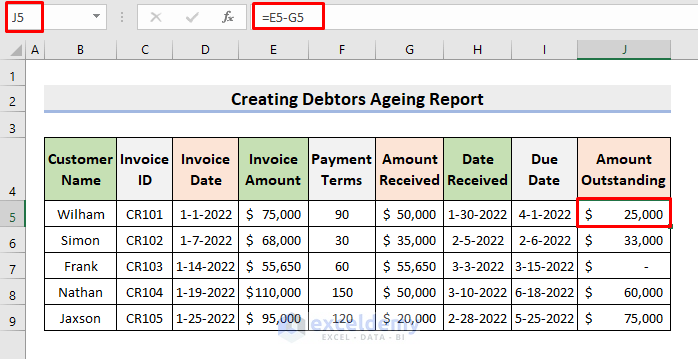
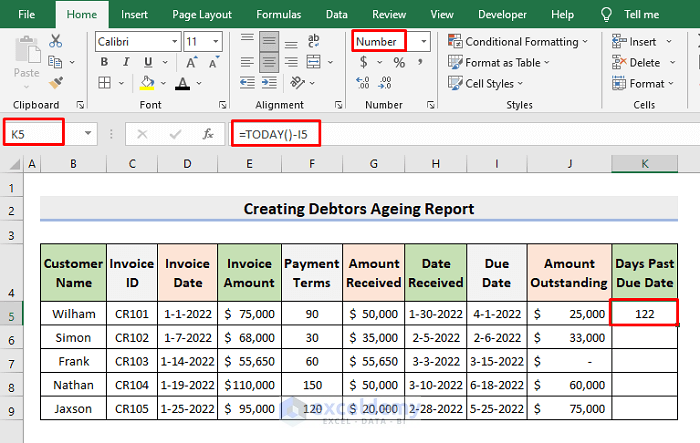
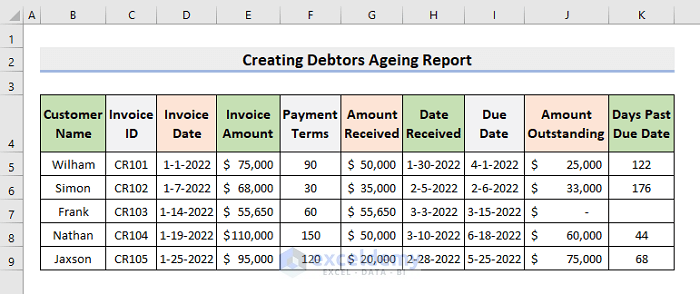
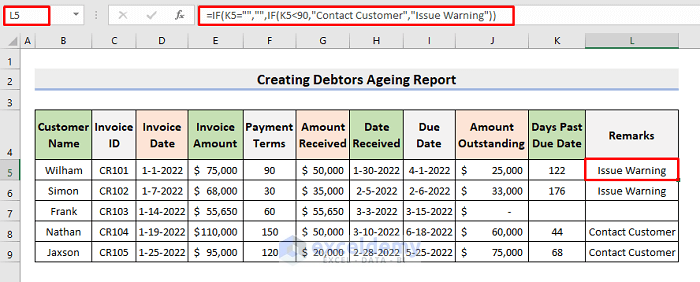
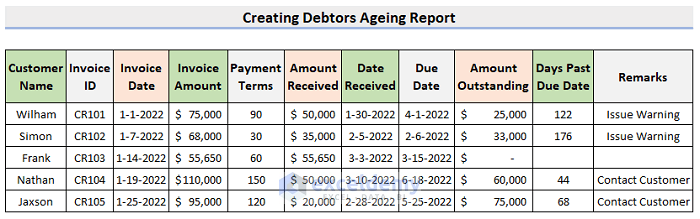



very simple, good
Dear Adil Ahmed,
You are most welcome.
Regards
ExcelDemy
Good…
How about if customer has more than one invoice with different dates
Hlw Jon S M,
Thanks for your comment.
If a customer has more than one invoice with different dates, you have to include multiple rows for that customer in the dataset. Each row will represent a separate invoice entry.
The information related to that customer, such as their name, will be repeated in each row for their respective invoices. But the dates, invoice ids and invoice amounts will be different. The rest of the process is similar with this article.
If you have other queries let me know in the comment.
Regards,
Sajid Ahmed
Exceldemy