Let’s consider a simple example where we have the cost of obtaining some products and want to calculate the selling price based on the required margin.
The generic formula we’ll use is
Selling Price = Cost/(1-Margin%)
Steps:
- Select cell D7.
- Use the following formula in that cell:
=C7/(1-$C$4)Cell C7 is the Cost. Cell C4 represents the Margin. Since C4 is a percentage value, it will be converted to a decimal value (i.e. 0.1 for the example).
- Press Enter.
- We get the selling price of our first product in cell D7.
- Select cell D7.
- Move the mouse cursor to the bottom-right corner of cell D7. A plus sign called the Fill Handle tool will be visible.
- Click on the Fill Handle.
- Drag the Fill Handle tool from D7 to D10.
- We can see the selling price of all products in the following image.
Download the Practice Workbook
<< Go Back to Selling Price | Formula List | Learn Excel
Get FREE Advanced Excel Exercises with Solutions!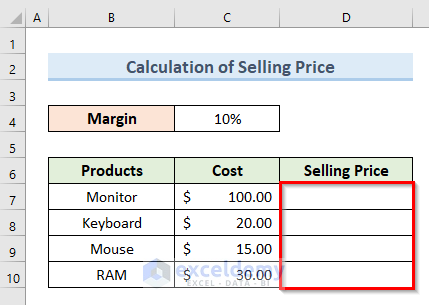
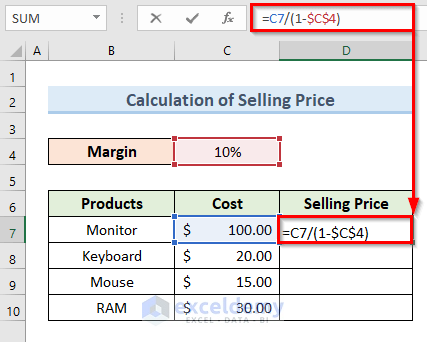
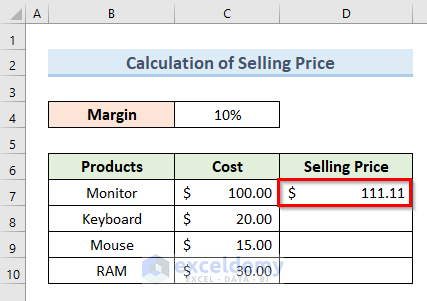
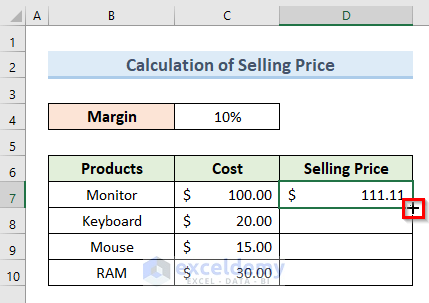
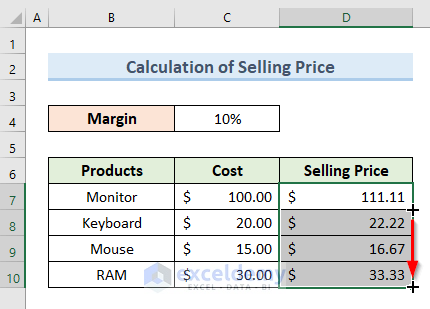
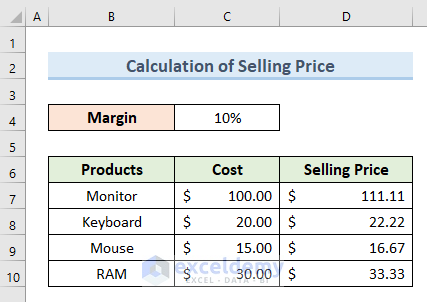



THANK YOU FOR A SHORT TUTORIAL,IT REALLY A BIG HELP FOR ME. I’M ONLY LEARNED THROUGH SELF STUDY.AND IT IS VERY HARD FOR ME TO DO A COSTING.
Dear,
Thanks for your appreciation. Keep learning Excel with us.
Regards
ExcelDemy