This is the sample dataset.
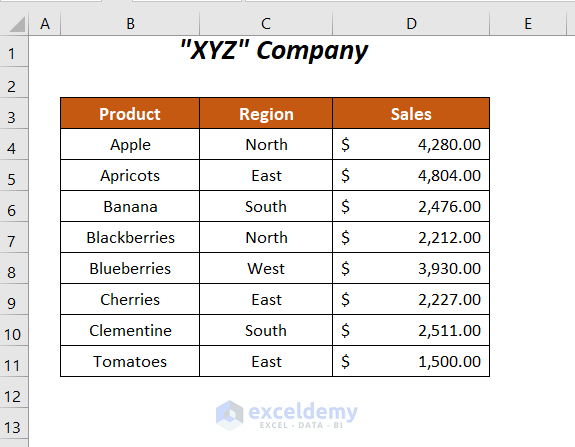
Soltion 1 – Correcting the Field Number
Filter the following range based on the sales values greater than 2500 with the help of a VBA code.
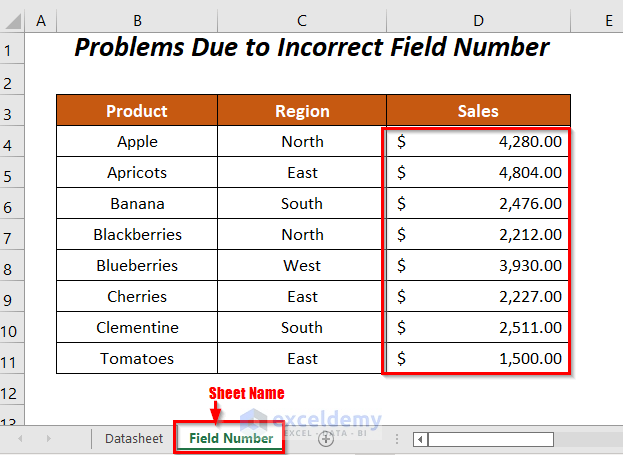
Use this code:
Sub fixing_autofilter_issue_1()
Dim sht As Worksheet
Set sht = Worksheets("Field Number")
sht.Range("B3:D3").AutoFilter field:=100, Criteria1:=">=2500"
End SubHere, field: is the column number in the range, which was assigned to 100.
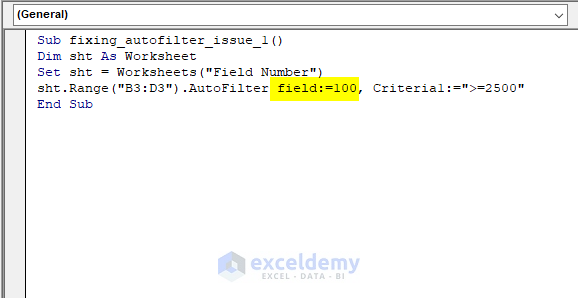
Press F5 and the error message AutoFilter method of Range Class Failed will be displayed.
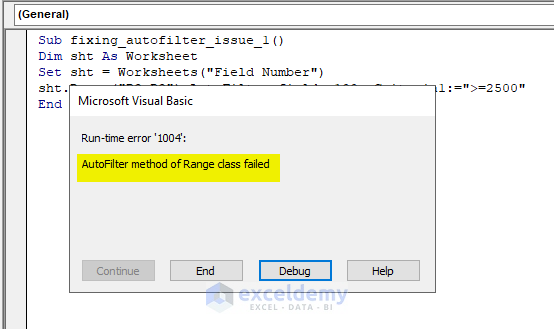
Use the correct field number corresponding to the column number in the range (3, here– the serial number of the Sales column).
Sub fixing_autofilter_issue_1()
Dim sht As Worksheet
Set sht = Worksheets("Field Number")
sht.Range("B3:D3").AutoFilter field:=3, Criteria1:=">=2500"
End Sub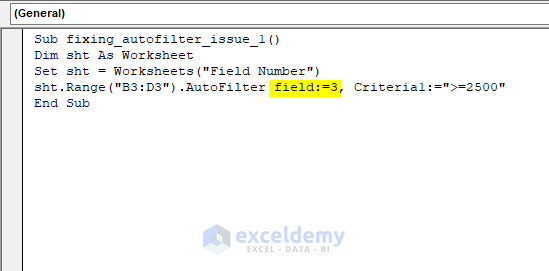
- Press F5.
Filter your range. No error message will be displayed.
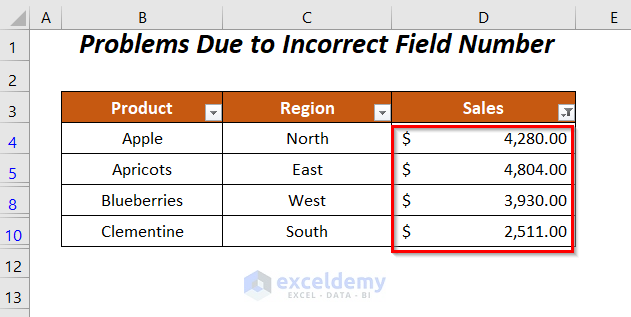
Read More: Excel VBA to Check If AutoFilter is On
Solution 2 – Using a Correct Range
To apply the filter in the following dataset based on the Sales column for values greater than $2,500.00:
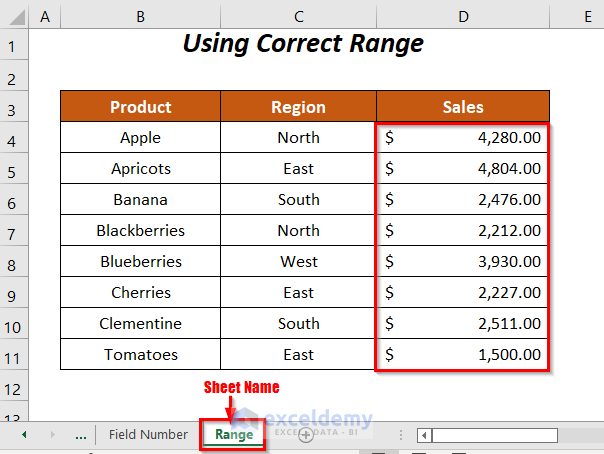
- Used the following code.
Sub fixing_autofilter_issue_2()
Dim sht As Worksheet
Set sht = Worksheets("Range")
sht.Range("D3:D100").AutoFilter field:=3, Criteria1:=">=2500"
End Subthe range D3:D100 and the field number 3 do not match as this range contains one column only.
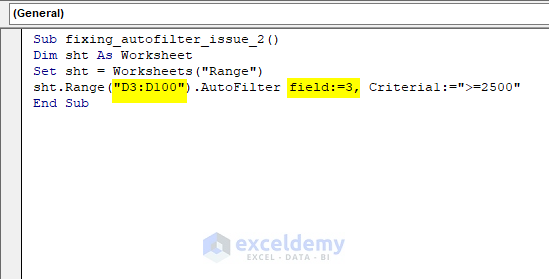
Press F5 and the error message will be displayed.
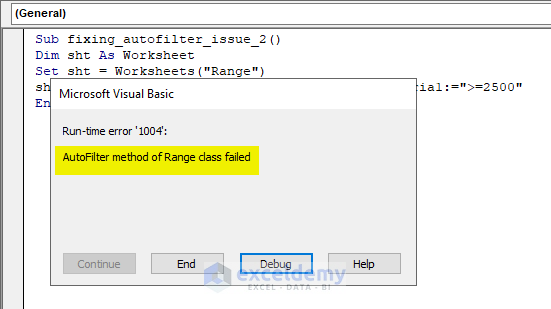
- Change the code:
Sub fixing_autofilter_issue_2()
Dim sht As Worksheet
Set sht = Worksheets("Range")
sht.Range("B3:D3").AutoFilter field:=3, Criteria1:=">=2500"
End SubThe range changed to B3:D3.
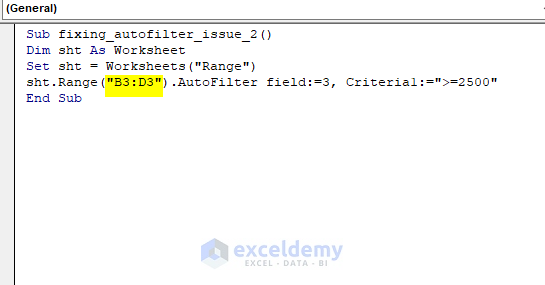
- Press F5.
Filter your range. No error message will be displayed.
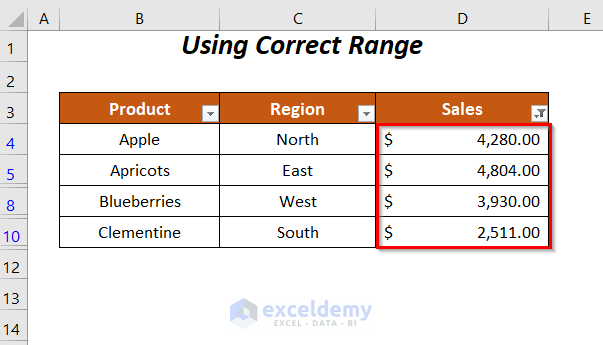
Solution 3 – The AutoFilter Method of Range Class Failed Problem Due to a Filtering Table
The filter option is used with a code to filter this table based on the Sales column.
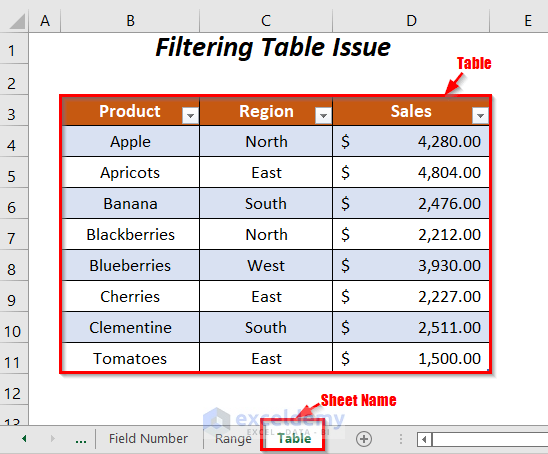
The following code is used.
Sub fixing_autofilter_issue_3()
Dim sht As Worksheet
Set sht = Worksheets("Table")
sht.Range("B3:D3").AutoFilter field:=3, Criteria1:=">=2500"
End SubThis is the output.
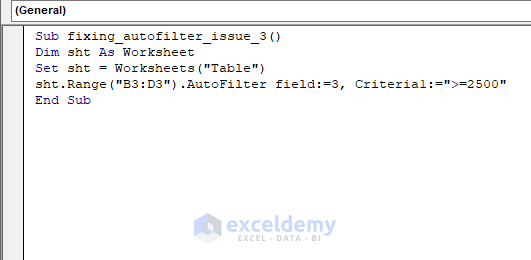
Press F5 and the error message will be displayed.
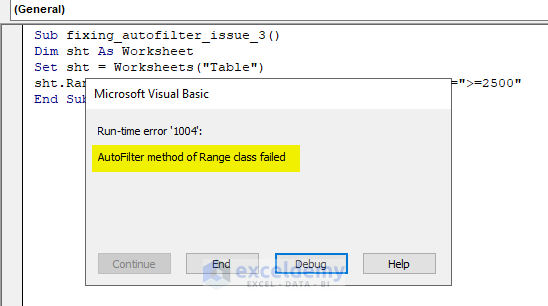
- Convert the table into a range.
- Select the table and go to Table Design >> Tools >> Convert to Range.
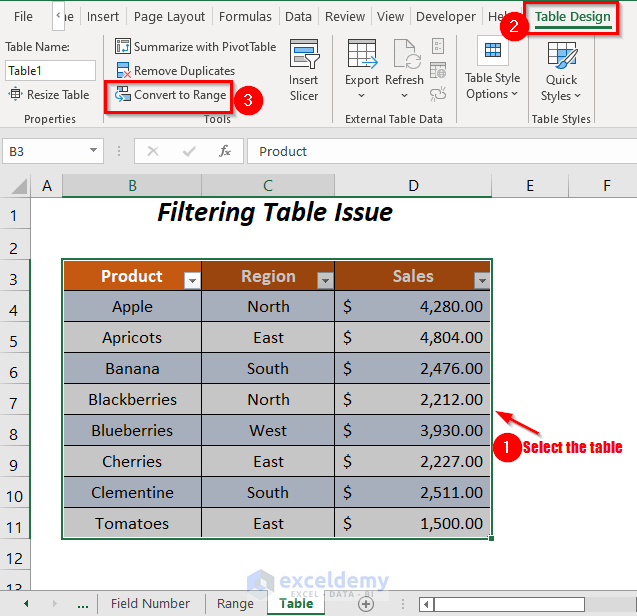
- A message box will be displayed.
- Click Yes.
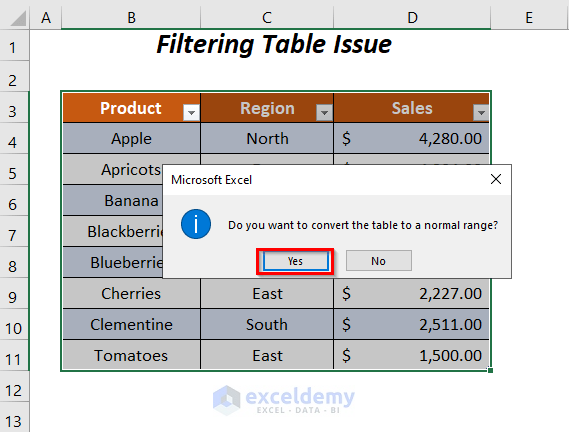
This is the output.
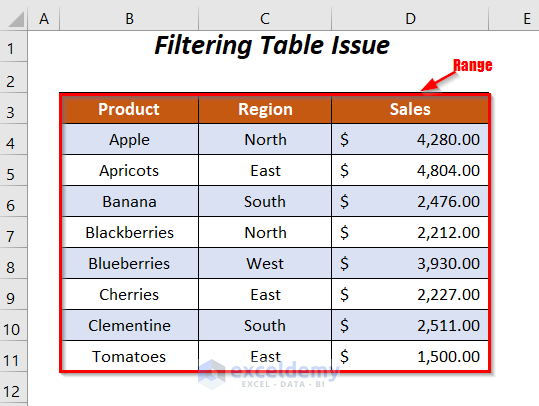
- Use the previous code again.
Sub fixing_autofilter_issue_3()
Dim sht As Worksheet
Set sht = Worksheets("Table")
sht.Range("B3:D3").AutoFilter field:=3, Criteria1:=">=2500"
End Sub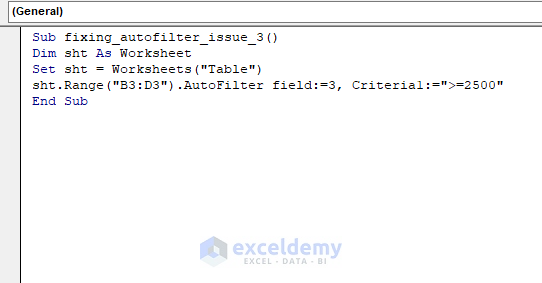
- Press F5.
This is the output.
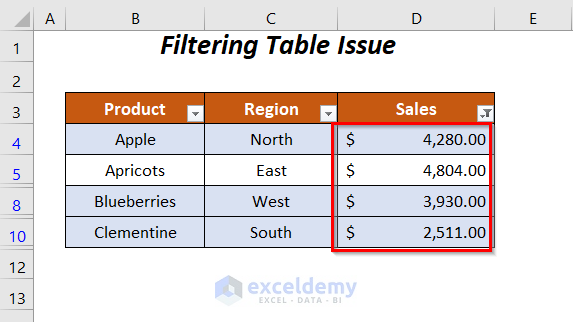
Read More: VBA Autofilter: Sort Smallest to Largest
Solution 4 – AutoFilter Method of Range Class Failed Problem Due to Filtering a Pivot Table
The following Pivot Table contains sales values in the second column.
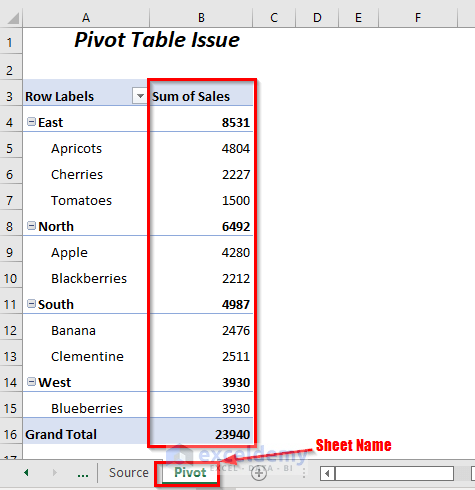
Use the following code.
Sub fixing_autofilter_issue_4()
Dim sht As Worksheet
Set sht = Worksheets("Pivot")
sht.Range("A3:B3").AutoFilter field:=2, Criteria1:=">=2500"
End Sub2 is the second column in A3:B3.
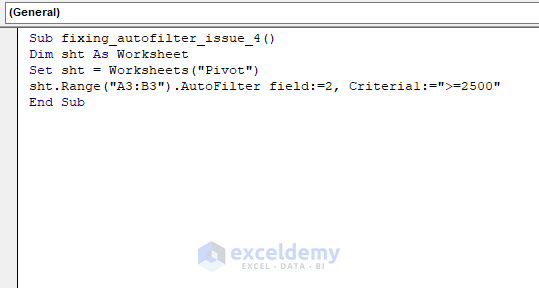
After pressing F5, you will get the error message AutoFilter method of Range Class Failed.
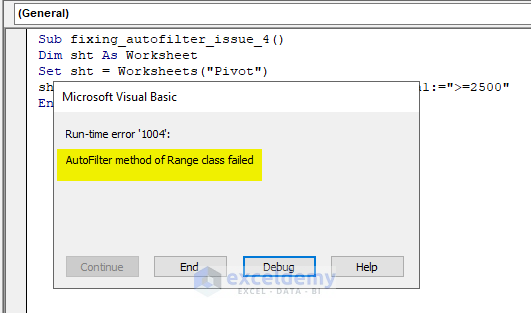
- Apply the AutoFilter method to the source range of the Pivot table.
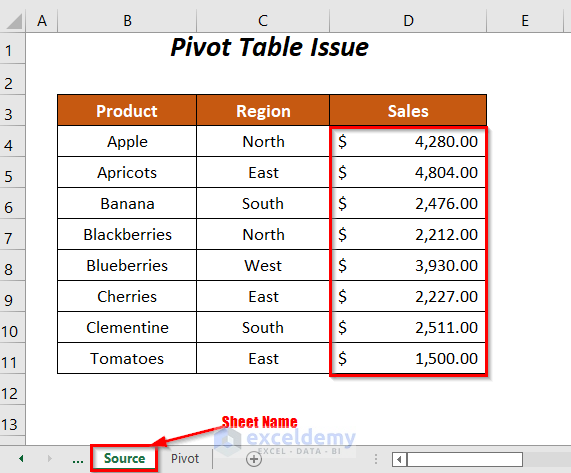
- Enter the following code for this source range.
Sub fixing_autofilter_issue_4_1()
Dim sht As Worksheet
Set sht = Worksheets("Source")
sht.Range("B3:D3").AutoFilter field:=3, Criteria1:=">=2500"
End Sub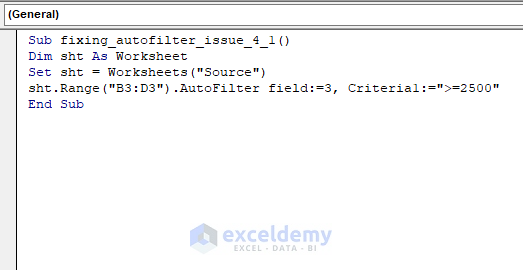
- Press F5.
You will be able to filter the range based on the given criteria.
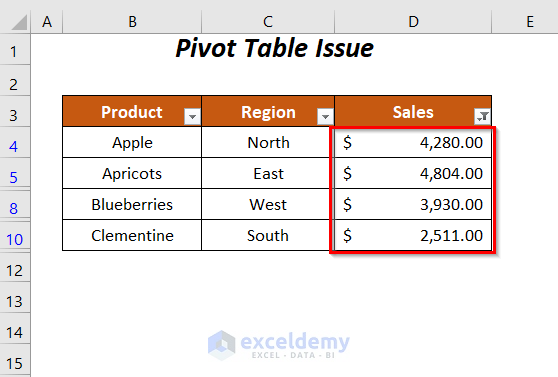
Solution 5 – Using the Whole Range Instead of the Header
Apply the AutoFilter method to the following range.
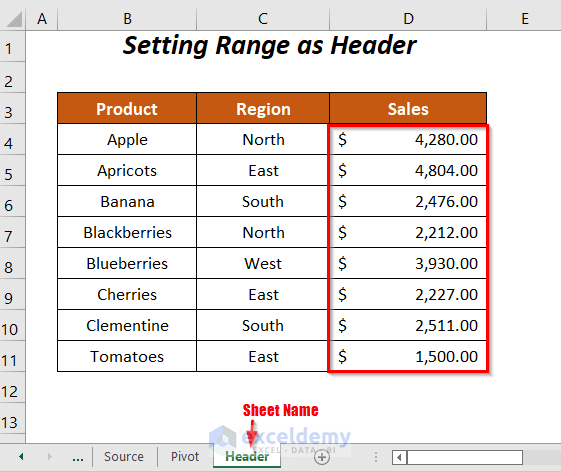
Use the following code to apply the filter.
Sub fixing_autofilter_issue_5()
Dim sht As Worksheet
Set sht = Worksheets("Header")
sht.Range("B3:D11").AutoFilter field:=3, Criteria1:=">=2500"
End SubB3:D11 is the whole dataset and can cause an error message.
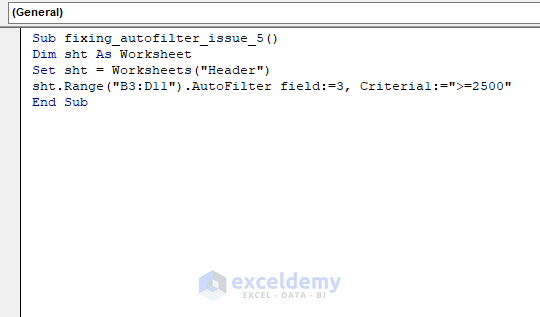
- Change the code and use the header as a range.
Sub fixing_autofilter_issue_5()
Dim sht As Worksheet
Set sht = Worksheets("Header")
sht.Range("B3:D3").AutoFilter field:=3, Criteria1:=">=2500"
End Sub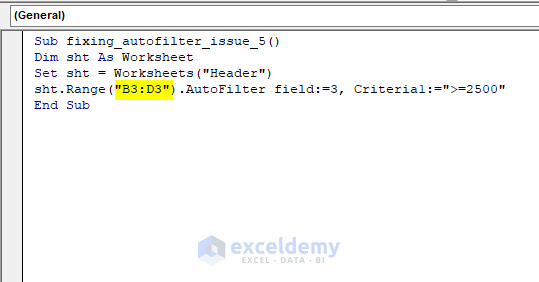
After pressing F5, you will see the result.
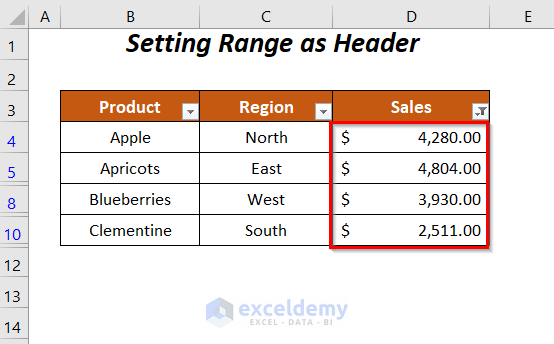
Read More: Excel VBA: Remove AutoFilter If It Exists
Download Workbook
Related Articles
- How to Use Custom Autofilter in Excel for More Than 2 Criteria
- VBA to AutoFilter with Multiple Criteria on Same Field in Excel
- How to Autofilter Values Not Equal to a Certain Value with VBA in Excel


