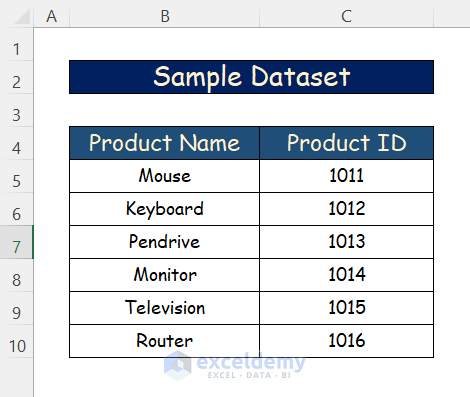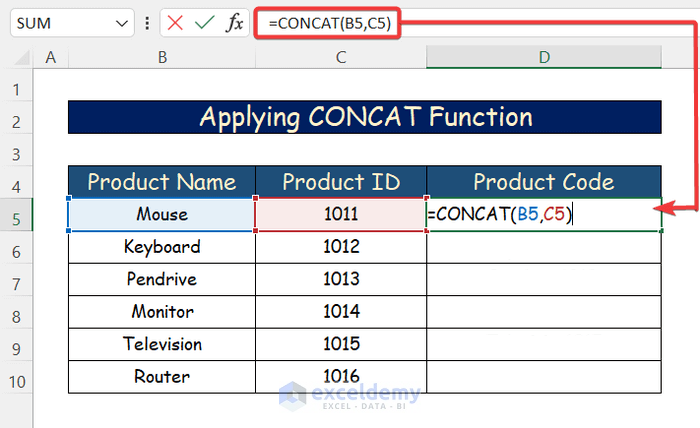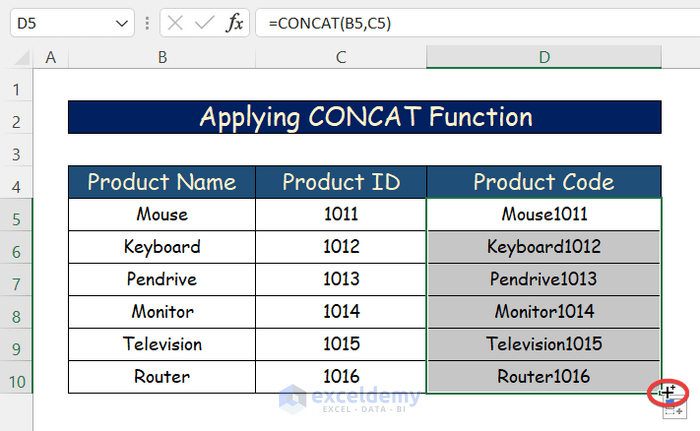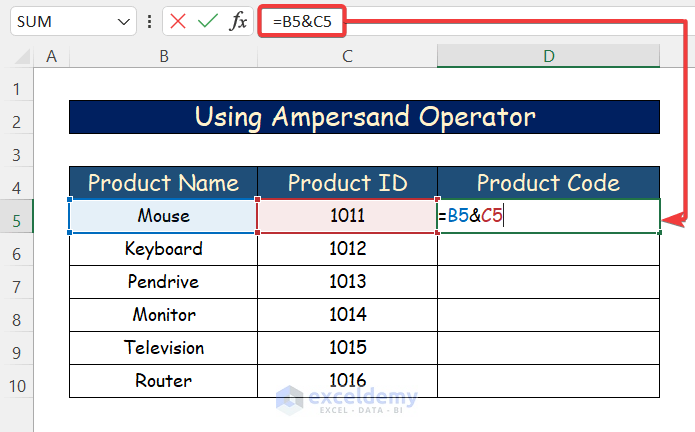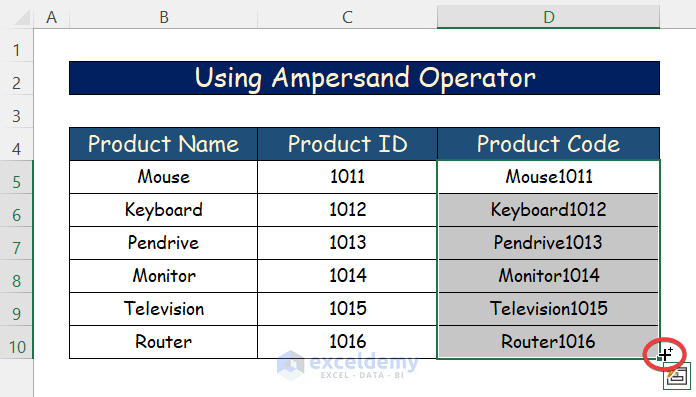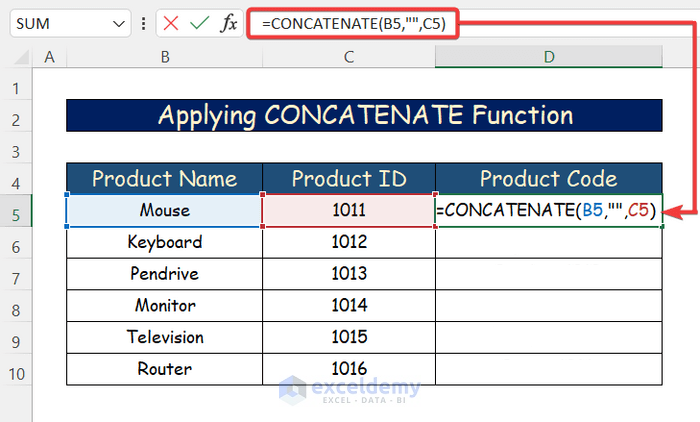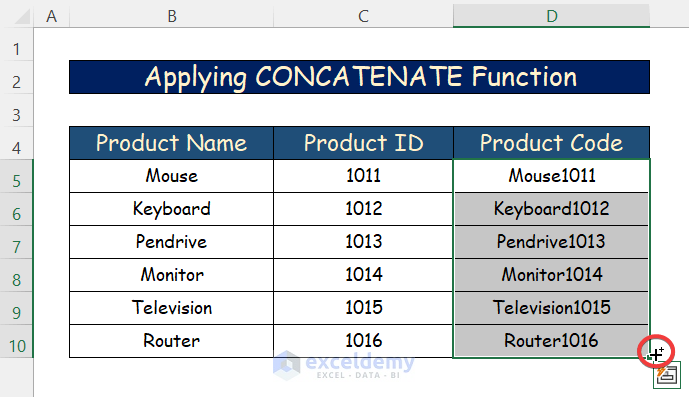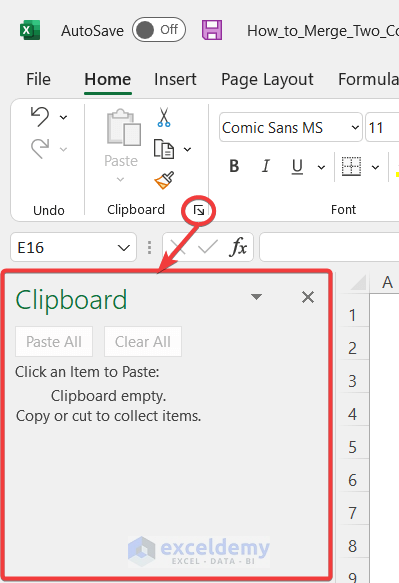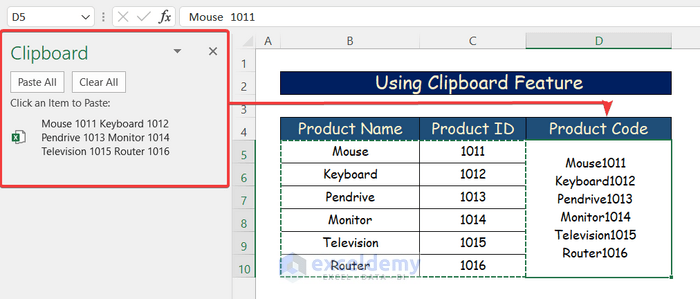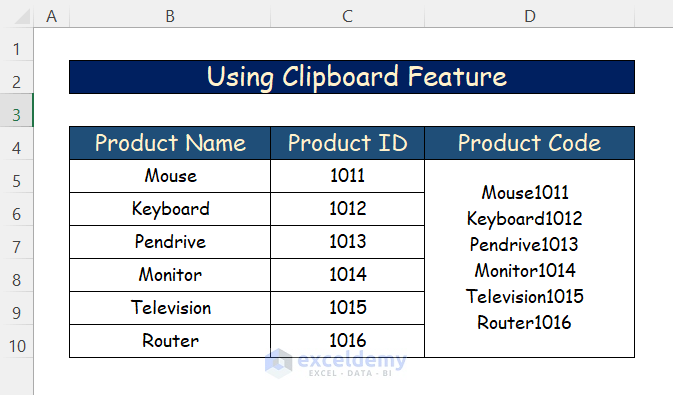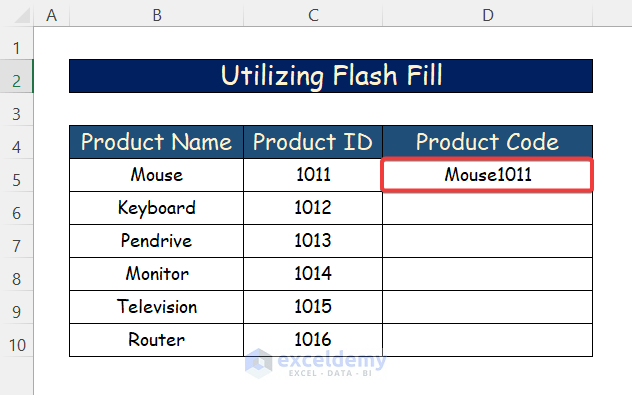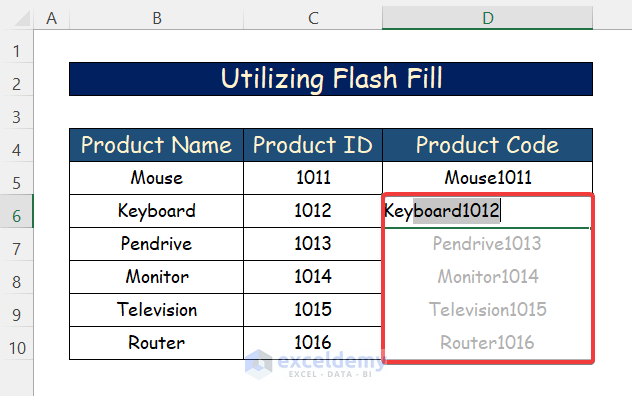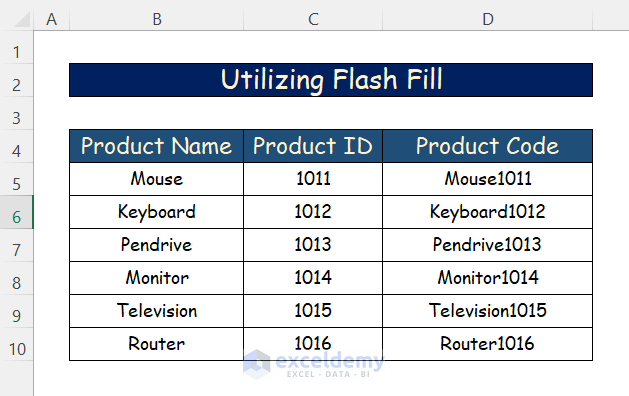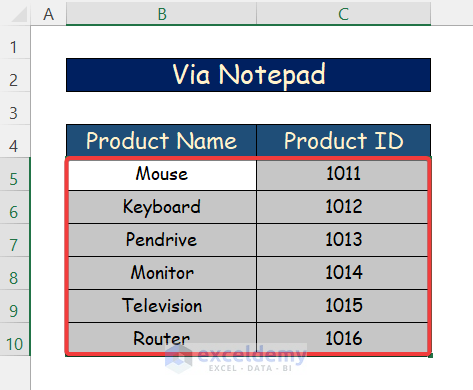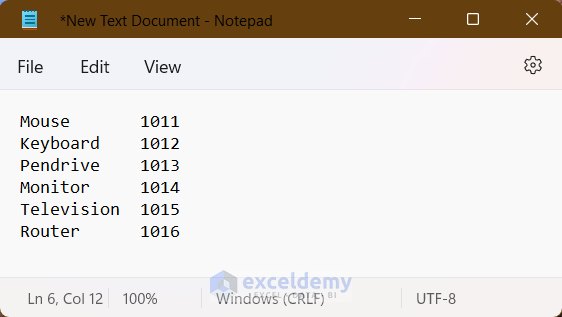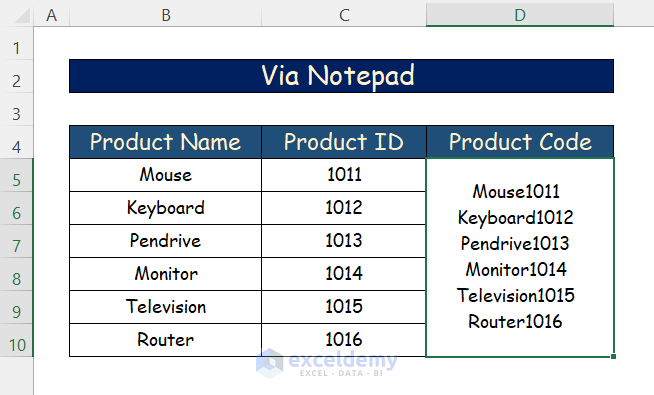Let’s use the below dataset as a sample for merging columns.
Method 1 – Using CONCAT Function to Merge Two Columns
Steps:
- Click in the cell where you want the merged data.
- Type “=CONCAT(“ and select the first cell you want to merge.
- Add a comma and click the second cell you want to merge.
- Close the formula with a parenthesis. We have used the below formula for our sample data:
=CONCAT(B5,C5)
- Press Enter and you will get the merged data.
- Select the cell and apply the Fill Handle to the entire column in order to get the merged data of the whole two columns.
Method 2 – Merge Two Columns Through Ampersand Operator
Steps:
- Select the cell where you want to merge the two columns.
- Type “=” and click on the first cell you want to combine.
- Type & and click on the second cell. We have used the below formula for our sample data:
=B5&C5
- Press the Enter key and you will get the merged data.
- Select the cell and apply the Fill Handle to the entire column in order to get the merged data of the whole columns.
Method 3 – Applying CONCATENATE Function
Steps:
- Select cell D5 in the worksheet.
- Copy the below formula in the formula bar:
=CONCATENATE(B5,””,C5)
Formula Breakdown
- CONCATENATE(B5,””,C5): Here, the CONCATENATE function joins several text strings into one text string. B5 and C5 are the two cells to be merged. Any space or character can be assigned between the two merged data which you need to write within “”.
- Press Enter.
- Select the cell and apply the Fill Handle to the entire column in order to get the merged data of the whole two columns.
Method 4 – Merging Two Columns by Clipboard in Excel
Steps:
- From the Home tab, click the Anchor button at the bottom-right corner of the Clipboard.
- Select the two columns you want to merge and press the Ctrl + C keys to copy them. The columns are copied to the Clipboard.
- Click the cell where you want the merged data and press Paste All to paste it.
- The two columns are merged into a single cell.
Method 5 – Utilizing Flash Fill to Merge Two Columns
You can turn on this feature with Ctrl + E.
Steps:
- Write the combined text of the two columns in the first result cell (D5).
- Start to write the combined text in cell D6. You can see that Excel is showing the merged data for all the cells.
- Press the Enter key and you will get the merged data.
Method 6 – Merge Two Columns in Excel via Notepad
Steps:
- Select the two columns you want to merge and press Ctrl + C to copy them.
- Open Notepad and press Ctrl + V to paste the contents.
- Press Ctrl + A to select the whole text in Notepad.
- Copy the whole text by pressing the Ctrl + C.
- Paste the merged data to the desired cell by pressing Ctrl + V.
Download Practice Workbook
You can download the workbook used for the demonstration from the download link below.
<< Go Back to Merge Columns in Excel | Merge in Excel | Learn Excel
Get FREE Advanced Excel Exercises with Solutions!