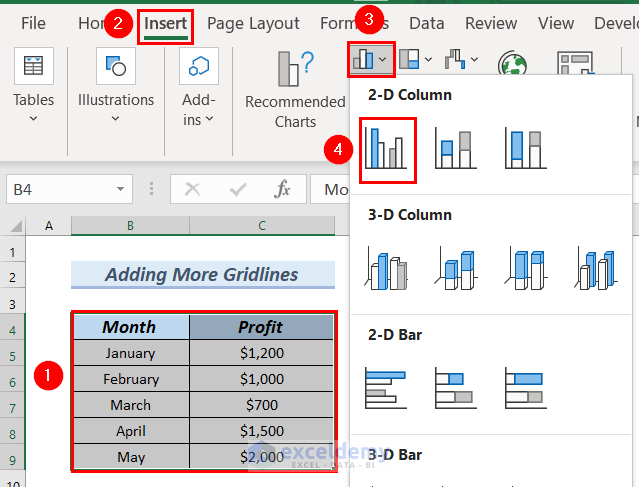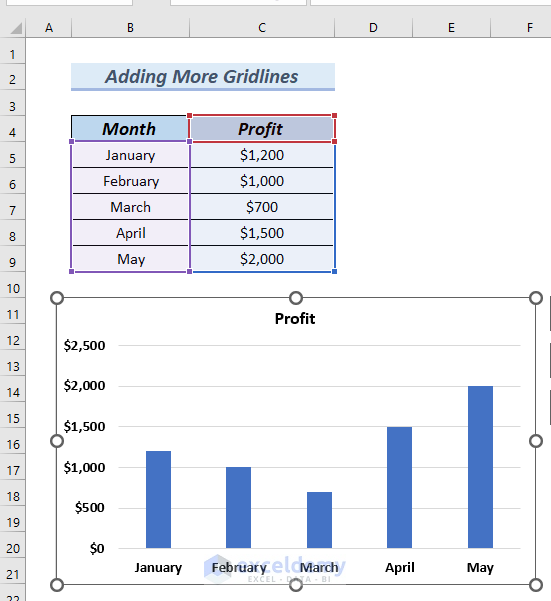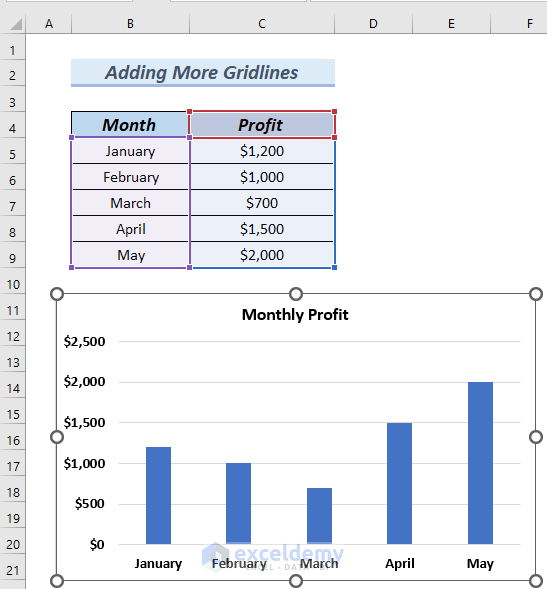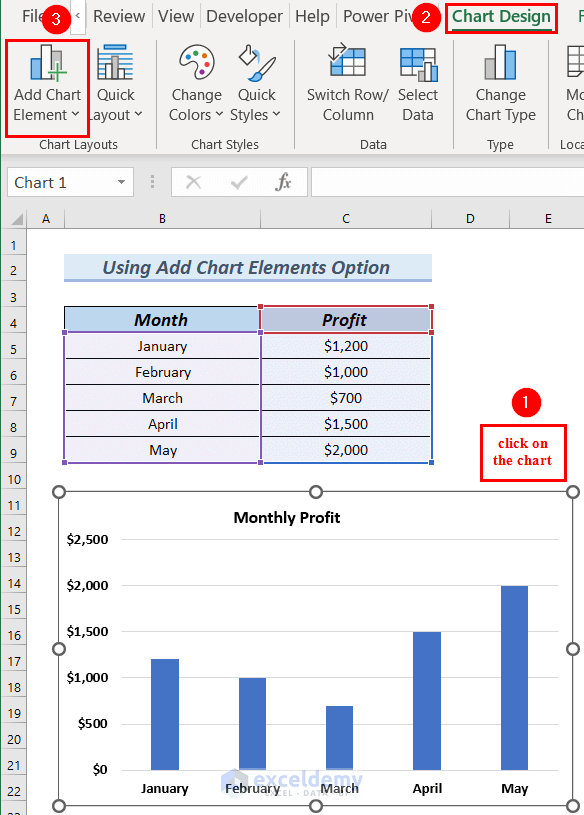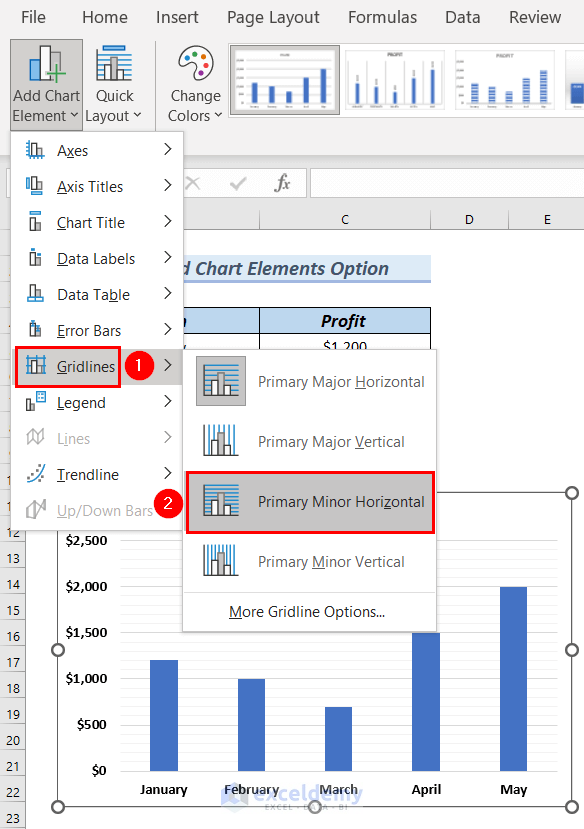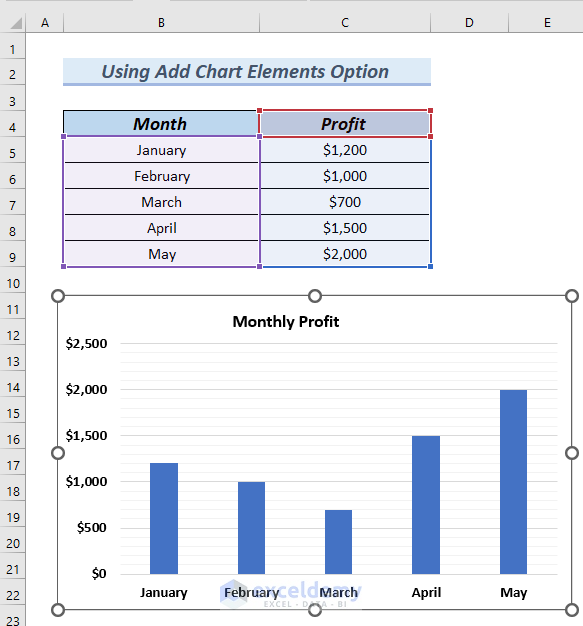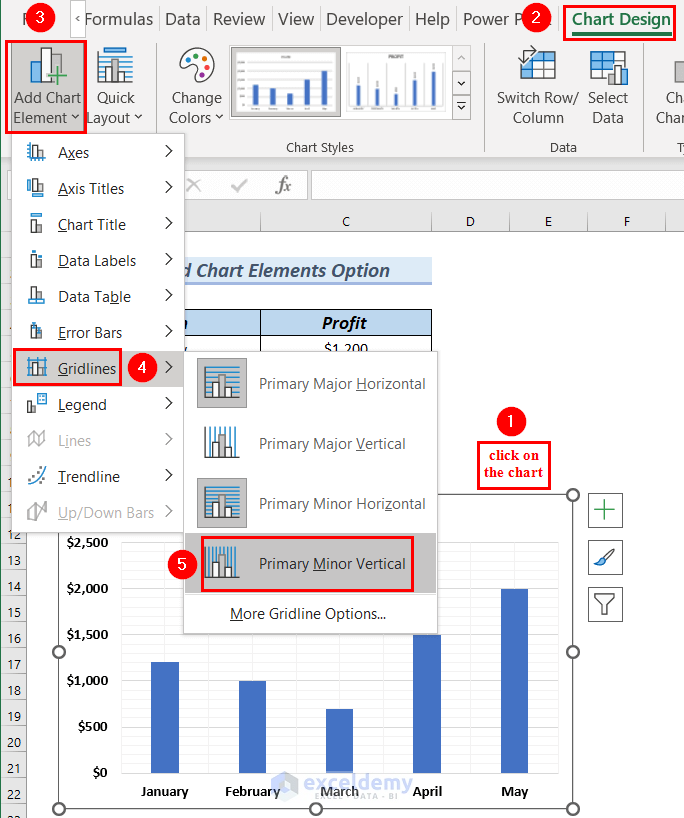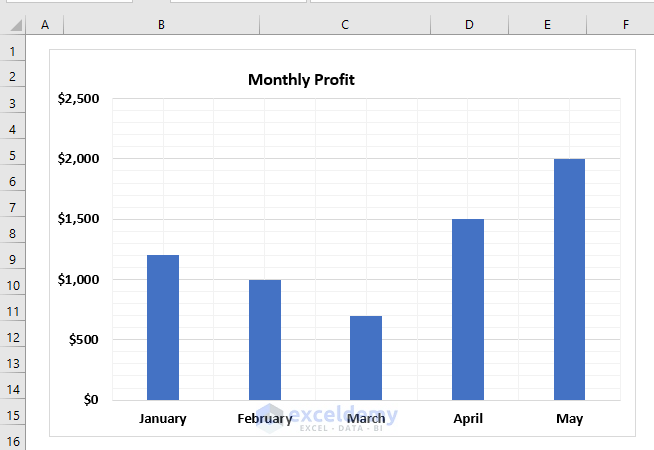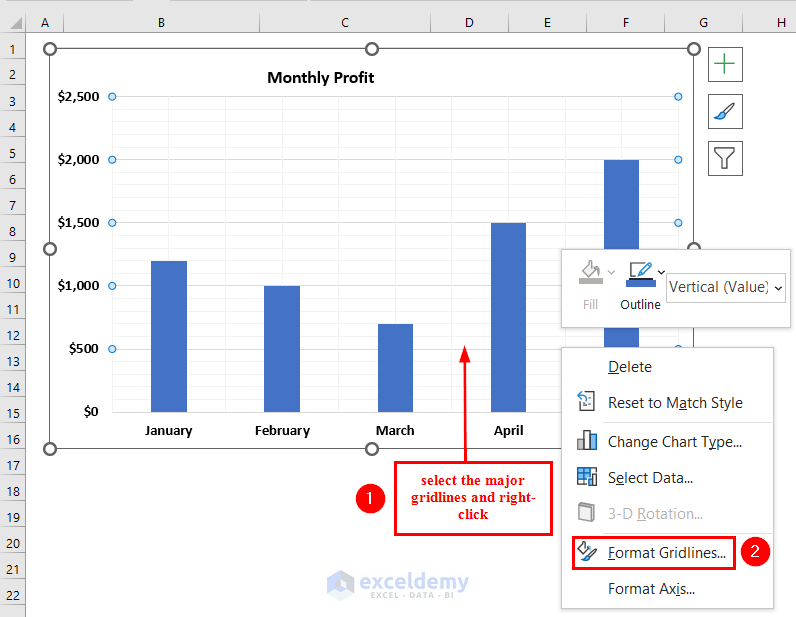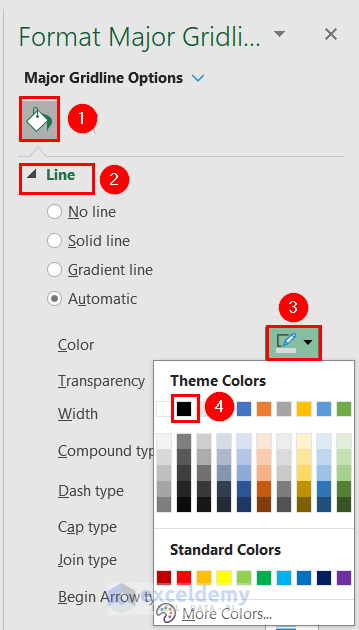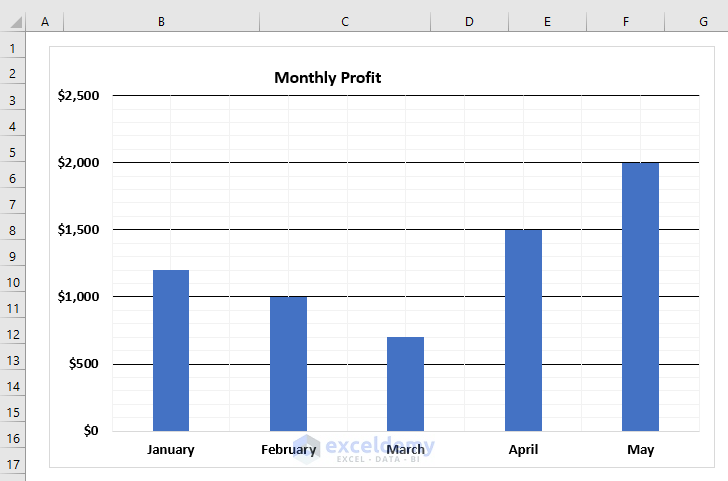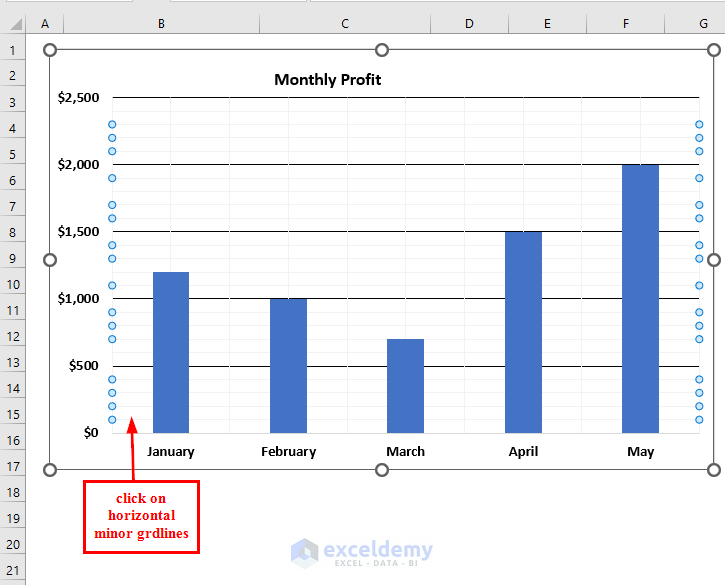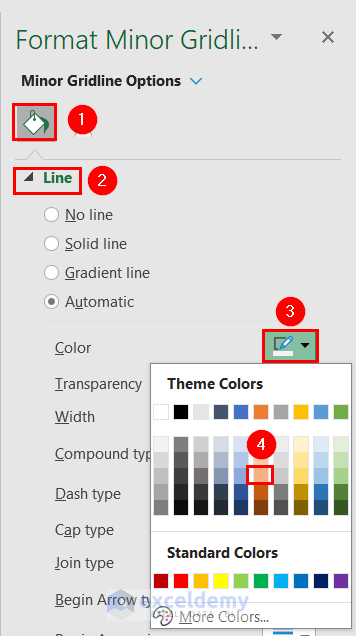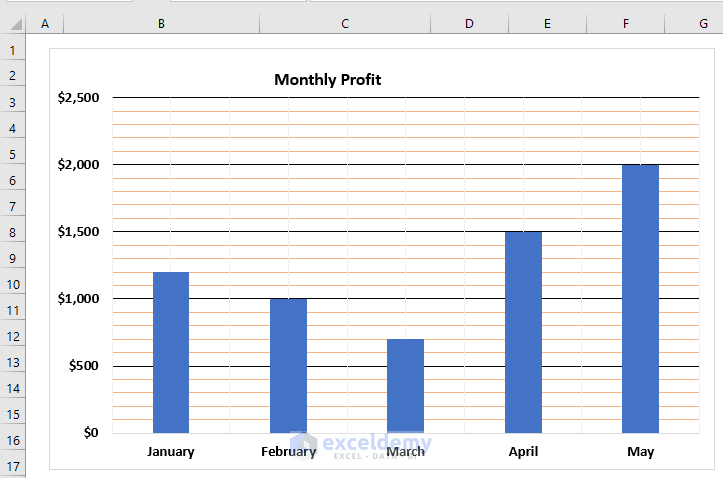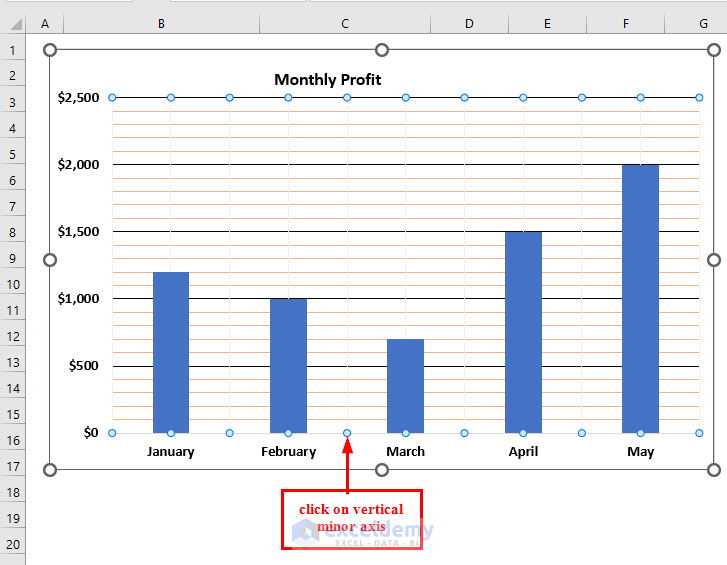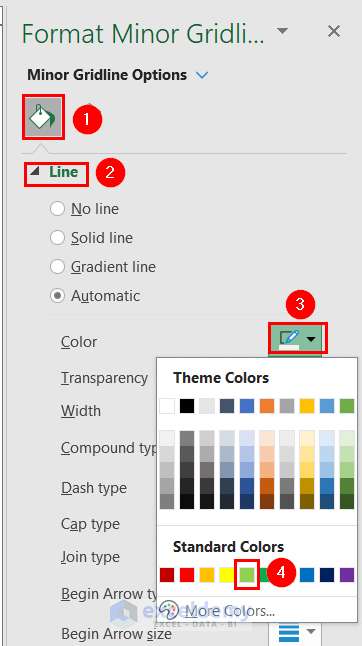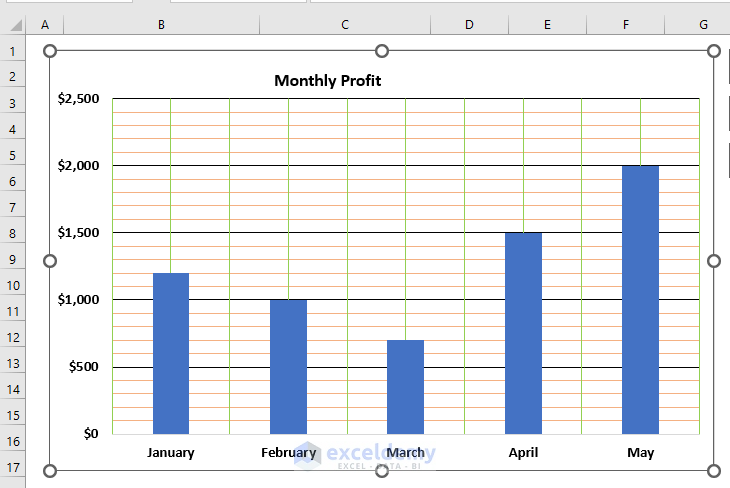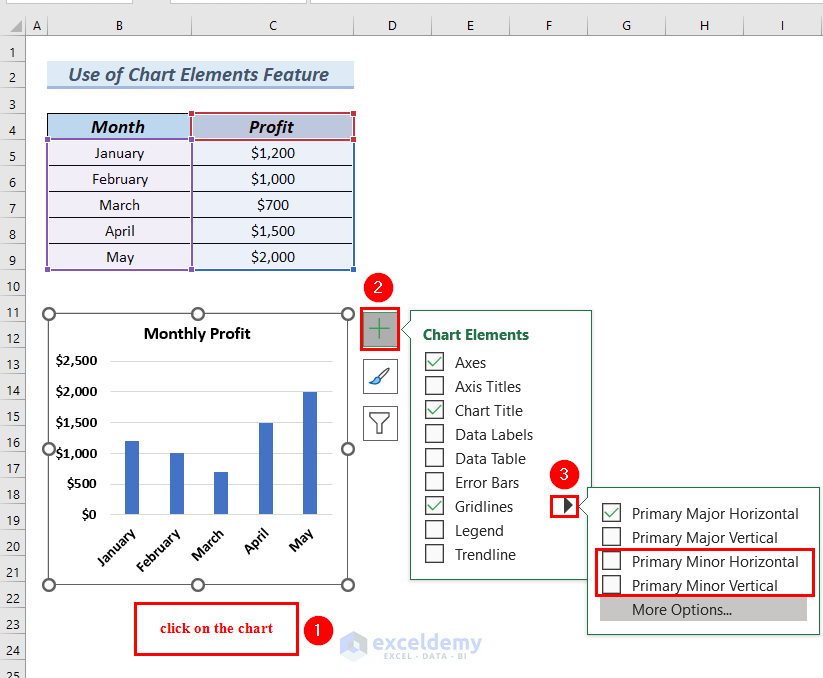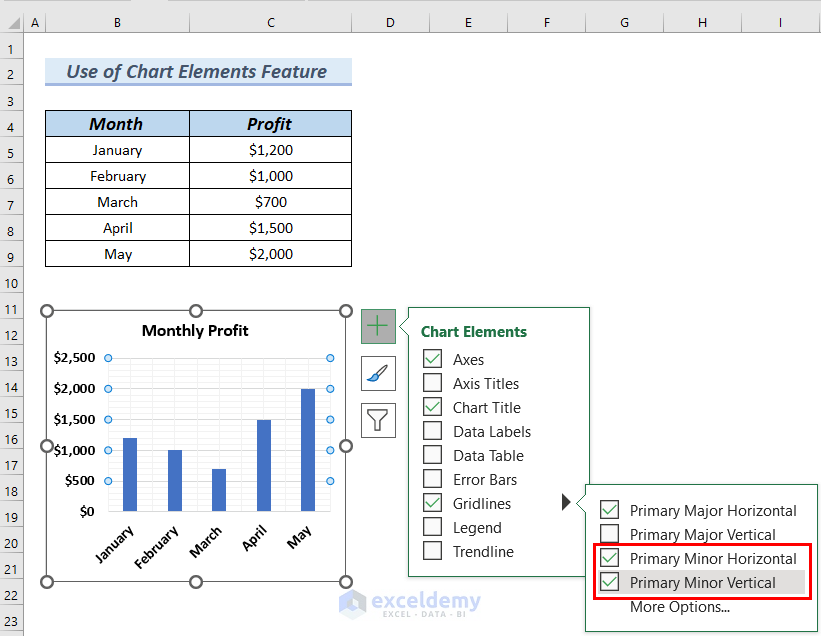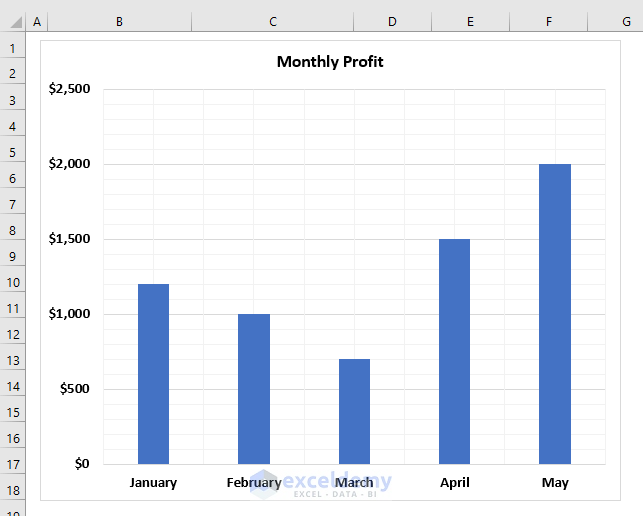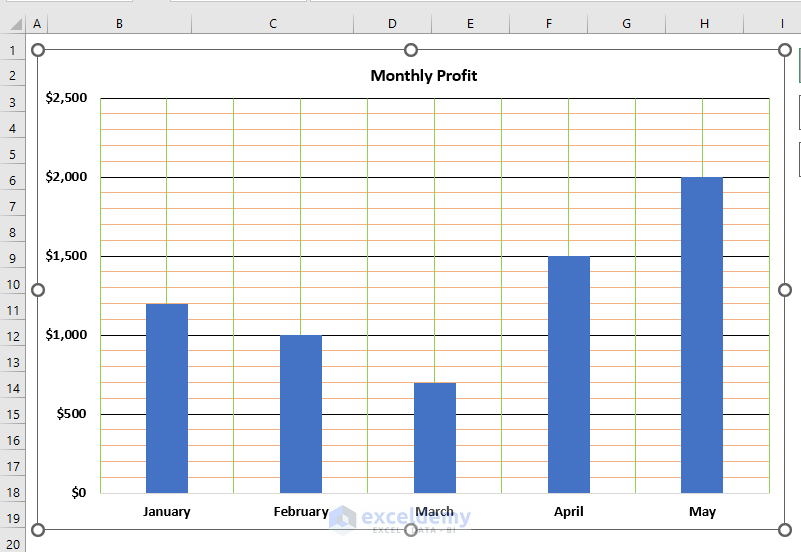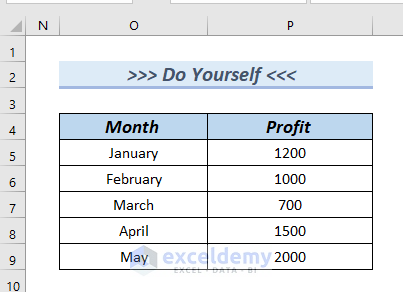In Excel, we can display 3 types of gridlines, they are horizontal gridlines and vertical gridlines, and for 3D charts, we have depth gridlines. Excel automatically creates horizontal gridlines in a Column, Bar, and Line chart. These gridlines make it easier to read and track down the value of a point on the chart. However, in many cases, you may need to add more gridlines so that the values of a point in a chart become easier to read. In the following article, we will demonstrate to you 2 easy and effective methods to add more gridlines in Excel.
How to Add More Gridlines in Excel (2 Easy Methods)
The following dataset has the Month and Profit columns. Using this dataset, first, we will insert a Column chart.
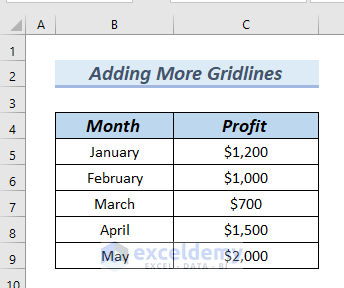
- To insert a column chart, first of all, we will select the entire dataset.
- Afterward, we will go to the Insert tab.
- Next, from Insert Column or Bar Chart >> we will select 2D Clustered Column chart.
As a result, you can see a column chart has been created.
- Furthermore, we edit the Chart Title to Monthly Profit.
Hence, you can see a column chart with Chart Title.
In the column chart, you can see major horizontal gridlines have been automatically created. Here, we will add more gridlines to that chart. To do so, we will go through 2 easy and effective methods. Here, we used Excel 365. You can use any available Excel version.
1. Using Add Chart Elements Option to Add More Gridlines in Excel
In this method, we will use the Add Chart Element option to add more gridlines to the Column chart.
Lets’s go through the following step to do the task.
Step-1: Adding More Gridlines
In this step, we will add both horizontal minor and vertical minor gridlines to the chart.
- First of all, we will click on the chart >> go to the Chart Design tab.
- Moreover, from the Chart Layouts group >> we will click on Add Chart Element.
In the Add Chart Element group, you can see several chart features.
- After that, we will click on Gridlines.
Next, several gridline options will appear.
- Here, we select the Primary Minor Horizontal.
As a result, you can see that the chart now has more horizontal gridlines.
Next, we will add Primary Minor Vertical gridlines to the chart.
- Afterward, we will click on the chart >> go to the Chart Design tab.
- Then, from the Chart Layouts group >> we will click on Add Chart Element.
In the Add Chart Element group, you can see several chart features.
- Along with that, we will click on Gridlines.
At this point, several gridline options will appear.
- Here, we select the Primary Minor Vertical.
Therefore, in the chart, you can see the added horizontal and vertical gridlines.
Step-2: Formatting Gridlines
In this step, we will format the gridlines so that they look more visible and presentable.
First, we will format the horizontal major gridlines.
- To do so, we will click on one of the major gridlines, and all the major gridlines will be selected.
- Along with that, we will right-click on it >> select Format Gridlines from the Context Menu.
Next, a Format Major Gridlines dialog box will appear at the right end of the Excel sheet.
- After that, from Fill & Line >> select Line.
- Moreover, click on the drop-down arrow of the Color box to select a color.
- Then, we select Balck as our major gridline color. You can select any color according to your choices.
Therefore, you can see in the chart that the horizontal major gridlines have now become more visible.
Next, we will color the minor horizontal gridlines.
- To do so, we will click on one of the minor horizontal gridlines, and all the minor horizontal gridlines will be selected.
Afterward, a Format Minor Gridlines dialog box will appear at the right end of the Excel sheet.
- After that, from Fill & Line >> select Line.
- Furthermore, click on the drop-down arrow of the Color box to select a color.
- Then, we select Orange, Accent 2, and Lighter 40% as our horizontal minor gridline color. You can select any color according to your choices.
Then, you can see that the minor horizontal gridlines have become more visible.
Furthermore, we will color the minor vertical gridlines.
- To do so, we will click on one of the minor vertical gridlines, and all the minor vertical gridlines will be selected.
Afterward, a Format Minor Gridlines dialog box will appear at the right end of the Excel sheet.
- After that, from Fill & Line >> select Line.
- Furthermore, click on the drop-down arrow of the Color box to select a color.
- Then, we select Light Green as our vertical minor gridline color. You can select any color according to your choices.
Therefore, you can see in the chart the gridlines look more visible and presentable.
2. Use of Chart Elements Feature
In this method, we will use the Chart Element feature to add more gridlines in Excel.
Lets’s go through the following step to do the task.
- First of all, we will click on the chart >> select Chart Elements.
- After that, from Chart Elements >> click on the rightward arrow of the Gridlines.
This will bring out several gridline options.
Here, you can see Primary Minor Horizontal and Primary Minor Vertical gridlines are unmarked.
- Moreover, to add more gridlines to our chart we will mark both the Primary Minor Horizontal and Primary Minor Vertical options.
As a result, you can see that the chart neither has more gridlines.
Next, we will format the gridlines to make them look more visible.
- Here, we followed Step-2 of Method 1 to format the gridlines.
Therefore, you can see the gridlines in the chart look more presentable.
Practice Section
You can download the below Excel file to practice the explained methods.
Download Practice Workbook
You can download the Excel file and practice while you are reading this article.
Conclusion
Here, we tried to show you 2 methods to add more gridlines in Excel. Thank you for reading this article, we hope this was helpful. If you have any queries or suggestions, please let us know in the comment section below.
Related Articles
<< Go Back to Add Gridlines | Gridlines | Learn Excel
Get FREE Advanced Excel Exercises with Solutions!