Solution 1 – Gridlines Disappear in Excel If Those Are Turned off
If Gridlines are turned off then the Gridlines will not be visible in Excel.
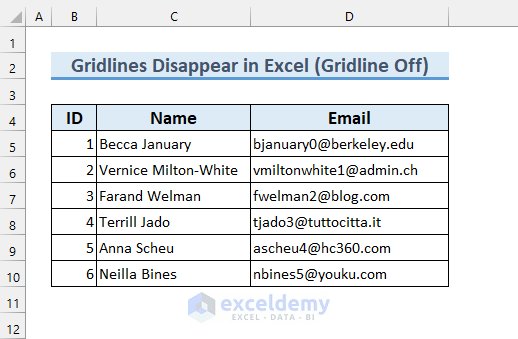
To check if the Gridlines are turned off, follow the steps.
Steps:
- From the View tab put a tick mark on Gridlines.
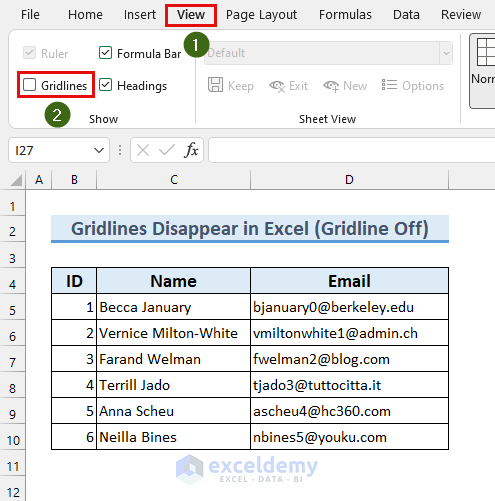
This will make the Gridlines appear in Excel.
Solution 2 – Gridlines Disappear in Excel When Color Overlay Is Set to White
If the Background Color of a cell is set to “White” instead of no Fill, the Gridlines disappear in Excel.
To change the background cell color to “White”, follow these steps-
Steps:
- Select the cells that have no Gridlines.
- From the Home tab >>> Fill Color >>> select No Fill.
Gridlines are visible now.
Solution 3 – When Cell Borders Are White Then Gridline Disappear in Excel
If the cell borders are “White” the Gridlines are not visible. To fix this problem, follow the steps.
Steps:
- Select the cell range B5:D10.
- From the Home tab >>> Border >>> select More Borders…
The Format Cells dialog box will appear.
- Select “Automatic” in the “Color:” box.
- Select “Outline” and “Inside” from the Presets.
- Press OK.
Read More: Excel Fix: Gridlines Disappear When Color Added
Solution 4 – If Conditional Formatting Is Used Then Gridlines Disappear in Excel
If our dataset has some Conditional Formatting applied, Gridlines disappear in Excel.
To fix this problem, follow these steps.
Steps:
- Select our cell range B4:D10.
- From the Home tab >>> Conditional Formatting >>> Clear Rules >>> click on “Clear Rules from Selected Cells”.
The Gridlines are visible now.
Solution 5 – When Gridlines Are White They Disappear
When the gridline color is “White”, we’ll not see it. To fix this, follow the steps below.
Steps:
- Click on the File tab.
- Click on Options.
The Excel Options window will appear.
- Click on Advanced.
- Under “Display options for this worksheet:” change the “Gridline color” to “Automatic”.
- Press OK.
Note: If none of the 5 methods work for you, then you may want to tweak your Brightness and Contrast settings to make the Gridlines visible.
Download Practice Workbook
Related Article
<< Go Back to Gridlines | Learn Excel
Get FREE Advanced Excel Exercises with Solutions!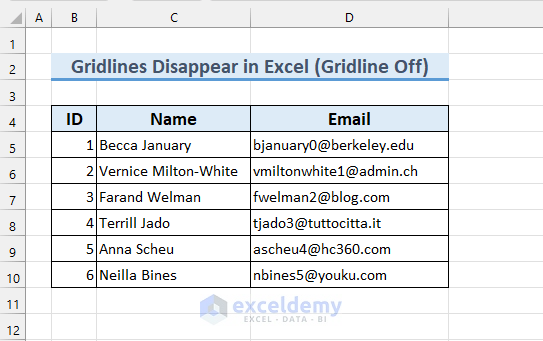
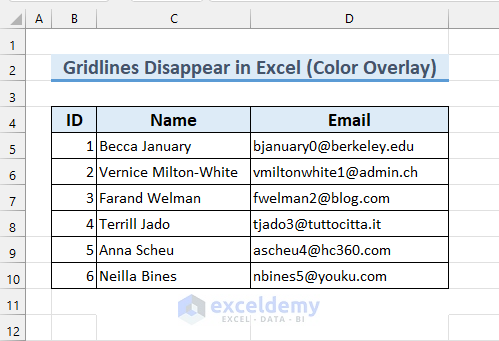
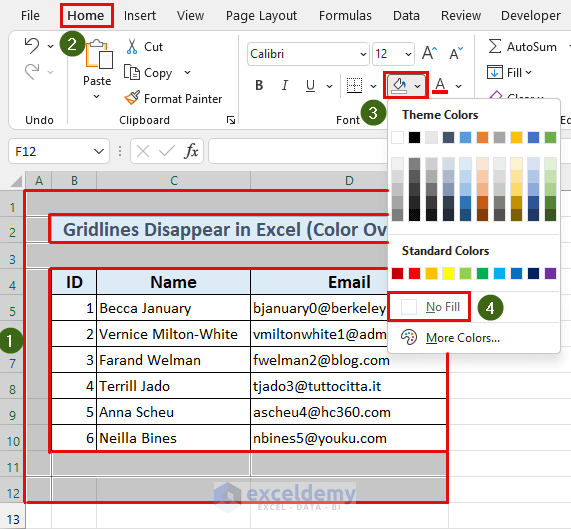
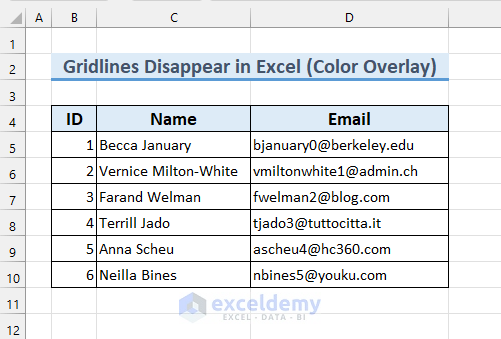
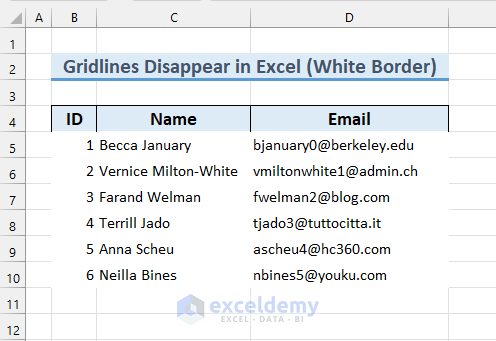
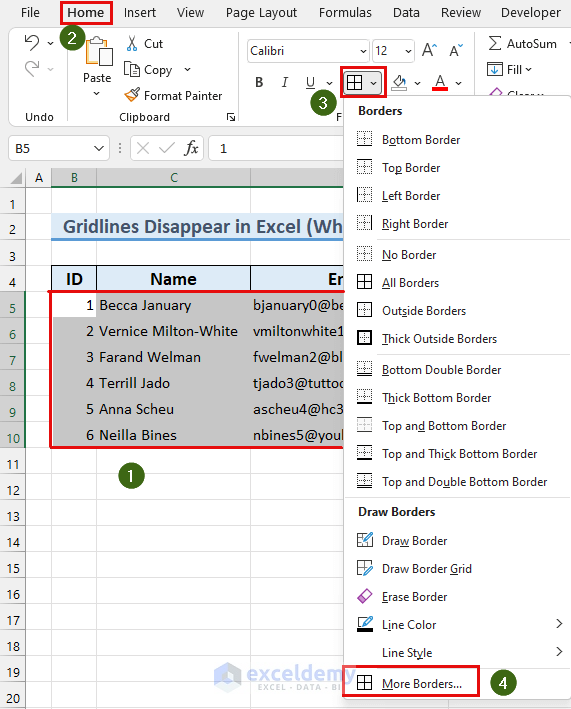
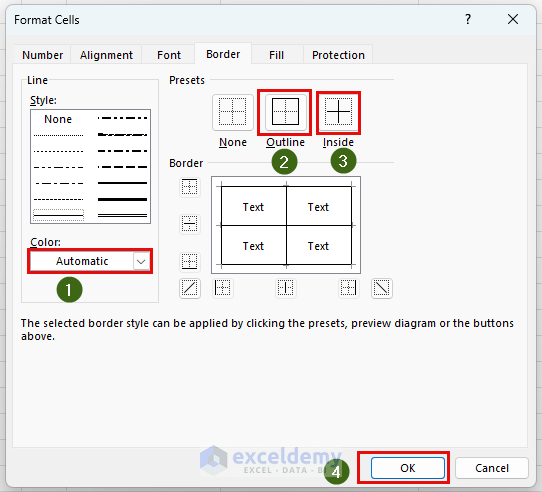
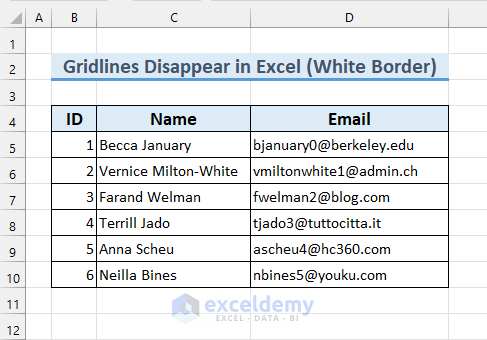
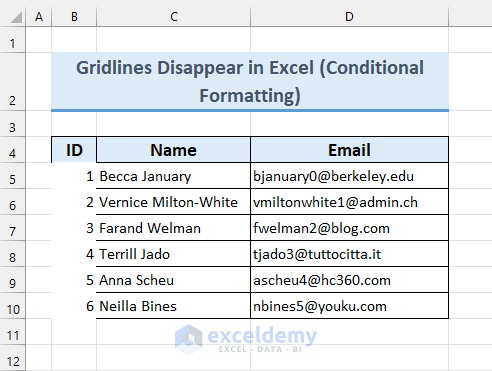
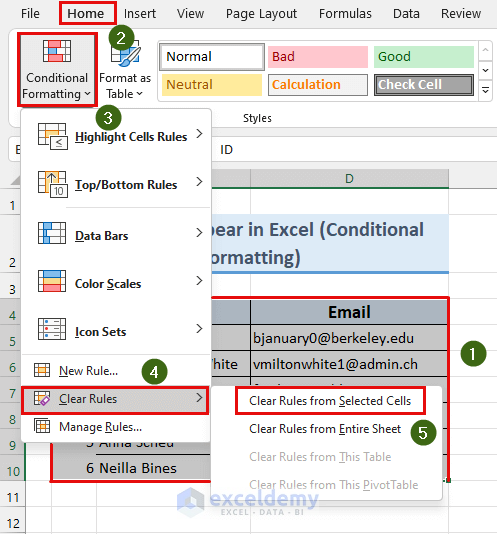
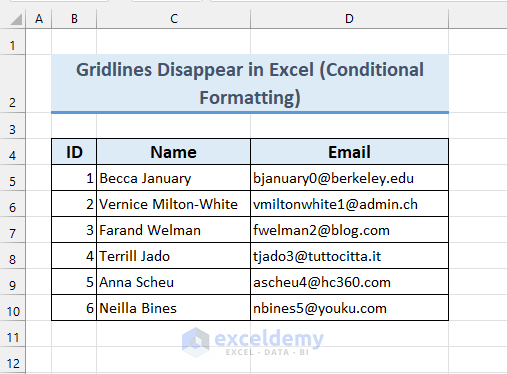
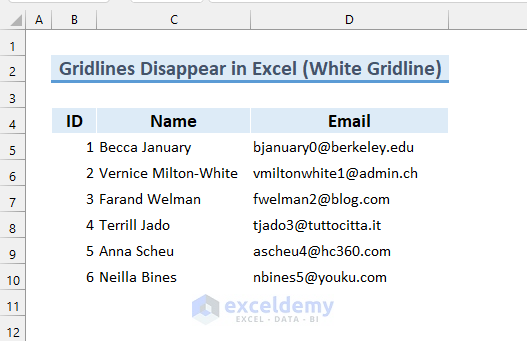
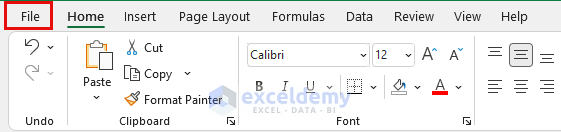
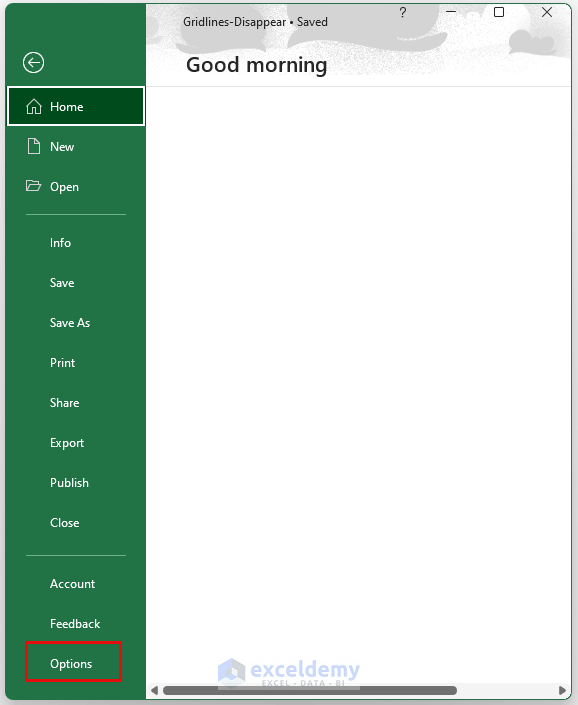
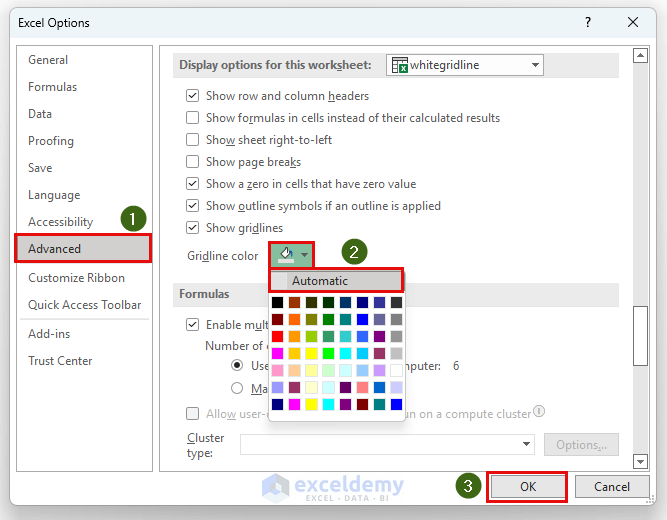
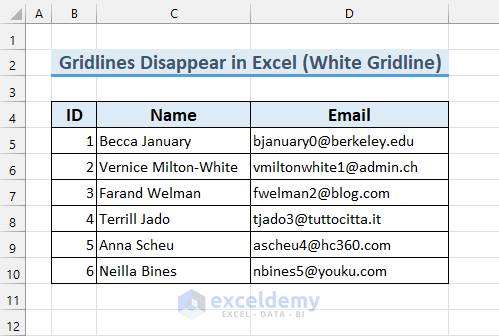



Hi I really appreciate the exacting methodology you have used to explain how to make adjustments to Excel and regain lost gridlines. Well done!
Dear Mark,
Thanks for your appreciation.
Regards
ExcelDemy