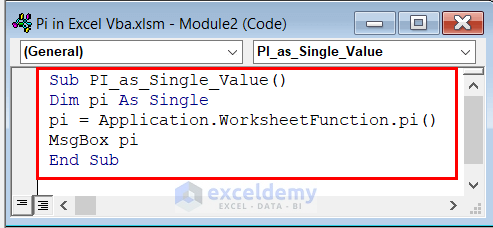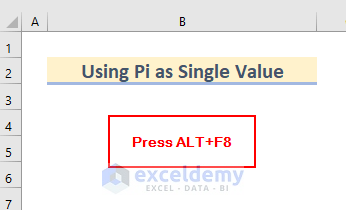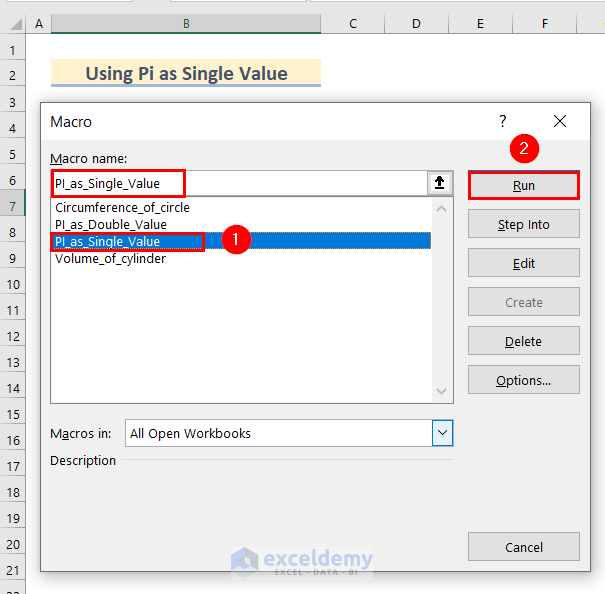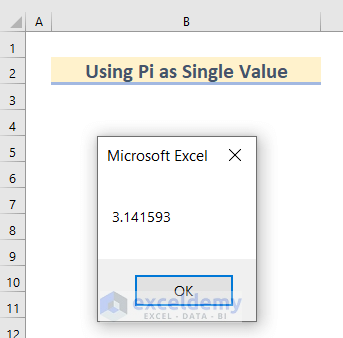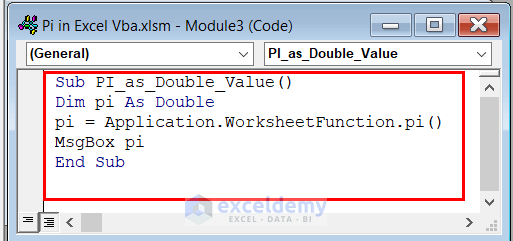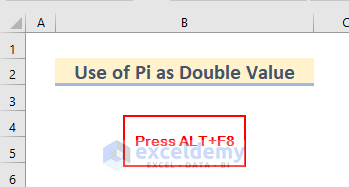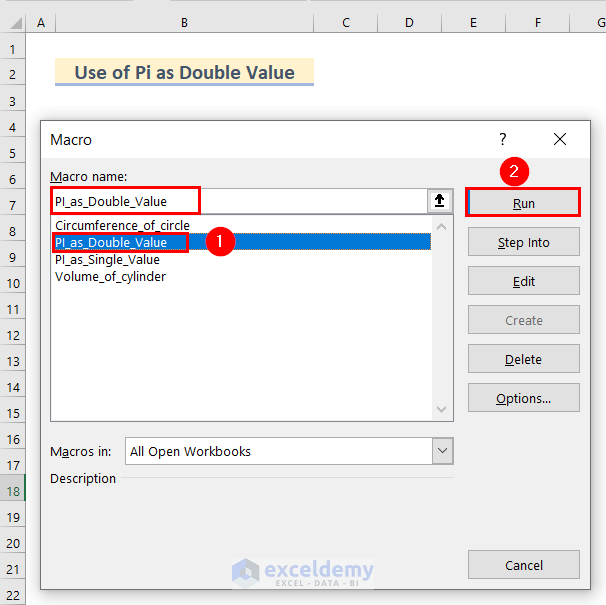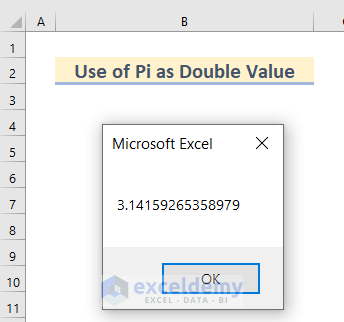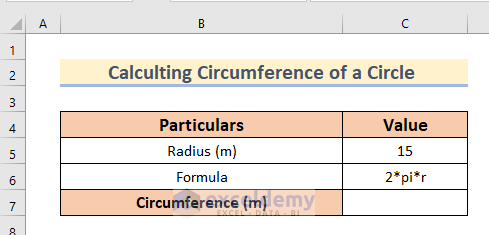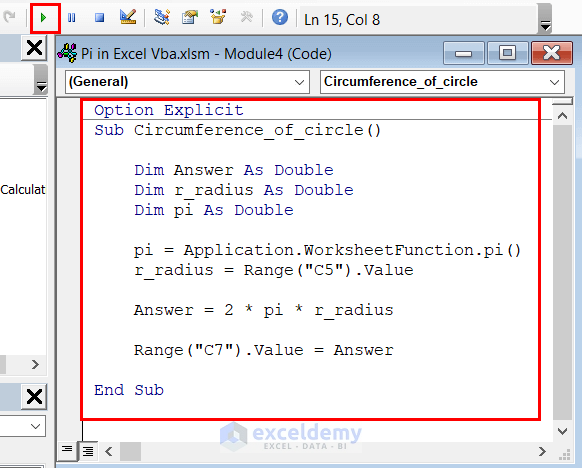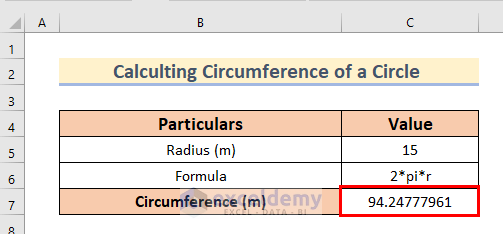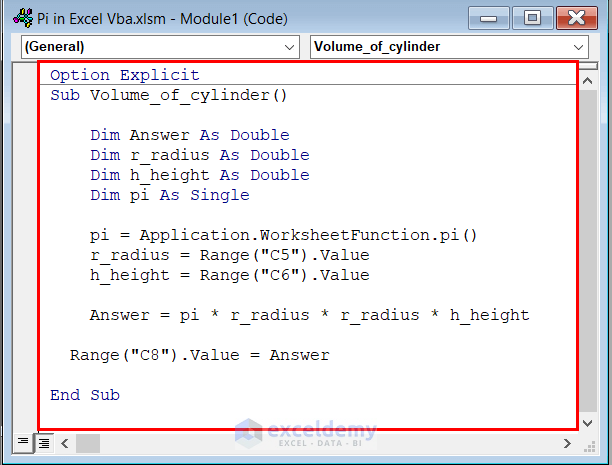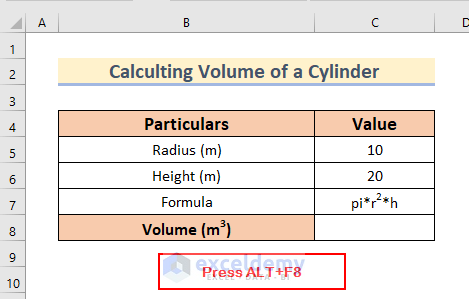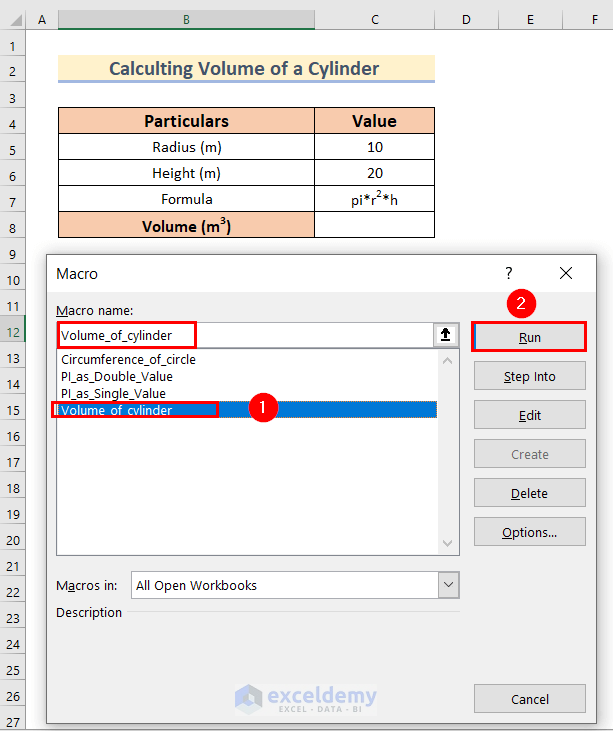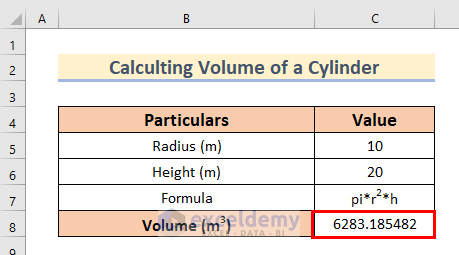Example 1 – Using PI as a Single Value in Excel VBA
We will use the pi as a Single value in Excel VBA. It will contain 7 figures.
Steps:
- Press ALT+F11 to bring out the VBA editor window.
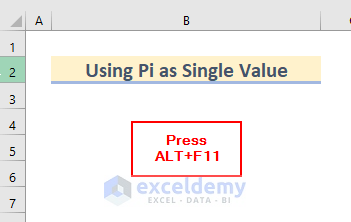
A VBA editor window will appear.
- Right-click on ThisWorkbook >> from Insert >> select Module.
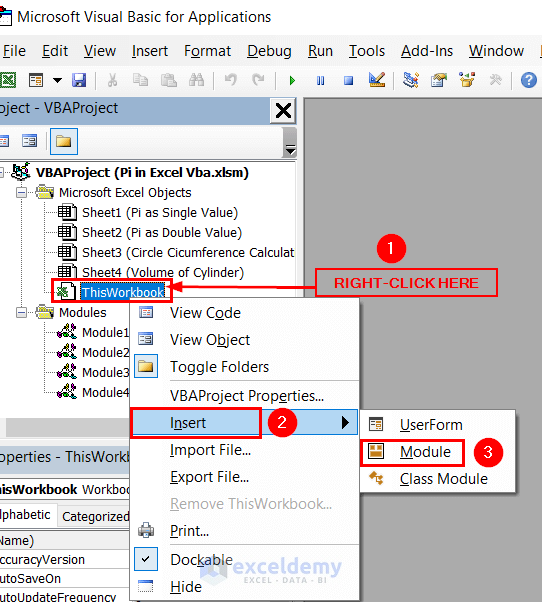
- Enter the following code in the Module.
Sub PI_as_Single_Value()
Dim pi As Single
pi = Application.WorksheetFunction.pi()
MsgBox pi
End SubCode Breakdown
- We declare PI_as_Single_Value as the Sub.
- We take pi as Single.
- We use WorksheetFunction.pi() to find out the value of pi.
- We use a MsgBox to show the value of pi.
- Close the VBA editor window >> go to our worksheet.
- Press ALT+F8 to run the code.
A Macro window will appear.
- Select PI_as_Single_Value.
- Click on Run.
This results in a MsgBox containing the single value of pi.
Example 2 – Use of PI as Double Value in Excel
Steps:
- Follow the steps in Example 1 to bring out the module.
Enter the following code.
Sub PI_as_Double_Value()
Dim pi As Double
pi = Application.WorksheetFunction.pi()
MsgBox pi
End SubCode Breakdown
- We declare PI_as_Double_Value as the Sub.
- We take pi as Double.
- We use an WorksheetFunction.pi() to find out the value of pi.
- We use a MsgBox to show the value of pi.
- Close the VBA editor window >>go to our worksheet.
- Press ALT+F8 to run the code.
A Macro window will appear.
- Select PI_as_Double_Value.
- Click on Run.
This results in a MsgBox containing the Double value of pi.
Example 3 – Using PI to Calculate Circumference of a Circle
In the following dataset, you can see the Particulars and Value of a circle.
In cell C5, you can see the Radius of a circle.
You can see the Formula for calculating the circumference in cell C6.
We will find out the Circumference using VBA.
Steps:
- Follow the step in Example 1 to open the Module.
- Enter the following code.
Option Explicit
Sub Circumference_of_circle()
Dim Answer As Double
Dim r_radius As Double
Dim pi As Double
pi = Application.WorksheetFunction.pi()
r_radius = Range("C5").Value
Answer = 2 * pi * r_radius
Range("C7").Value = Answer
End SubCode Breakdown
- We declare Circumference_of_circle as the Sub.
- We take r_radius and pi as Double.
- We use WorksheetFunction.pi() to find out the value of pi.
- We use a MsgBox to show the value of pi.
- Range.Value method is used to extract the value of cell C5 for r_radius.
- We use the Value method to show the result in cell C7.
- Click on Run.
The Circumference result is in cell C7.
Example 4 – Calculating Volume of Cylinder in Excel
Steps:
- Follow the steps in Example 1 to bring up the Module.
- Enter the following code.
Option Explicit
Sub Volume_of_cylinder()
Dim Answer As Double
Dim r_radius As Double
Dim h_height As Double
Dim pi As Single
pi = Application.WorksheetFunction.pi()
r_radius = Range("C5").Value
h_height = Range("C6").Value
Answer = pi * r_radius * r_radius * h_height
Range("C8").Value = Answer
End SubCode Breakdown
- We declare Volume_of_cylinder as the Sub.
- We take r_radius,h_height as Double, and pi as Single.
- We use WorksheetFunction.pi() to find out the value of pi.
- We use a MsgBox to show the value of pi.
- Range.Value method is used to extract the value of cell C5 for r_radius, and C6 for h_height .
- We use the Value method to show the result in cell C8.
- Close the VBA editor window >> go to our worksheet.
- Press ALT+F8 to run the code.
A Macro window will appear.
- Select Volume_of_Cylinder.
- Click on Run.
The Volume result is in cell C8.
Read More: How to Multiply Pi in Excel
Download Practice Workbook
Related Article
<< Go Back to Excel PI Function | Excel Functions | Learn Excel
Get FREE Advanced Excel Exercises with Solutions!