The below dataset contains employee Information: Employee ID, Name, and Designation.
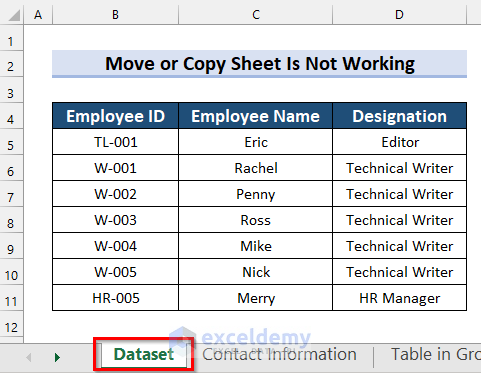
Reason 1: Having an Excel Table in Grouped Worksheets
If you have one or more tables in the grouped worksheet you will not be able to Move or Copy the grouped worksheet.
Steps:
- Press and hold the Ctrl key and select the Excel sheets you want to move.
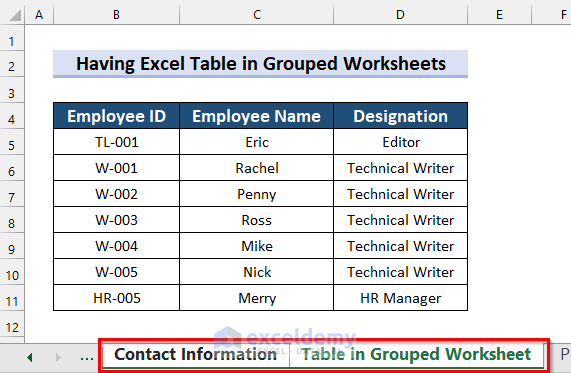
- Right-click on the selected worksheets.
- Select Move or Copy.
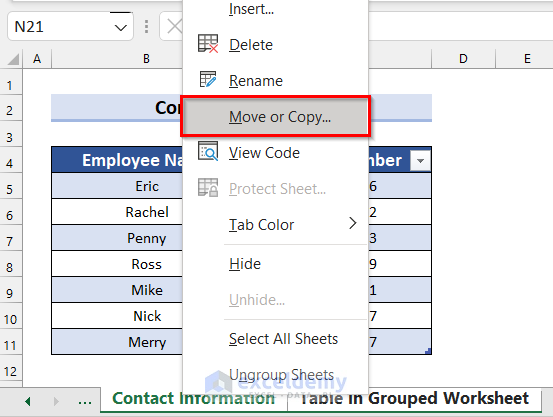
- The Move or Copy dialog box will appear.
- Select where you want to move the worksheets. Here, I selected (move to end).
- Check the Create a copy option.
- Select OK.
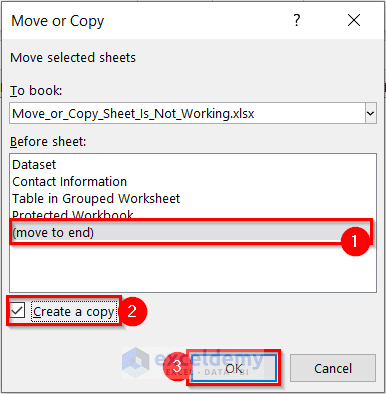
- You will see a warning appear. This is because I have a table in the selected worksheets.
- Select OK to remove the warning.
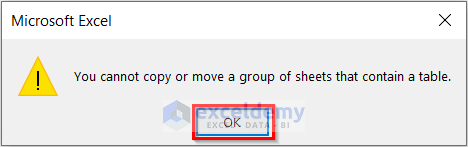
Read More: How to Copy a Sheet to Another Sheet in Excel
Solution: Copy a Single Worksheet at a Time
Steps:
- Rright-click on the sheet name tab where the table is.
- Select Move or Copy.
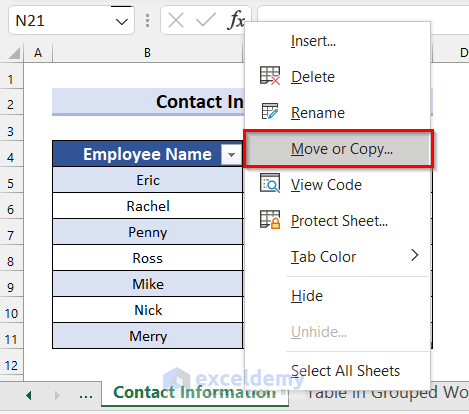
- The Move or Copy dialog box will appear.
- Select where you want to copy or move the worksheet. Here, I selected (move to end).
- Check the Create a copy option if you want to copy the worksheet.
- Select OK.
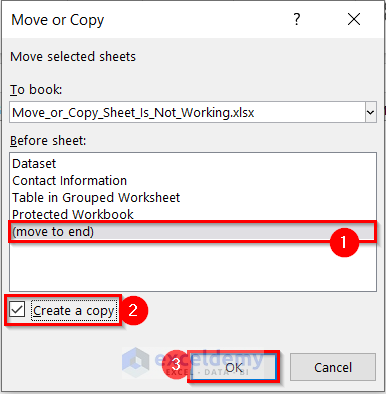
- You will see that you have copied the Excel sheet and moved it to your desired location.
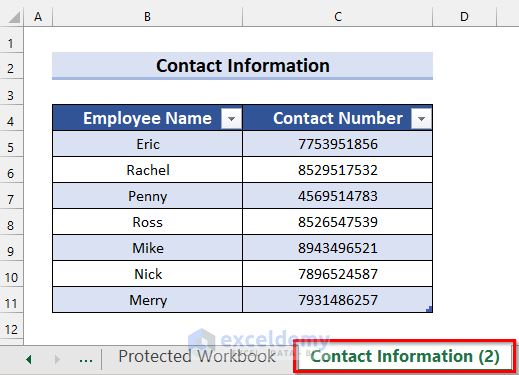
- Copy the other worksheets in the same way.
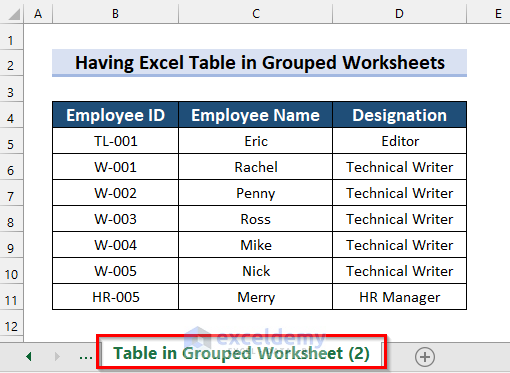
Reason 2: Moving or Copying Worksheets in a Protected Workbook
Another reason the Move or Copy sheet does not work in Excel is moving or copying worksheets in a protected workbook. In this case, when you try to move a sheet in Excel, you will see that the Move or Copy option is blurred out.
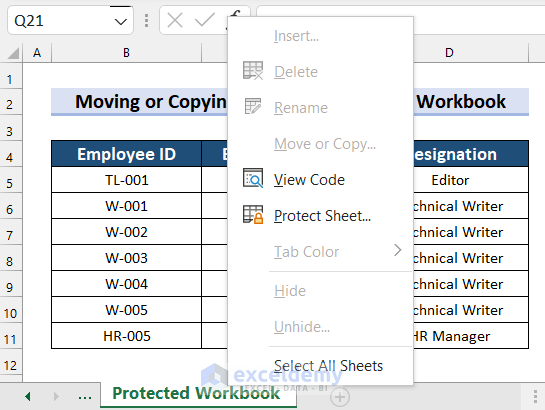
To check this, go to the Review tab from the ribbon, and then you will see that the Protect Workbook command is selected.
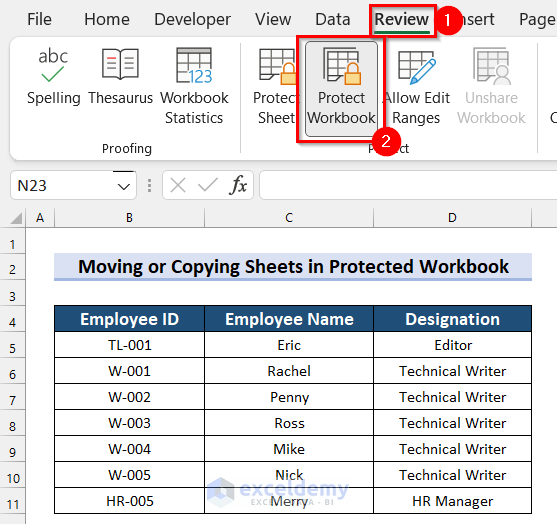
Read More: How to Copy Multiple Sheets to New Workbook in Excel
Solution: Unprotect Workbook
Steps:
- Go to the Review tab.
- Click on Protect Workbook.
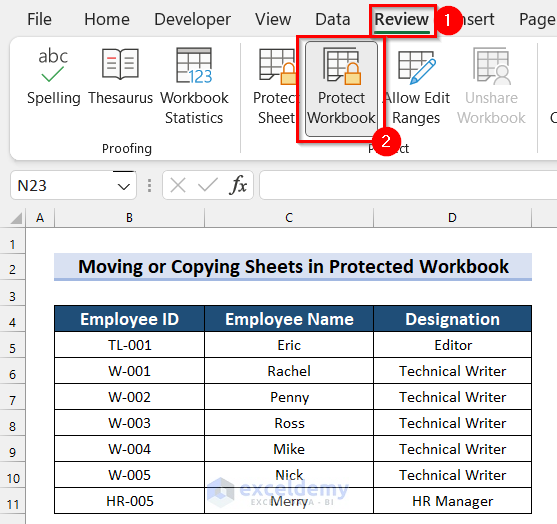
- You will see that the Protect Workbook is not selected anymore.
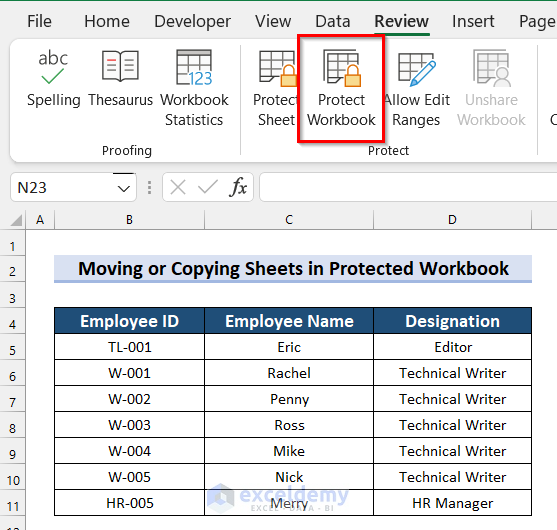
- Right-click on the sheet name tab where the table is.
- Select Move or Copy.
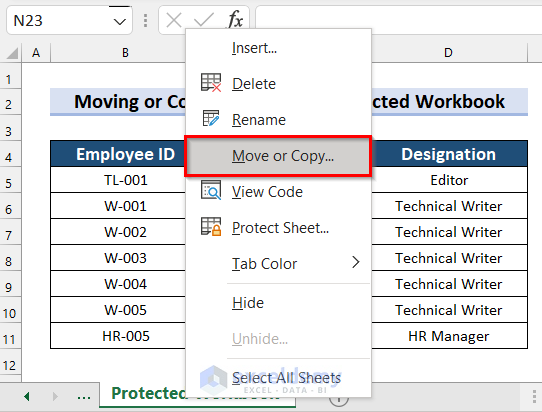
- The Move or Copy dialog box will appear.
- Select where you want to copy or move the worksheet. Here, I selected (move to end).
- Check the Create a copy option if you want to copy the worksheet.
- Select OK.
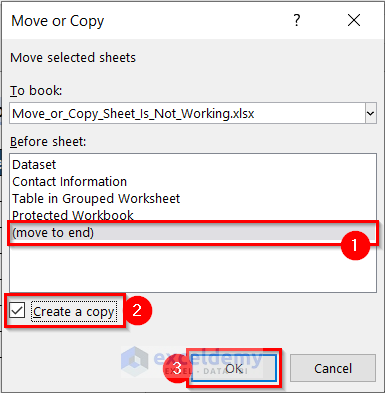
- You will see that you have copied the worksheet and moved it to your desired location.
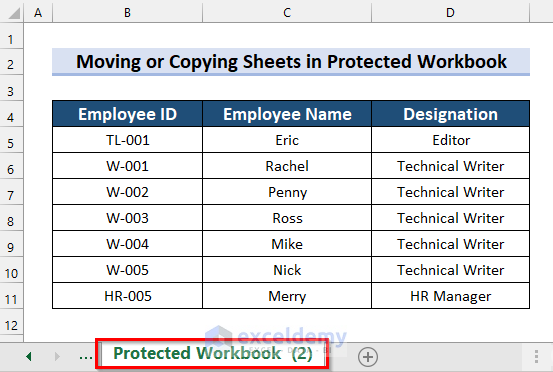
How to Move or Copy Sheet To Another Workbook Without a Reference in Excel
Below is an Excel workbook named “Salary_Information”.
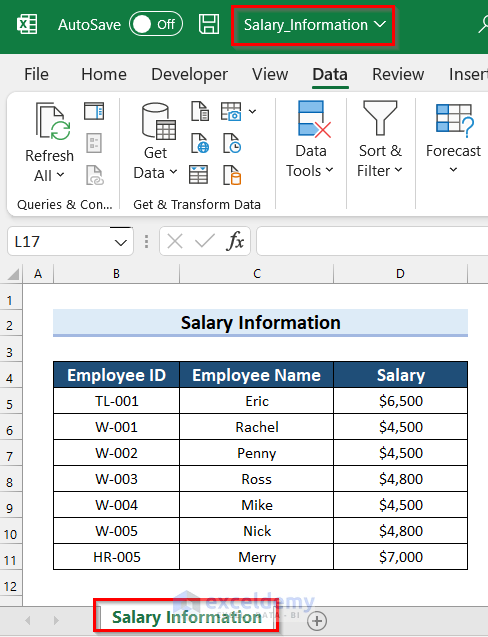
We will copy and move the “Contact Information” sheet to this workbook. This sheet contains references from another sheet in that workbook.
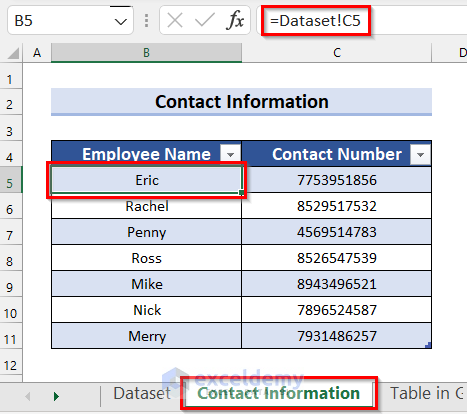
Steps:
- Right-click on the sheet name of the sheet you want to move or copy.
- Select Move or Copy.
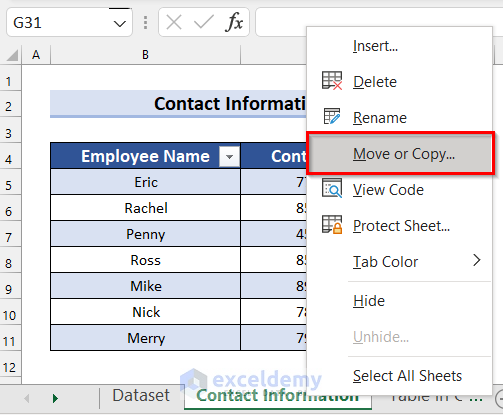
- Click on the drop-down option for To book.
- Select the workbook where you want to copy or move the Excel sheet.
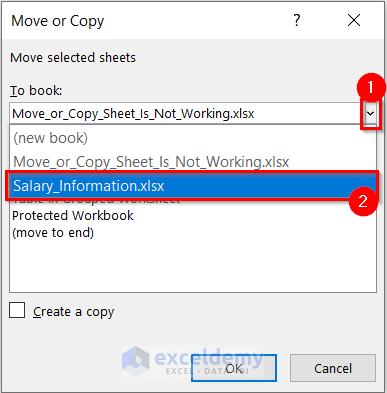
- Select where you want to copy or move the worksheet. Here, I selected (move to end).
- Check the Create a copy option if you want to copy the worksheet.
- Select OK.
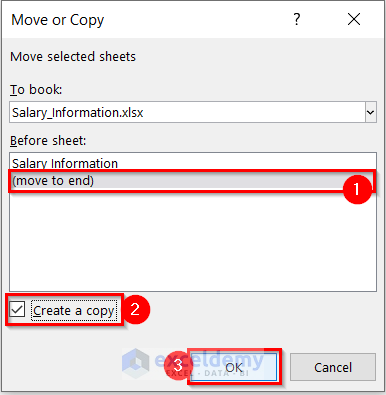
- You will see that you have copied the worksheet and moved it to your desired location in the selected workbook.
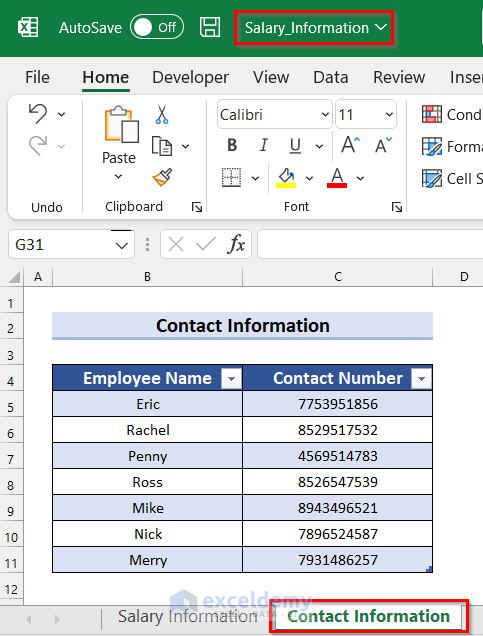
In the following image, you can see that the Excel sheet still contains the references.
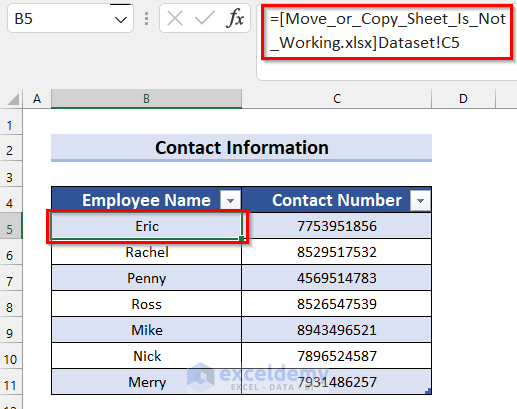
- To remove the references, go to the Data tab.
- Select Edit Links.
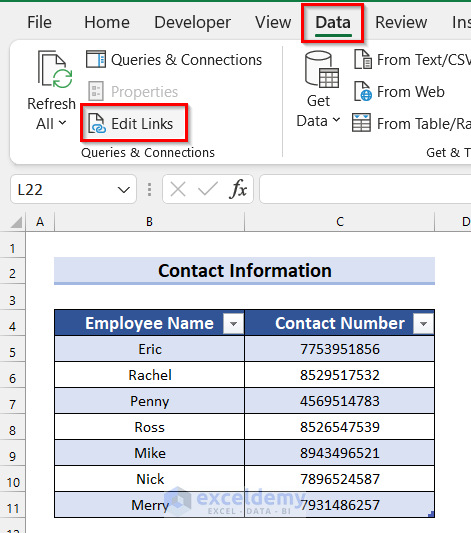
- The Edit Links dialog box will appear.
- Select Break Link.
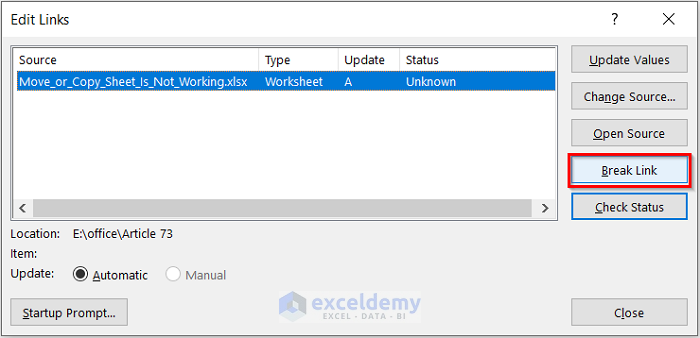
- A warning message will appear.
- Select Break Links.

- Select Close on the Edit Links dialog box.
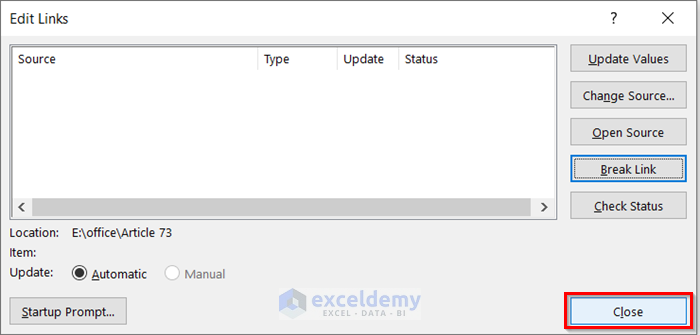
- The references are removed from the sheet.
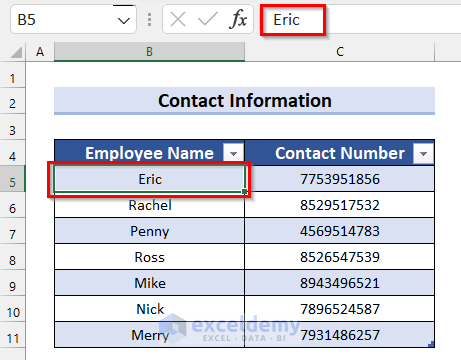
Download Practice Workbook
You can download the practice workbook from here.
Related Articles
- How Do I Duplicate a Sheet Multiple Times in Excel
- Excel VBA to Copy and Rename a Worksheet Multiple Times
- How to Copy Excel Sheet into Word
- How to Copy Sheet to Another Workbook with Excel Formulas
- How to Copy Excel Sheet to Another Sheet with Same Format
<< Go Back to Copy Sheet | Worksheets | Learn Excel
Get FREE Advanced Excel Exercises with Solutions!


This article was helpful. My worksheet copy option was blurred. The article explained I needed to unprotect the workbook. I did that and the problem was solved!
Dear Ryan,
Glad to hear that our article helped you.
Regards
ExcelDemy