In the picture below, we have three columns of salespersons, their salaries, and states. We’ll copy the dataset to another sheet and keep the formatting.
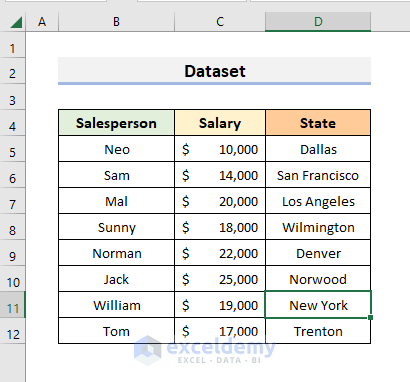
Method 1 – Apply Copy-Paste Options to Copy the Sheet with the Same Format
Steps:
- Select the whole data range in the sheet.
- Press Ctrl + C on the keyboard.
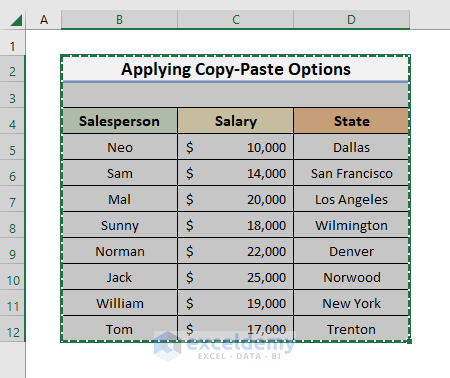
- Go to a new sheet.
- Select any cell in the new sheet.
- Press Ctrl + V, and the sheet will be copied with the same format.
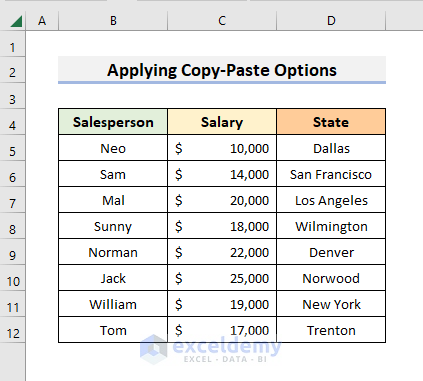
Read More: How to Copy a Sheet to Another Sheet in Excel
Method 2 – Copy a Sheet to Another Sheet with the Same Format Using the Context Menu
Steps:
- Click the title of the sheet that you want to copy.
- Right-click on the dataset. This will open the Context menu.
- Select the Move or Copy option. A dialog box will appear.
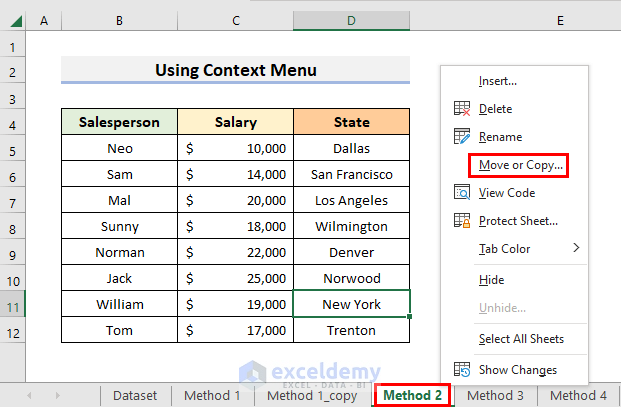
- Select “How to Copy Excel Sheet to Another Sheet with Same Format” from the To Book option bar which is the current working book.
- Select the sheet you want to copy from the Before sheet menu.
- Check the Create a copy option.
- Press OK.
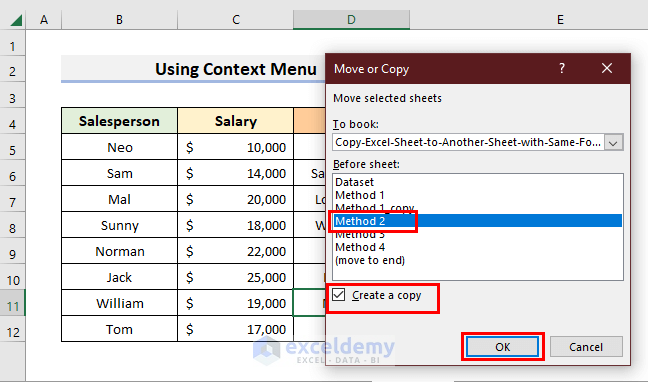
- The sheet is copied with a new title but in the same format.
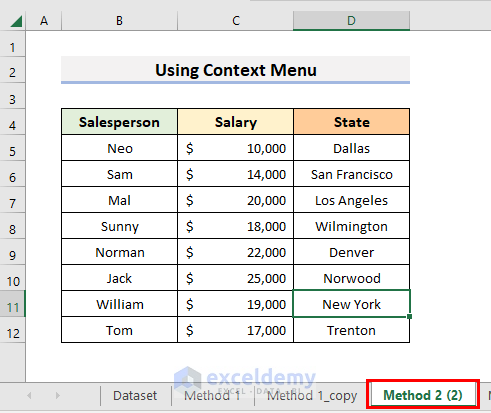
Read More: [Fixed!] Move or Copy Sheet Not Working in Excel
Method 3 – Use the Dragging Sheet Option to Copy an Excel Sheet to Another One
Steps:
- Press and hold the Ctrl button on the keyboard.
- Press and hold the title of the sheet with a left click and drag to the new position.
- Release the Ctrl key and mouse.
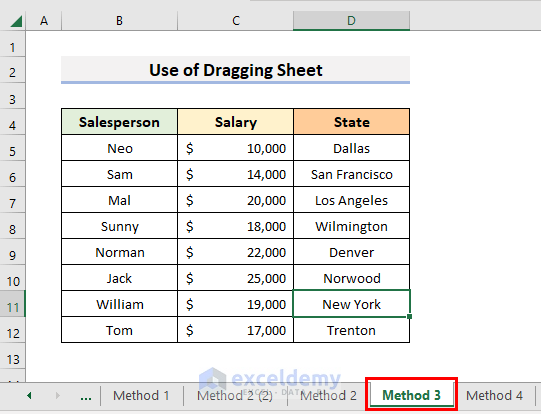
- Here we have dragged it after the “Method 4” sheet.
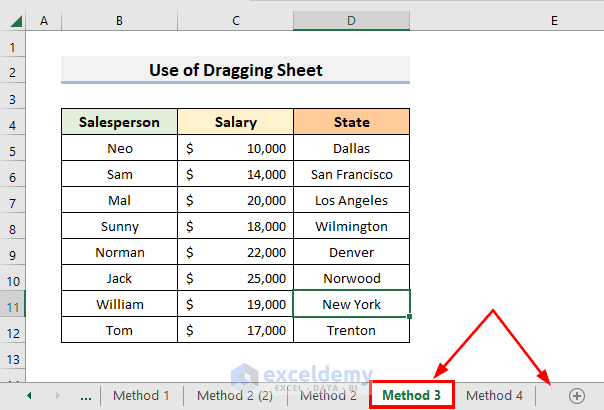
- The sheet has been copied with a new title in the same format.
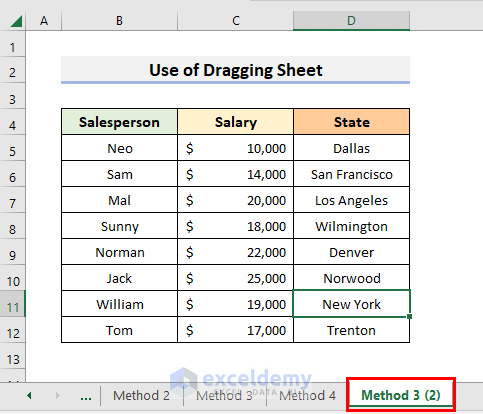
Read More: How to Copy Sheet to Another Workbook with Excel Formulas
Method 4 – Copy a Sheet with the Cell Formatting Option Keeping the Same Format in Excel
Steps:
- Go to the Home tab.
- Select the Cells group of commands and click on the Format drop-down.
- Select the Move or Copy Sheet option.
- A dialog box will open up.
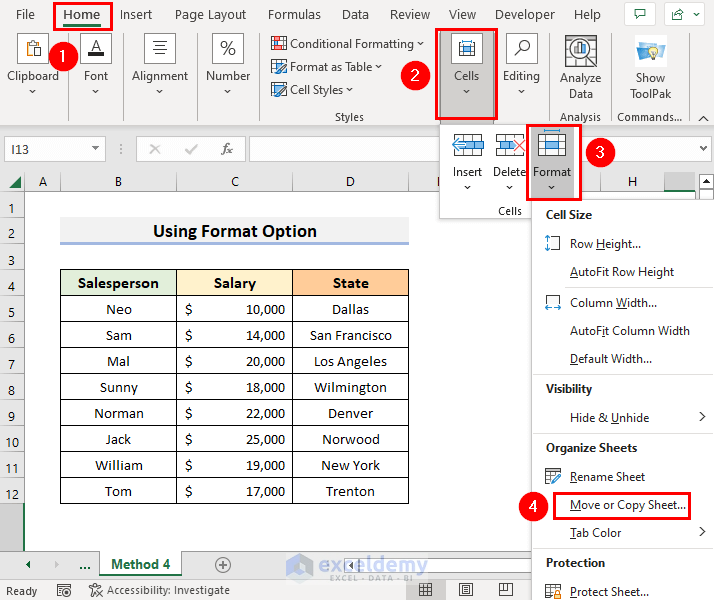
- Select “Copy Excel Sheet to Another Sheet with Same Format” from the To Book option bar. That is the current working book.
- Select the sheet you want to copy from the Before sheet bar.
- Choose Create a copy.
- Press OK.
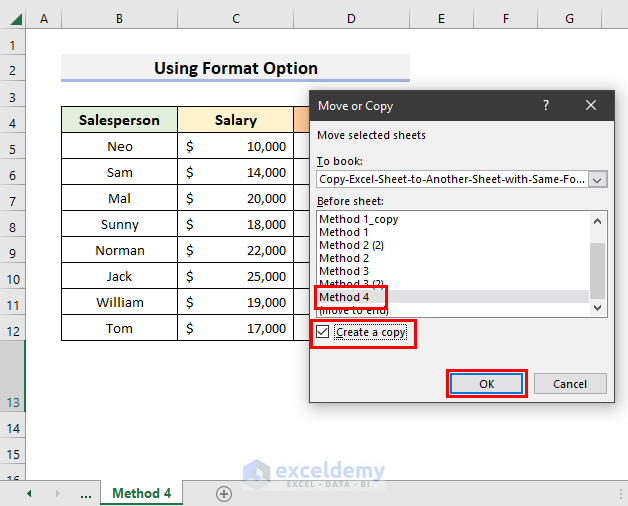
- The data is copied to a new sheet with the same format.
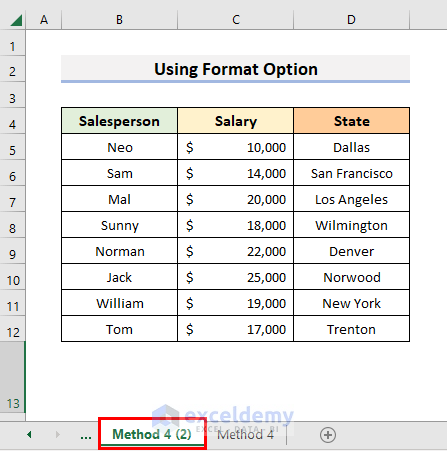
Download the Practice Book
Related Articles
- How Do I Duplicate a Sheet Multiple Times in Excel
- Excel VBA to Copy and Rename a Worksheet Multiple Times
- Copy Worksheet to Another Workbook without Reference in Excel
- How to Copy Multiple Sheets to New Workbook in Excel
- How to Copy Excel Sheet into Word
<< Go Back to Copy Sheet | Worksheets | Learn Excel
Get FREE Advanced Excel Exercises with Solutions!

