The following dataset is in the workbook Confidence-Interval.xlsx and is the source file.
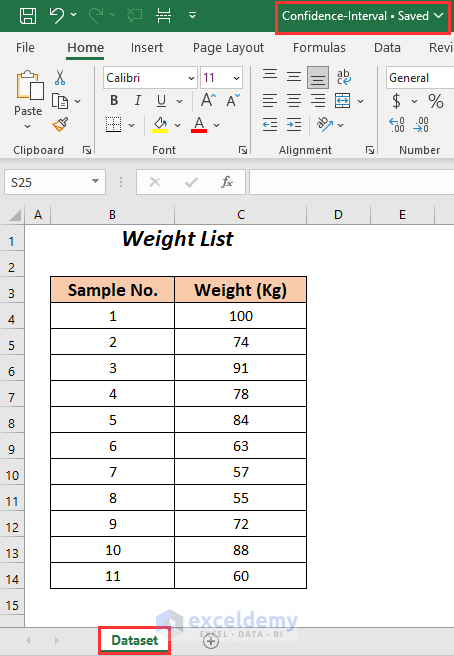
In a new worksheet, Disable update link.xlsx, the following formula was entered in B4.
='[Confidence-Interval.xlsx]Dataset'!$B$4:$C$14
Method 1 – Using the Advanced Options to Disable the Automatic Update of Links in Excel
In a new sheet of the Disable update link.xlsx workbook, values are linked to the source worksheet Dataset in Confidence-Interval.xlsx.
Steps:
Check the result of changing any value in the source worksheet: Confidence-Interval.xlsx.
- Change the weight value in C4 from 95 to 100.
The change is also displayed in Disable update link.xlsx.
- Go to the File tab.
- Choose Options.
In the Excel Options dialog box:
- Go to the Advanced tab >> uncheck Update links to other documents >> click OK.
- You can change values in the source dataset,
and values won’t change in the Disable update link.xlsx workbook.
Method 2 – Utilizing the Trust Center Tab
Values are linked from an external workbook Confidence-Interval.xlsx to the new workbook Disable update link.xlsx.
Steps:
- Go to the File tab.
- Choose Options.
In the Excel Options dialog box:
- Go to the Trust Center tab >> click Trust Center Settings.
In the Trust Center wizard:
- Go to External Content >> click Disable automatic update of Workbook Links >> click OK.
In the Excel Options dialog box:
- Click OK.
You can change values in your source workbook,
and there will be no change in the new workbook Disable update link.xlsx.
Read More: How to Update Hyperlink in Excel Automatically
Method 3 – Using the Edit Links Option to Disable Automatic Update of Links in Excel
In a new sheet of Disable update link.xlsx workbook, values are linked to the source worksheet Dataset in Confidence-Interval.xlsx.
Steps:
- Go to the Data tab >> Edit Links.
In the Edit Links dialog box:
- Click Startup Prompt.
In the Startup Prompt wizard:
- Click Don’t display the alert and don’t update automatic links.
- Click OK.
In the Edit Links dialog box:
- Click Close.
You can change values in your source workbook,
and there will be no change in the new workbook Disable update link.xlsx.
Read More: [Fix]: Excel Automatic Update of Links Has Been Disabled
How to Enable Automatic Update of Links in Excel
Use the Trust Center tab to enable the automatic updating of links.
Steps:
- Go to the File tab.
- Choose Options.
In the Excel Options dialog box:
- Go to the Trust Center tab >> click Trust Center Settings.
In the Trust Center wizard:
- Go to External Content >> click Enable automatic update for all Workbook Links >> click OK.
In the Excel Options dialog box:
- Click OK.
You can change values in your source workbook,
and the change will be displayed in the new workbook Disable update link.xlsx.
Download Practice Workbook
Related Articles
- How to Update Links Without Opening File in Excel
- [Fixed!] Excel Links Not Updating Unless Source Is Open
<< Go Back To Update Excel Links | Linking in Excel | Learn Excel
Get FREE Advanced Excel Exercises with Solutions!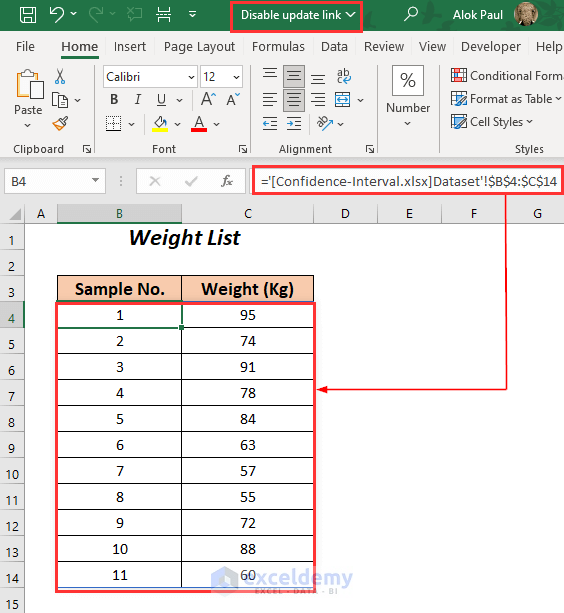
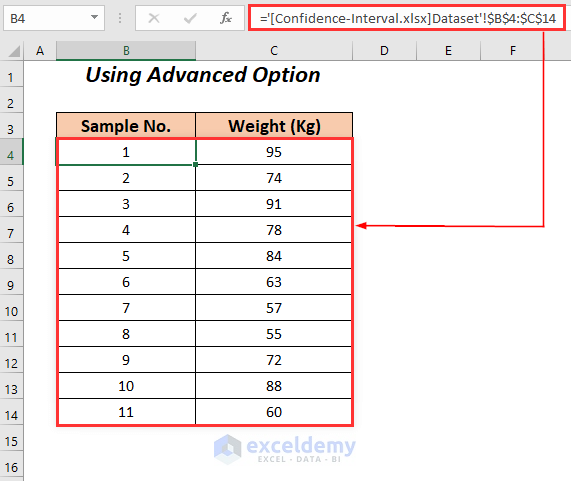
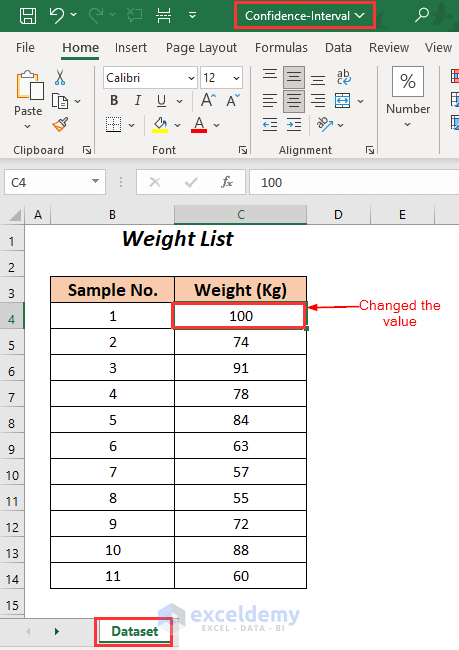
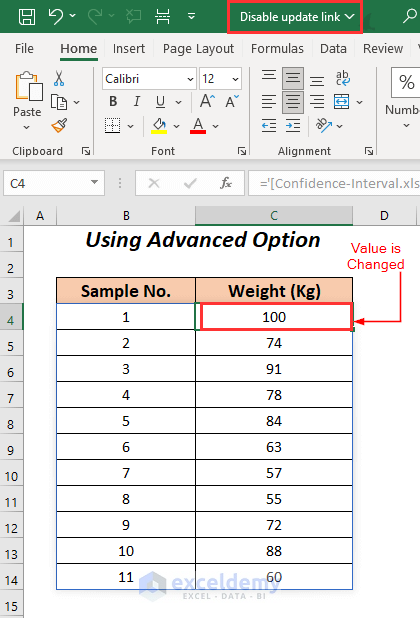
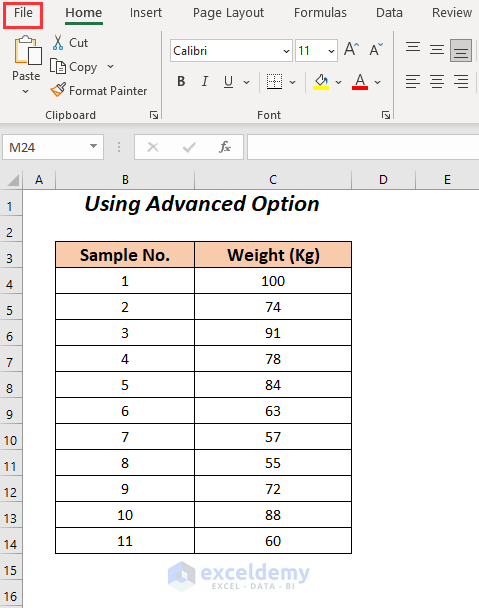
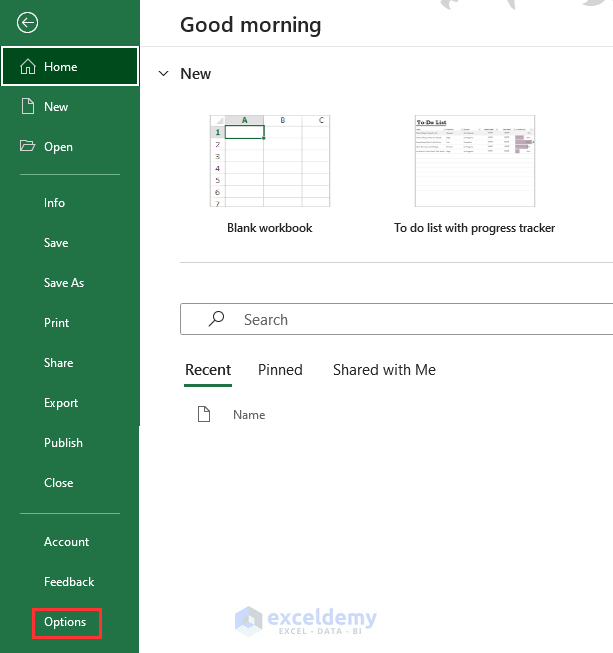
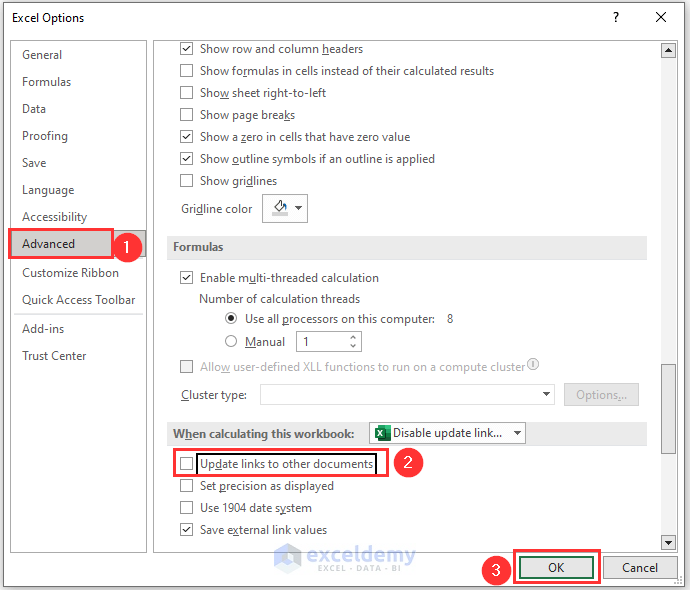
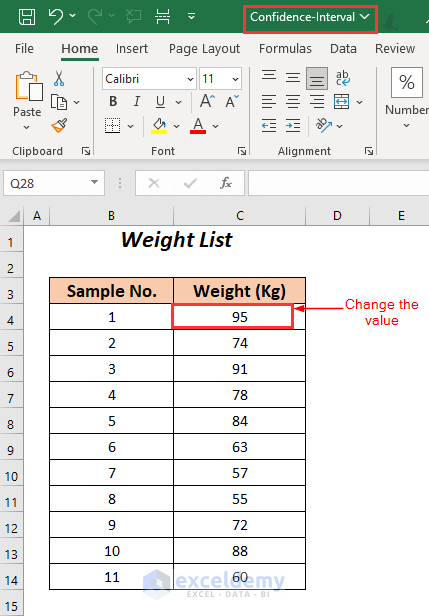
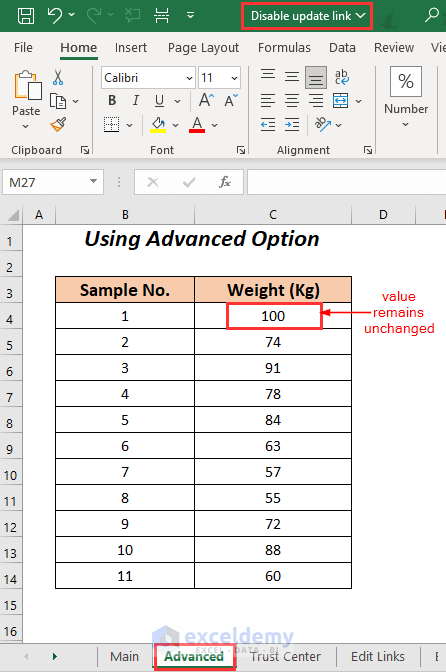
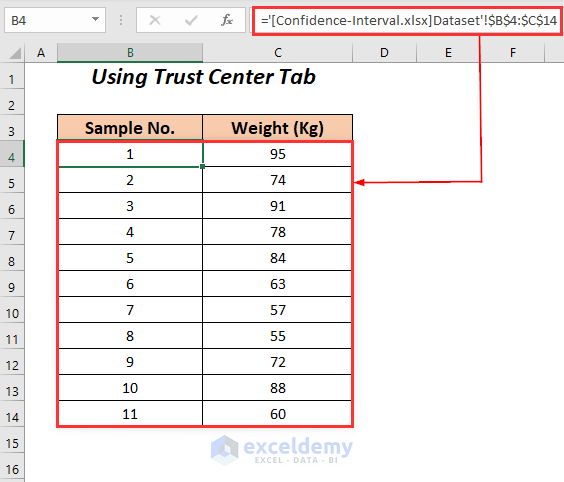
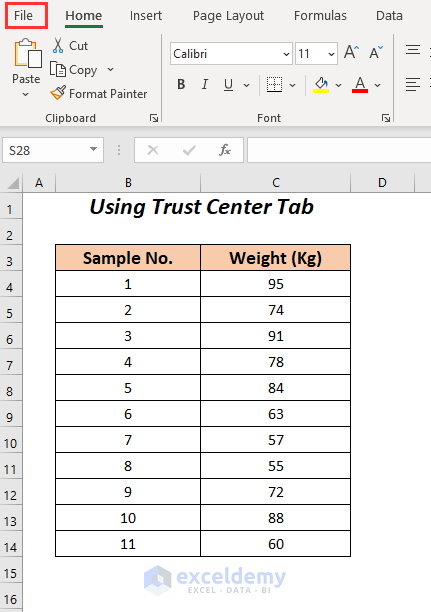
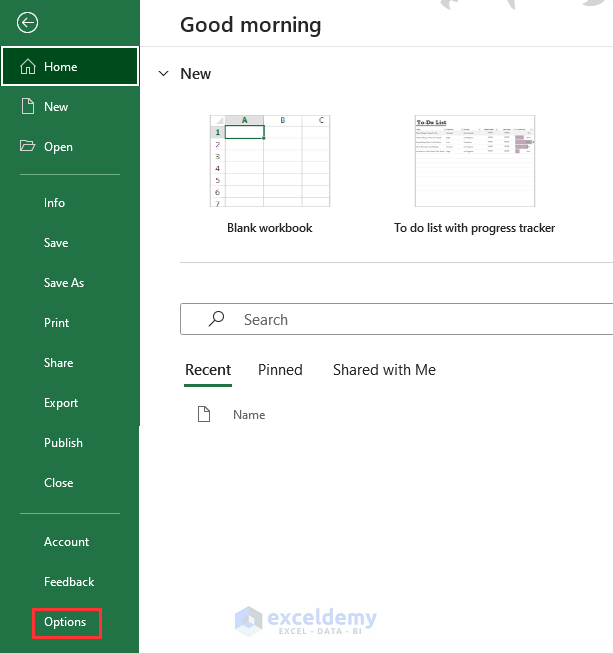
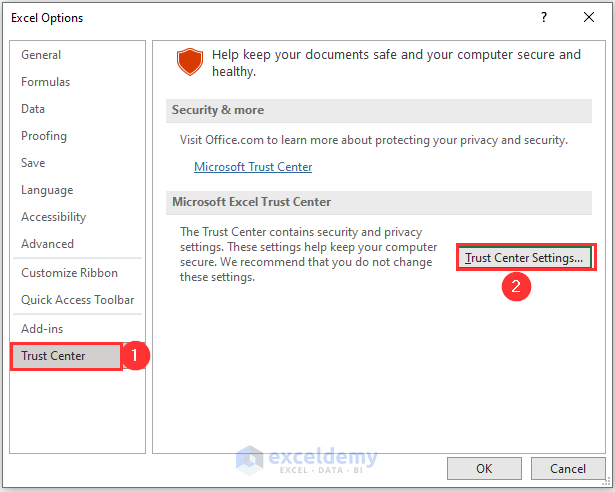
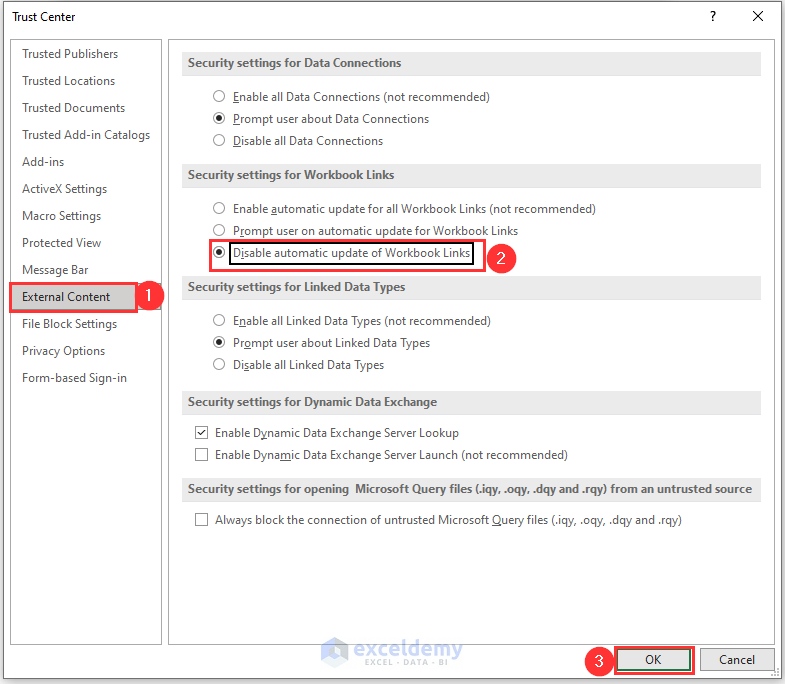
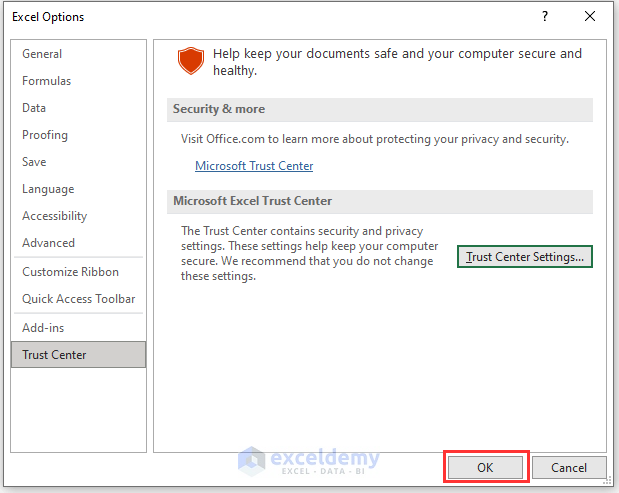
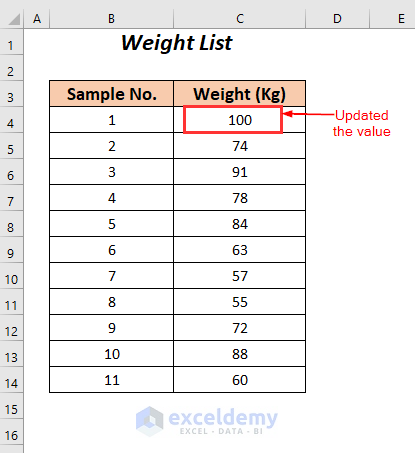
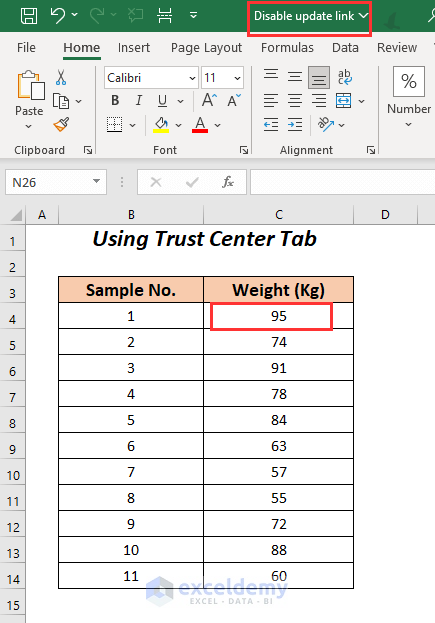
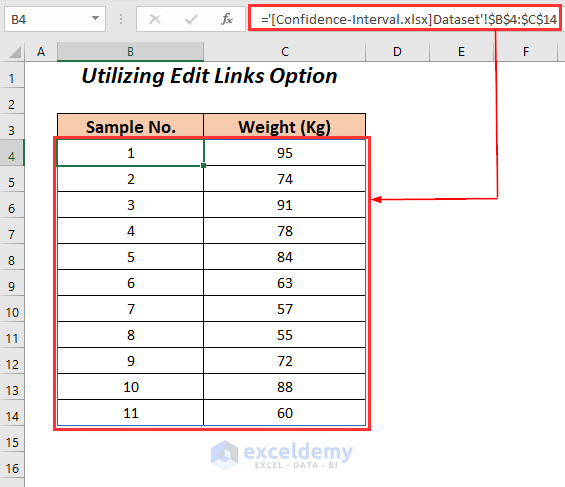
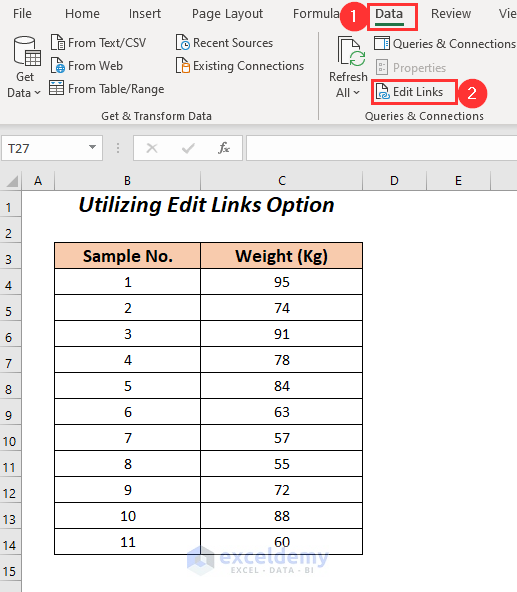
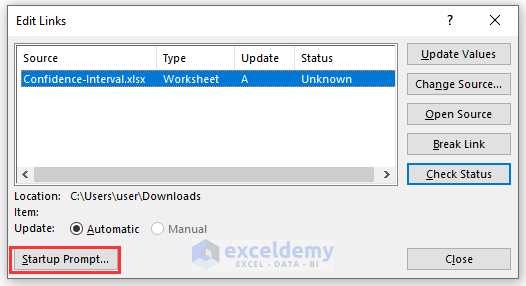
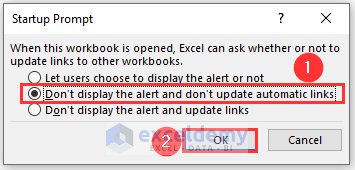
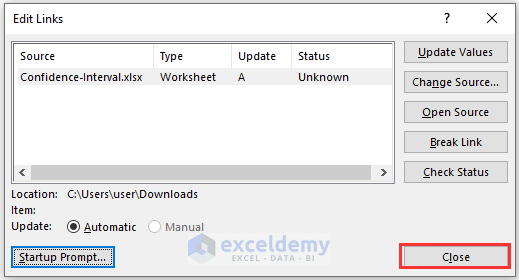
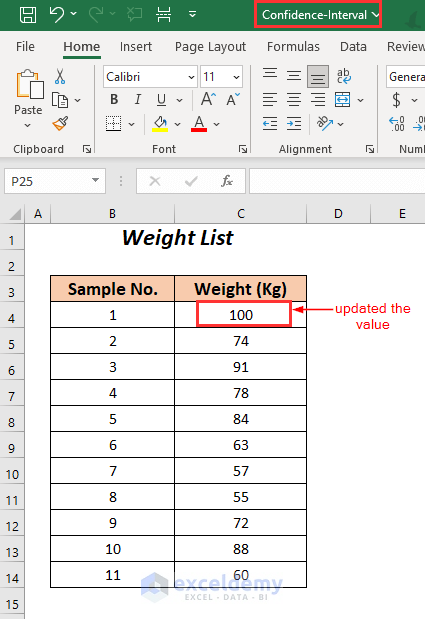
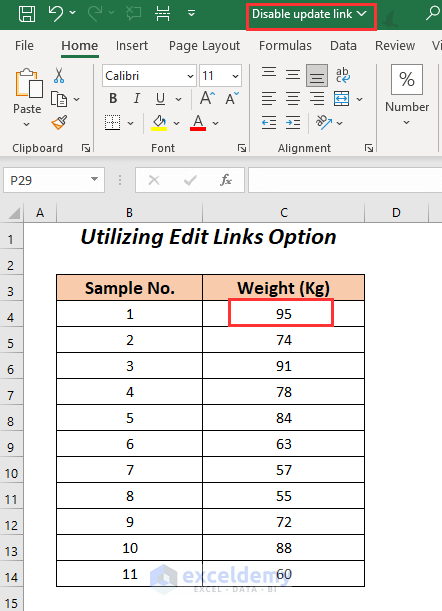
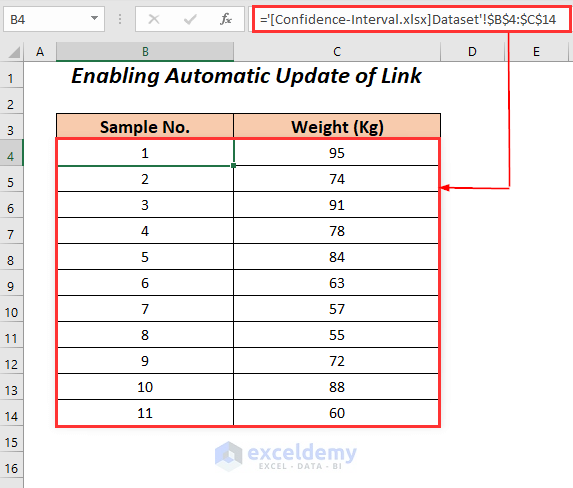
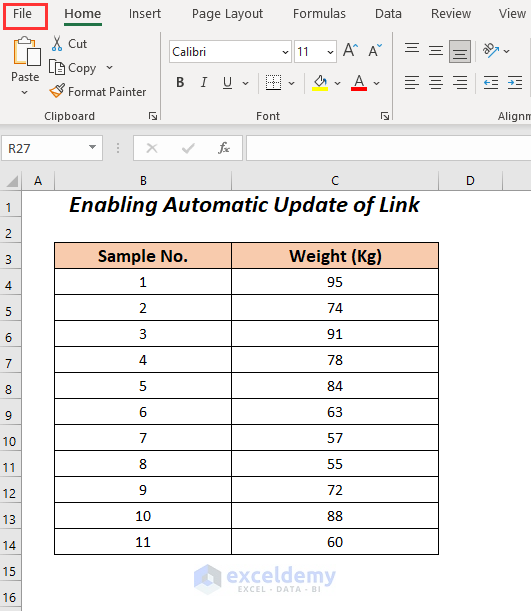
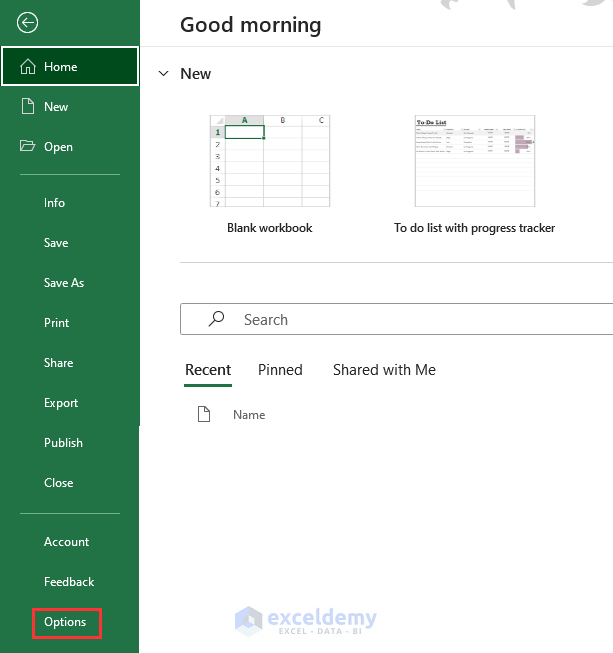
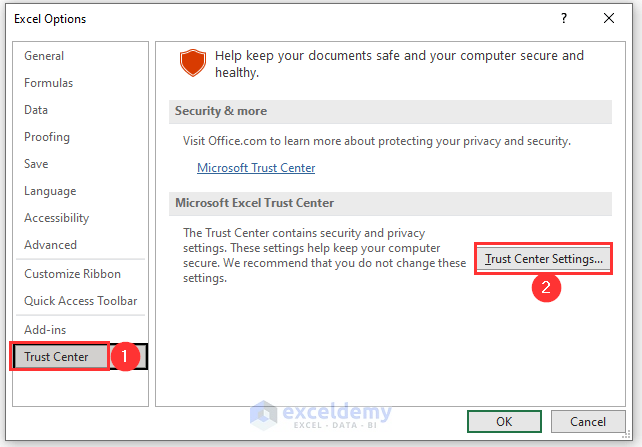
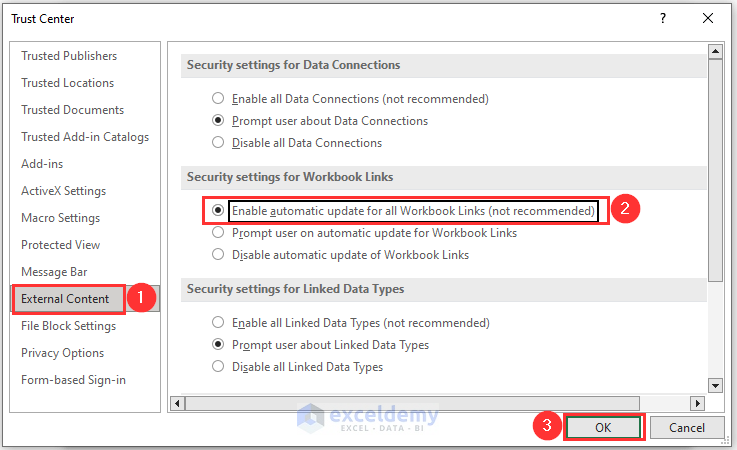
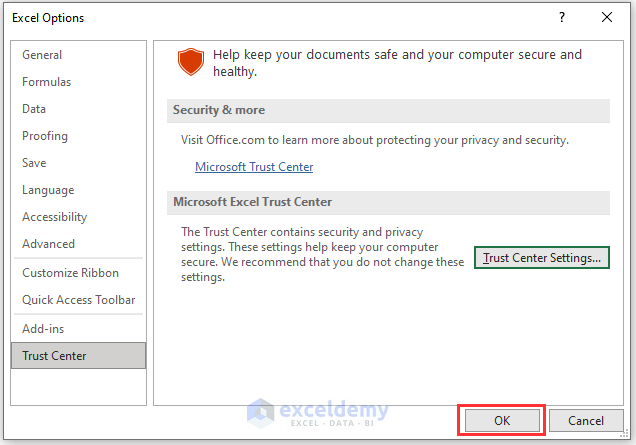
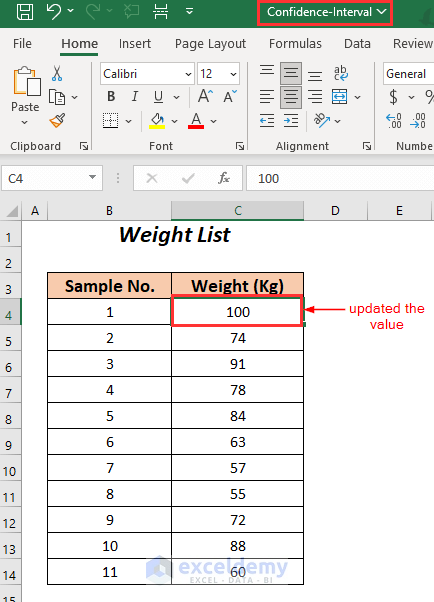
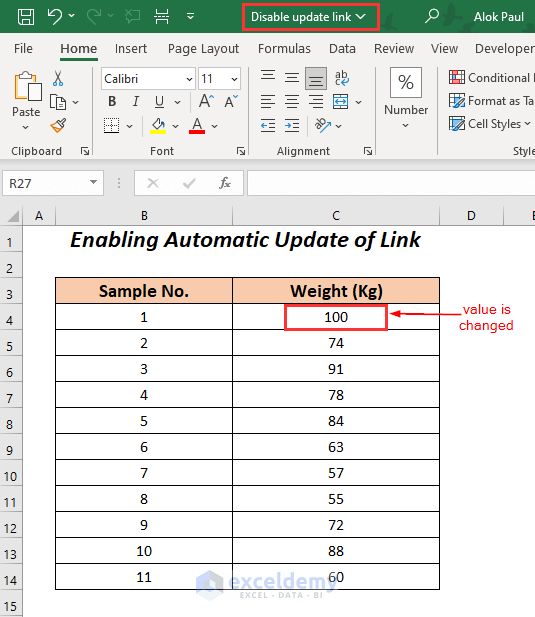



I have tried all three methods to disable update link, but the Disable-update-link file is still updated whenever I change the value of Confidence-Interval.
I am using Microsoft Office 365.
Hello, DONI!
Thanks for sharing your problem with us!
All the methods work properly for me. I am also using Microsoft Office 365.
Can you please send me your excel file via email? ([email protected]).
So that, I can solve your problem.
Good Luck!
Regards,
Sabrina Ayon
Author, ExcelDemy.
I have tried all three options, and my file still updates automatically.
The start up prompt setting has stayed on “don’t and don’t”, the Advanced “ask to update links” is unchecked, and Trust Center “disable auto update” is unchecked, but as soon as I hit enter in my source file, this file updates.
And no, you will not be getting my file emailed to you. It is proprietory data that can not be shared outside of my organization. Plus, how could you review ONE of the two files, and not have BOTH to test with?
Hey Anita,

Sorry for the issues you are facing. If these methods don’t work, you can break the link to disable the updates. To break links, go to the Data tab >> select Edit Links >> select the link >> click on Break Link.
I hope this will help you solve the problem. Here, you can try some more options like changing the name of the Source file. Also, you should change the location of the Source file. It will stop Excel from connecting the existing file with the Source file.
Furthermore, if you don’t want to update your file, you can use the Copy-Paste(Value Only) feature for transferring data from a Source file.
Regards
Musiha|ExcelDemy