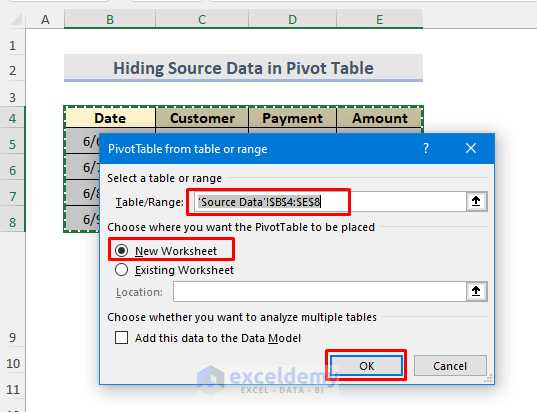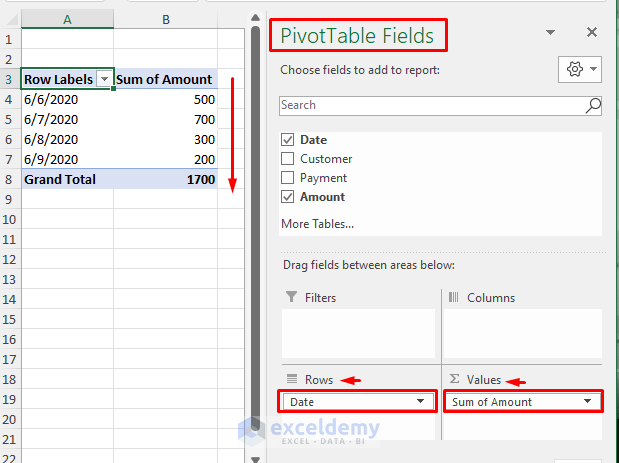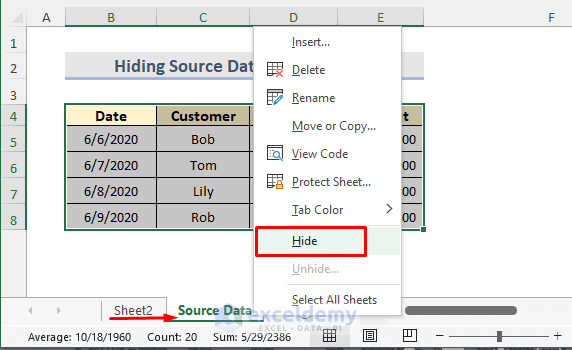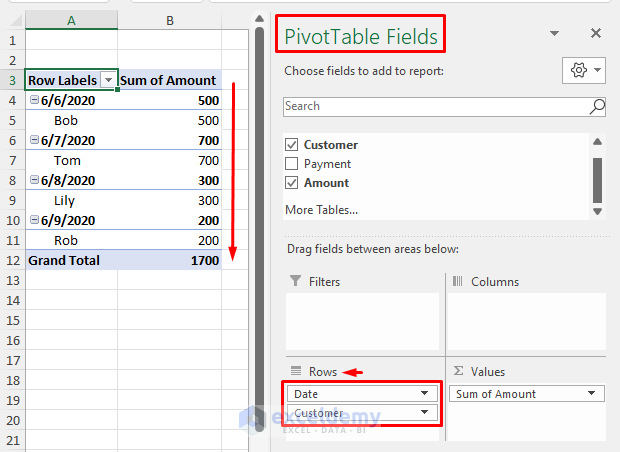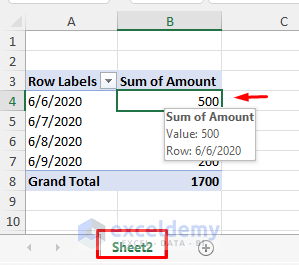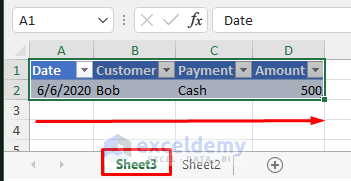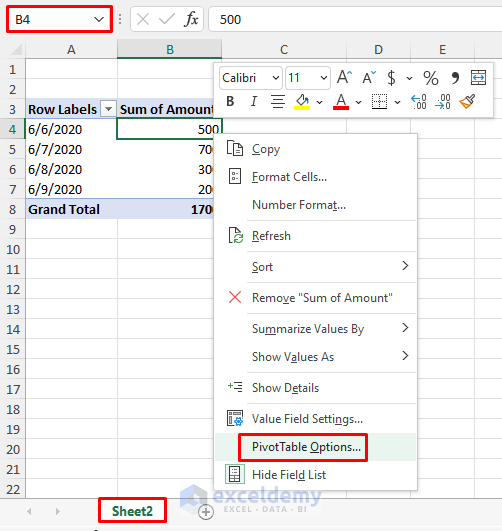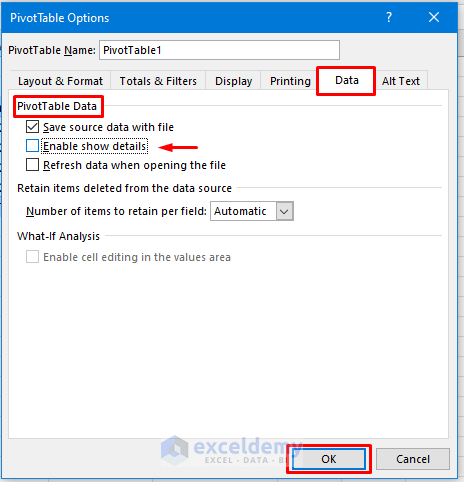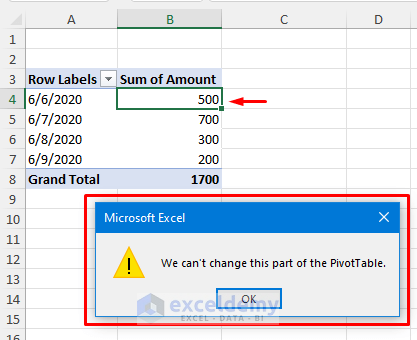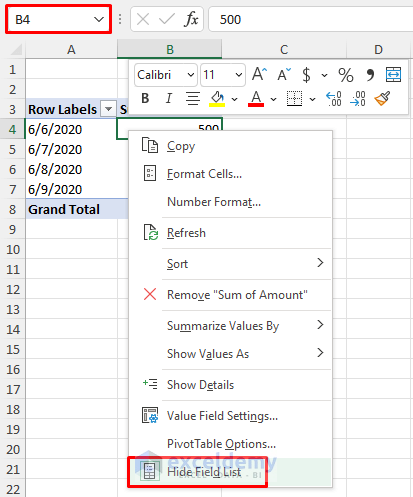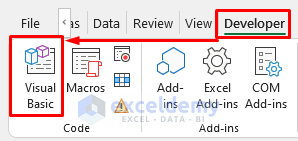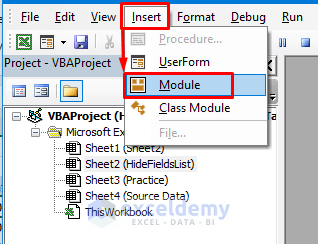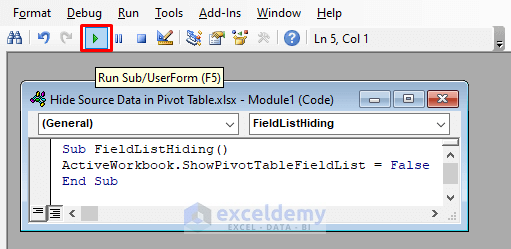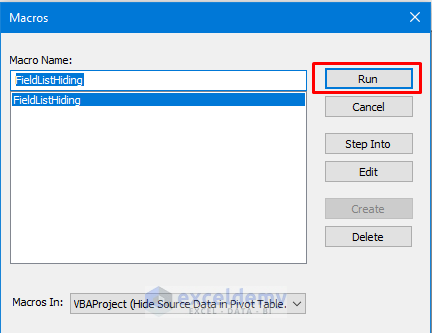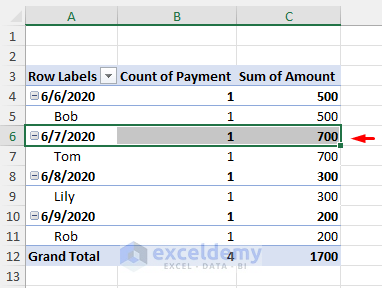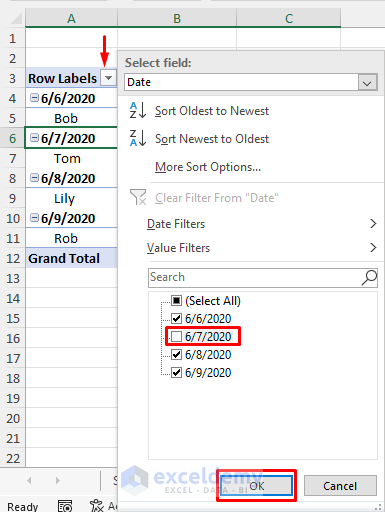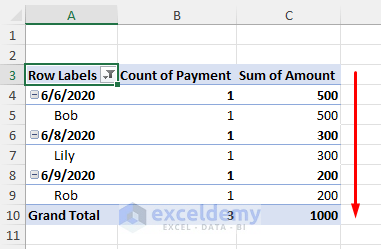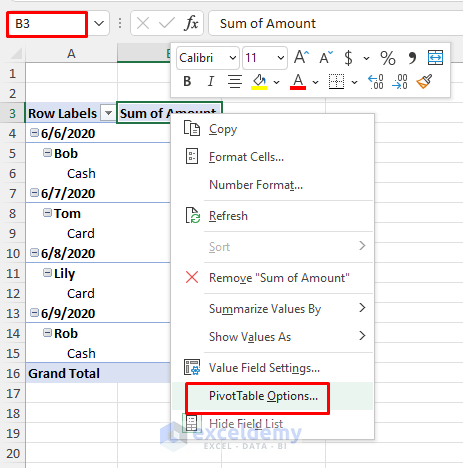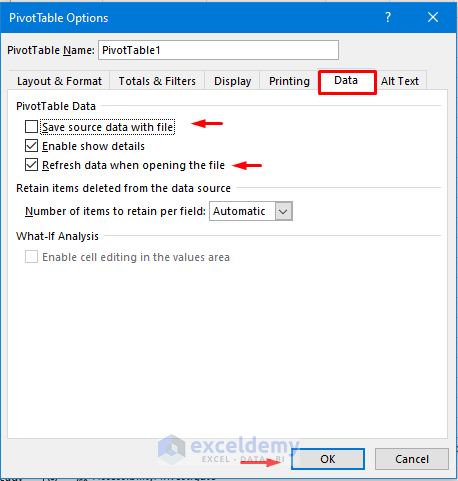We have a dataset containing the company’s customer information about payment methods and amounts. We will create a pivot table from this dataset and hide the source data.
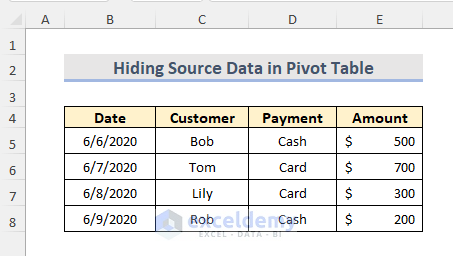
Step 1: Create an Excel Pivot Table
- Select the range B4:E8.
- Go to the Power Pivot tab.
- Select the PivotTable drop-down.
- Select the From Table/Range option from that drop-down.
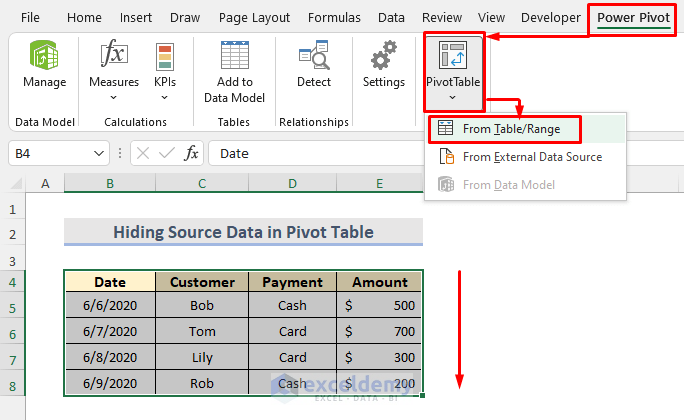
Note: We can get the PivotTable option in the Power Pivot tab by customizing the ribbon here. To do that:
- Right-click on the tab > Select Customize the Ribbon option > Click on All Commands > Select PivotTable > Click on Add > Select the desired Tab > Create New Group > Press OK.
- We can see a pivot table selection window.
- In the window, select the Table/Range.
- Choose where we want to see the Pivot Table. Here, we have selected a New Worksheet.
- Press OK.
- After pressing OK, we see a PivotTable Fields list in a new worksheet (Sheet2).
- Drag the Date into the Rows area and the Amount in the Values area.
- It will create a Pivot Table in the worksheet.
Step 2: Hide Source Data in Excel
- Right-click on the sheet Source Data from the Sheet Bar.
- Select the Hide option from the context menu.
- The dataset is hidden.
Step 3: Check for Hidden Data in the Pivot Table
- Drag the Customer option in the Rows area; we can see the hidden information still shows.
- Select cell B4 in Sheet2 and double-click on it.
- It will create a new worksheet (Sheet3) with hidden information.
Step 4: Apply Excel PivotTable Options
- Select cell B4 at first.
- Right-click on it.
- From the Context Menu, select PivotTable Options.
- This will take us to the PivotTable Options window.
- Go to the Data tab.
- From PivotTable Data, uncheck the Enable Show Details option.
- Press OK.
Final Output
In the pivot table, if we double click on any cell, it’ll show us a message ‘We can’t change this part of the PivorTable’ (See Screenshot). That means we successfully hide the source data in the Excel Pivot Table.
How to Hide a Pivot Table Field List in Excel
STEPS:
- Select cell B4 of the pivot table.
- Right-click on it to see the context menu.
- Select the Hide Field List option.
- The field list is hidden and it only appears when we click on the pivot table data.
- Use Excel VBA to hide this field list.
- Go to the Developer tab.
- Select the Visual Basic option.
- This will open a Visual Basic Editor window.
- Go to the Insert tab.
- Select the Module option.
- A VBA Module window opens here. We can open it using the keyboard shortcut ‘Alt + F11’.
- Enter the following code:
Sub FieldListHiding()
ActiveWorkbook.ShowPivotTableFieldList = False
End Sub- Click on the Run option, or press the F5 key to run the code.
- A confirmation Macros window pops up.
- Select the sheet name and click on the Run.
- It will hide the pivot table field list.
Note: To show the pivot table field list, we can use the below VBA code:
Sub FieldListHiding()
ActiveWorkbook.ShowPivotTableFieldList = True
End SubThe other procedure will remain the same here.
How to Hide a Pivot Table Data in Excel
STEPS:
- Select the required data that we want to delete.
- Select the arrow in the Row Labels cell.
- Uncheck the value that we don’t want to see.
- Click on OK.
- The data is hidden in the pivot table.
How to Protect Source Data from Being Hidden in Excel
STEPS:
- Right-click on any cell of the pivot table.
- Select PivotTable Options.
- This will take us to the PivotTable Options window.
- Go to the Data tab.
- Uncheck the option Save source data with file.
- Check the option Refresh data when opening the file.
- Click OK.
- This will protect the source data from being hidden and show us the below message box.
- If we don’t checkmark the option Refresh data when opening the file, we will see the message below.
- To avoid that, we will need to refresh data manually after filtering data, which is very irritating. So it’s better to put a checkmark on that option.
Download the Practice Workbook
Download the following workbook to practice.
Related Articles
<< Go Back to Pivot Table Data Source | Pivot Table in Excel | Learn Excel
Get FREE Advanced Excel Exercises with Solutions!