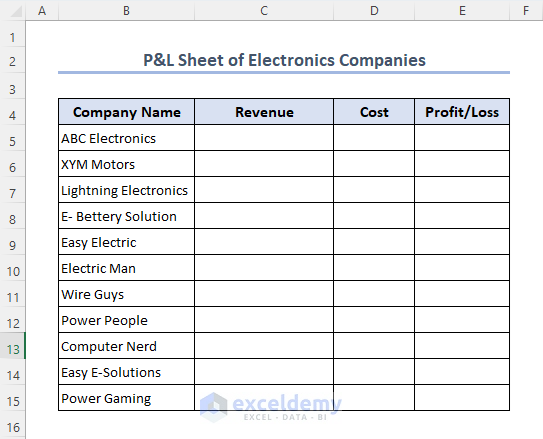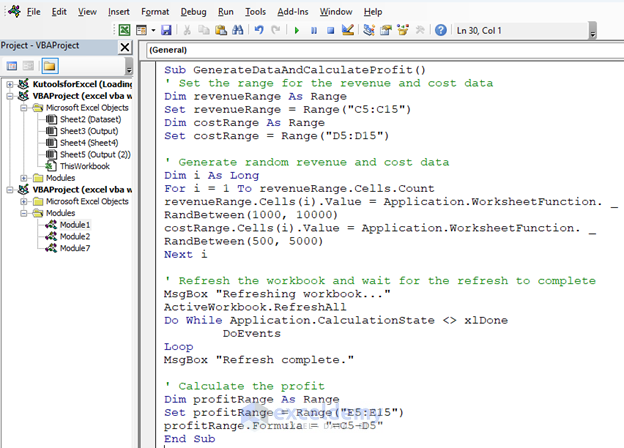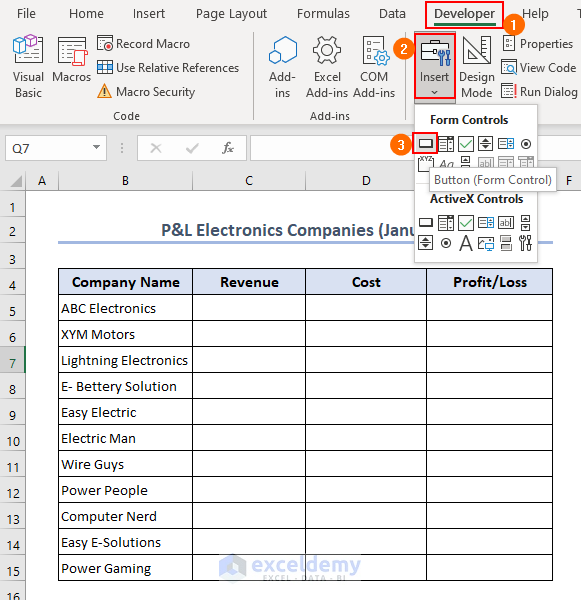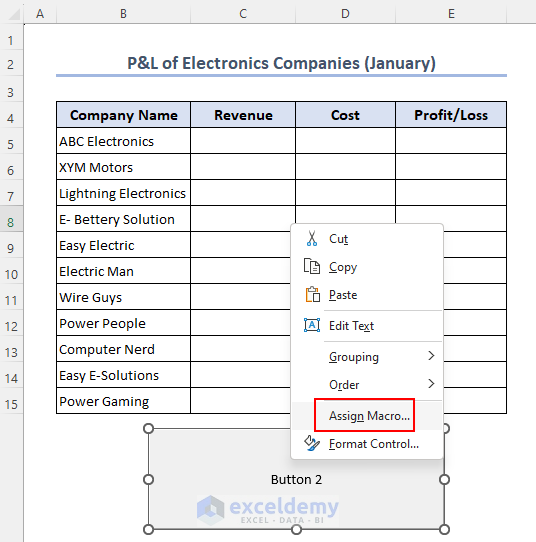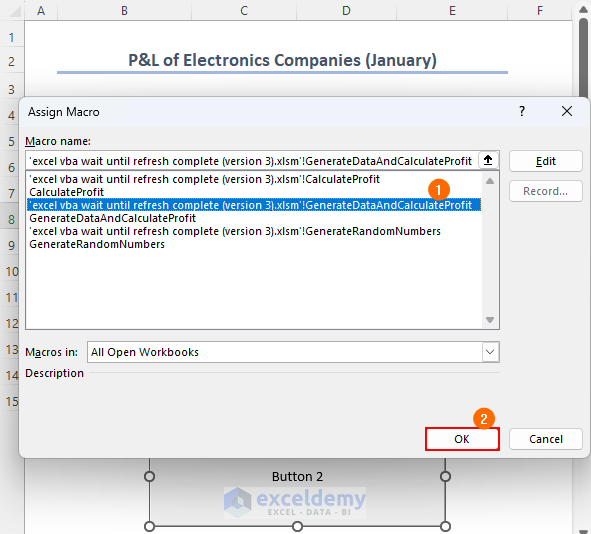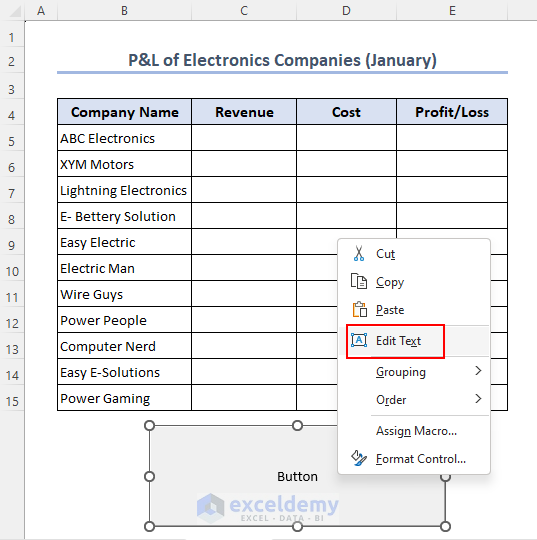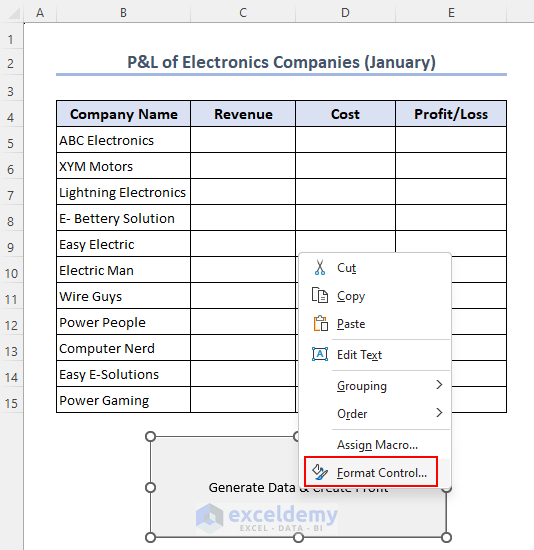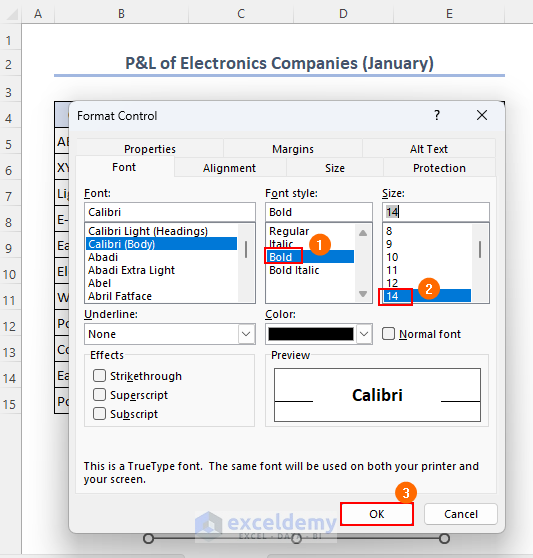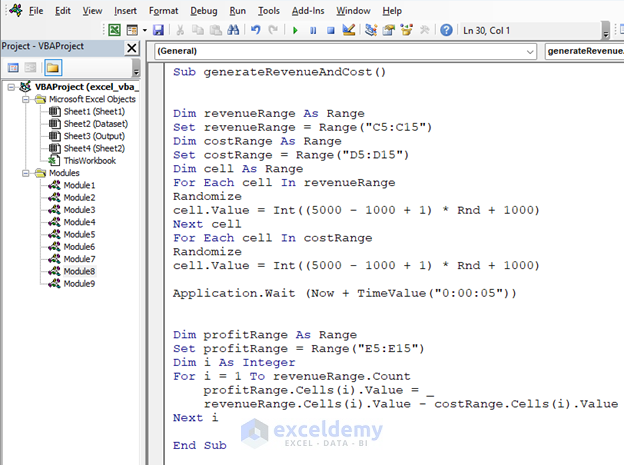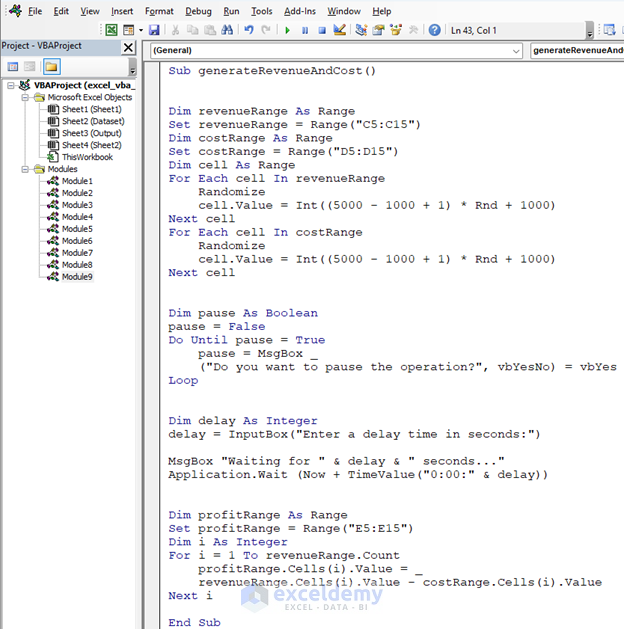Excel VBA programming allows you to automate tasks within Excel. When recording a macro, you can execute editable programming code. In today’s world, automation is essential, and VBA simplifies repetitive tasks. Sometimes, we need to introduce a delay between two operations, especially when refreshing a worksheet. In this article, we’ll explore how to execute Excel VBA code that waits until the refresh process is complete.
Dataset Overview
Consider the Profit and Loss (P&L) sheet for electronics companies. This sheet contains essential information such as Company Name, Revenue, Cost, and Profit/Loss. Our goal is to extract revenue and cost data using VBA code.
After refreshing the dataset, we’ll calculate the Profit/Loss using the following steps:
Step 1 – Creating Dataset
- Manually create a dataset with revenue, cost, and Profit/Loss columns.
- We’ll use this dataset as the basis for our calculations.
Step 2 – Applying VBA Code
- Write VBA code in Excel to perform the necessary calculations.
- Specifically, we’ll focus on revenue, cost, and Profit/Loss.
- Access the VBA module section.
- Enter the following code:
Follow the below code and breakdown of the code for a better understanding.
Code:
Sub GenerateDataAndCalculateProfit()
' Set the range for the revenue and cost data
Dim revenueRange As Range
Set revenueRange = Range("C5:C15")
Dim costRange As Range
Set costRange = Range("D5:D15")
' Generate random revenue and cost data
Dim i As Long
For i = 1 To revenueRange.Cells.Count
revenueRange.Cells(i).Value = Application.WorksheetFunction. _
RandBetween(1000, 10000)
costRange.Cells(i).Value = Application.WorksheetFunction._
RandBetween(500, 5000)
Next i
' Refresh the workbook and wait for the refresh to complete
MsgBox "Refreshing workbook..."
ActiveWorkbook.RefreshAll
Do While Application.CalculationState <> xlDone
DoEvents
Loop
MsgBox "Refresh complete."
' Calculate the profit
Dim profitRange As Range
Set profitRange = Range("E5:E15")
profitRange.Formula = "=C5-D5"
End SubCode Breakdown
Sub GenerateDataAndCalculateProfit()This code starts with the Subroutine called GenerateDataAndCalculateProfit.
Dim revenueRange As Range
Set revenueRange = Range("C5:C15")Here Revenue is declared as range and set the value as range C5:C15.
Dim costRange As Range
Set costRange = Range("D5:D15"))Cost is also declared as range type variable and sets the value as range D5:D15.
Dim i As LongDeclare i as a long type variable.
For i = 1 To revenueRange.Cells.Count
revenueRange.Cells(i).Value = Application.WorksheetFunction. _
RandBetween(1000, 10000)
costRange.Cells(i).Value = Application.WorksheetFunction. _
RandBetween(500, 5000)
Next iIn the For loop, i start with 1 and end with the total count of the cell in the revenueRange. Now, within this loop revenue and cost will be determined by Randbetween. This determines the revenue value between 1000 to 10000 and the cost value between 500 to 5000.
MsgBox "Refreshing workbook..."
ActiveWorkbook.RefreshAllThis will show “Refreshing workbook…” and will refresh the active workbook.
Do While Application.CalculationState <> xlDone
DoEvents
Loop
MsgBox "Refresh complete."Now, after getting the revenue and cost this set will refresh the code using the Doevents temporarily pauses the running macro and it can resume with a mouse click or anything else. Once the refresh is complete it will show Refresh complete in Msgbox.
Dim profitRange As Range
Set profitRange = Range("E5:E15")
profitRange.Formula = "=C5-D5"
End SubLastly, calculate the profit using formula, where profit is declared as Range and the range of the final output, is E5:E15.
Step 3 – Creating Button
To make it easier to execute the VBA code in Excel, we’ll create a button that users can click. Follow these steps to create the button:
- Go to the Developer tab (if you don’t see it, enable it by going to File > Options > Customize Ribbon and check Developer).
- Click Insert and select Button (Icon) from the toolbar.
- Place the button on your worksheet at the desired location.
- Right-click on the button and select Assign Macro from the Context Menu.
- In the Assign Macro dialog box, choose the macro you’ve written (e.g., GenerateDataAndCalculateProfit) and click OK to assign it to the button.
- Right-click on the button again and select “Edit Text” from the Context Menu.
- Enter a descriptive name for the button (e.g., Calculate Profit).
- To improve visual satisfaction, you can format the button:
- Right-click on the button and select Format Control.
-
- Adjust the formatting options according to your preferences (e.g., font, color, size).
- Click OK to apply the changes.
Once you’ve completed these steps, your button is ready to execute the VBA code. Check out the image below to see what the customized button looks like:
Step 4 – Use Button to See Final Output
- Click the Excel button you’ve created.
- The VBA code will run:
- It generates random Revenue and Cost values using a number generator.
- Then, it waits for the refresh operation to complete.
- Finally, it calculates the Profit based on the formula: Profit = Revenue – Cost.
Excel VBA to Wait for 5 Seconds Before Another Process Starts
Sometimes, you need to introduce a delay before starting another process. Here’s how to apply Excel VBA that waits for 5 seconds before proceeding. You can customize this code if you want to wait for more or less than 5 seconds.
Steps:
- Open the VBA module (as shown previously).
- Enter the following code in the module.
- Press the F5 button to run the code.
Code:
Sub generateRevenueAndCost()
Dim revenueRange As Range
Set revenueRange = Range("C5:C15")
Dim costRange As Range
Set costRange = Range("D5:D15")
Dim cell As Range
For Each cell In revenueRange
Randomize
cell.Value = Int((5000 - 1000 + 1) * Rnd + 1000)
Next cell
For Each cell In costRange
Randomize
cell.Value = Int((5000 - 1000 + 1) * Rnd + 1000)
Next cell
MsgBox "Waiting for 5 seconds..."
Application.Wait (Now + TimeValue("0:00:05"))
Dim profitRange As Range
Set profitRange = Range("E5:E15")
Dim i As Integer
For i = 1 To revenueRange.Count
profitRange.Cells(i).Value = revenueRange.Cells(i).Value - costRange.Cells(i).Value
Next i
End SubCode Breakdown
Sub generateRevenueAndCost()This code starts with the Subroutine which is generateRevenueAndCost.
Dim revenueRange As Range
Set revenueRange = Range("C5:C15")Revenue is declared as Range type variable and set the value as range C5:C15.
Dim costRange As Range
Set costRange = Range("D5:D15")Cost is also declared as Range type with range D5:D15.
Dim cell As Range
For Each cell In revenueRange
Randomize
cell.Value = Int((5000 - 1000 + 1) * Rnd + 1000)
Next cellThe For loop starts with the value of revenueRange and generates the random integer value between 5000 to 1000.
For Each cell In costRange
Randomize
cell.Value = Int((5000 - 1000 + 1) * Rnd + 1000)
Next cellThis For loop also generates values between 5000 to 1000 which is the value of Cost.
MsgBox "Waiting for 5 seconds..."
Application.Wait (Now + TimeValue("0:00:05"))Add time using Wait (Now+Time value) and add the required delay time here.
Dim profitRange As Range
Set profitRange = Range("E5:E15")
Dim i As Integer
For i = 1 To revenueRange.Count
profitRange.Cells(i).Value = revenueRange.Cells(i).Value - costRange.Cells(i).Value
Next iprofitRange is declared as Range type and set the value as range E5:E15. Here, the For loop starts with 1 and ends with Count. Lastly, the profit is calculated in the usual way to execute this process.
Excel VBA to Pause and Resume Macro While Macro Is Working
When working with datasets, there are times when you need to pause an operation and then resume it. In this case, we’ll learn how to introduce a delay between two different operations using Excel VBA. You can set a time limit before the macro starts. Follow the steps below for details:
Steps:
- Open the Visual Basic Window:
- Access the Visual Basic for Applications (VBA) editor by clicking on the Developer tab (if not visible, enable it by going to File > Options > Customize Ribbon and check Developer).
- Navigate to the Module section within the VBA editor.
- Insert the VBA Code:
- Enter the following VBA code in the module.
-
- Press the F5 button to run the code.
Code:
Sub generateRevenueAndCost()
Dim revenueRange As Range
Set revenueRange = Range("C5:C15")
Dim costRange As Range
Set costRange = Range("D5:D15")
Dim cell As Range
For Each cell In revenueRange
Randomize
cell.Value = Int((5000 - 1000 + 1) * Rnd + 1000)
Next cell
For Each cell In costRange
Randomize
cell.Value = Int((5000 - 1000 + 1) * Rnd + 1000)
Next cell
Dim pause As Boolean
pause = False
Do Until pause = True
pause = MsgBox("Do you want to pause the operation?", vbYesNo) = vbYes
Loop
Dim delay As Integer
delay = InputBox("Enter a delay time in seconds:")
MsgBox "Waiting for " & delay & " seconds..."
Application.Wait (Now + TimeValue("0:00:" & delay))
Dim profitRange As Range
Set profitRange = Range("E5:E15")
Dim i As Integer
For i = 1 To revenueRange.Count
profitRange.Cells(i).Value = revenueRange.Cells(i).Value - costRange.Cells(i).Value
Next i
End SubNote:
This code is quite similar to the previous one but here you need to add an extra loop of Pause and Delay in the code.
Code Breakdown
Dim pause As Boolean
pause = False
Do Until pause = True
pause = MsgBox("Do you want to pause the operation?", vbYesNo) = vbYes
LoopAdd Pause loop so that if the data is true the code pauses the operation.
Dim delay As Integer
delay = InputBox("Enter a delay time in seconds:")Add Delay to get the delay time as required.
After adding these two loops process the code with Application.Wait (Now+Time value) and get the delay time.
Things to Remember
- Adding a button is optional; you can execute VBA macros using the Run button.
- Comments are optional but can improve code understanding.
Download Practice Workbook
You can download the practice workbook from here:
Related Articles
- Excel VBA Wait Milliseconds
- How to Use Excel VBA DoEvents Function
- Excel VBA DoEvents and Wait Properties
- Excel VBA DoEvents Alternative
- Excel VBA: Wait Until a Process Complete