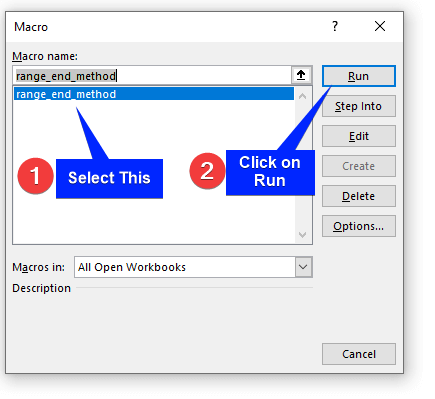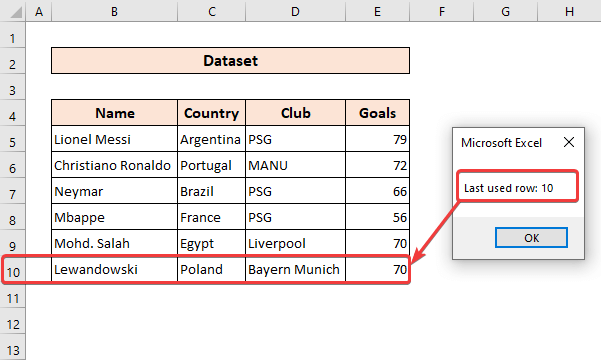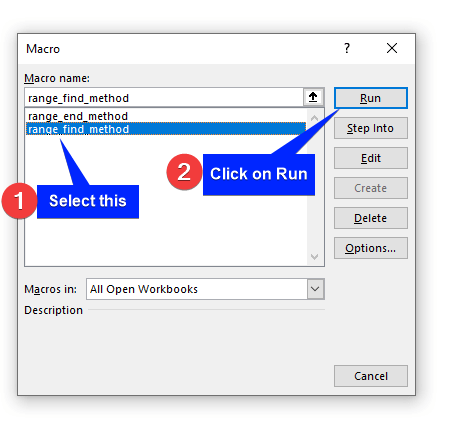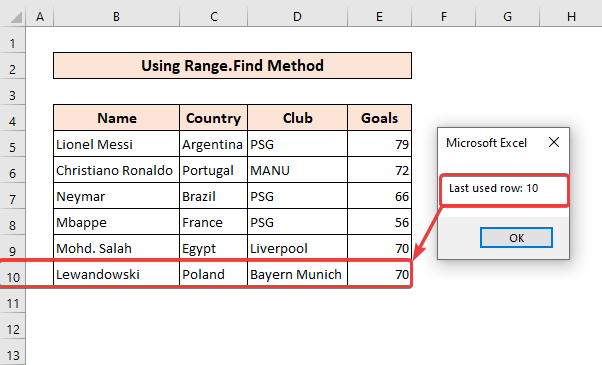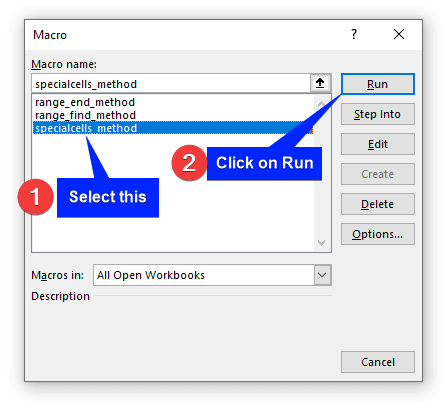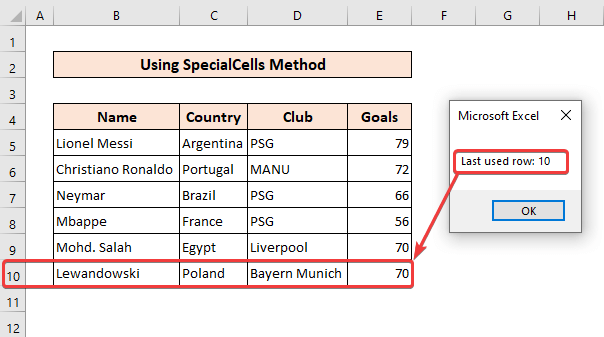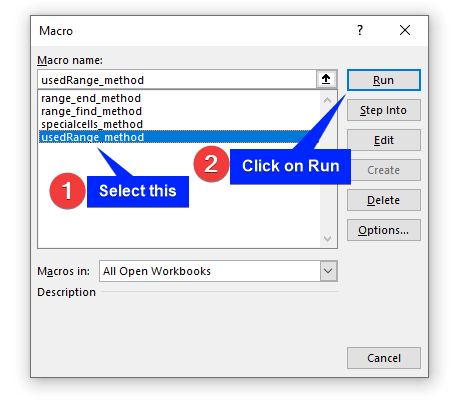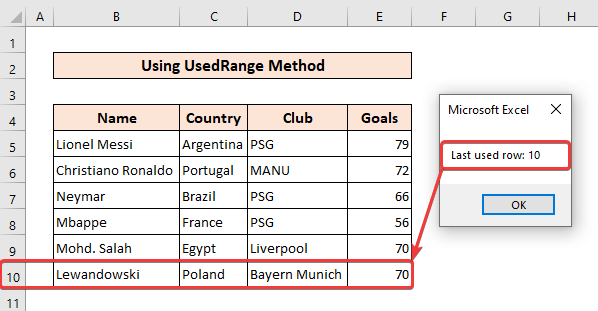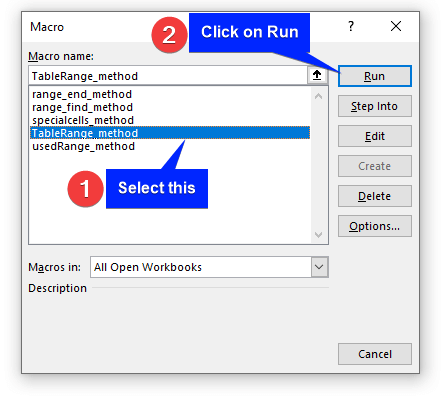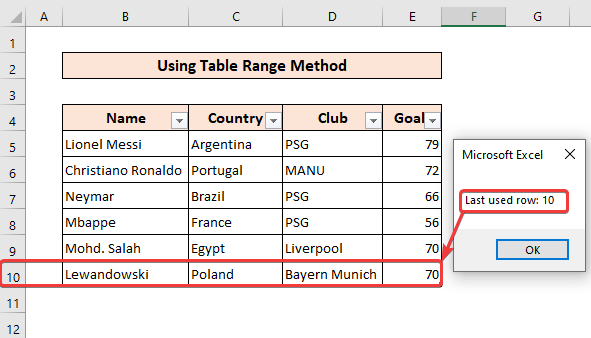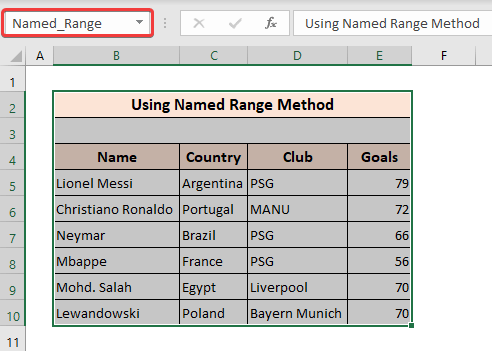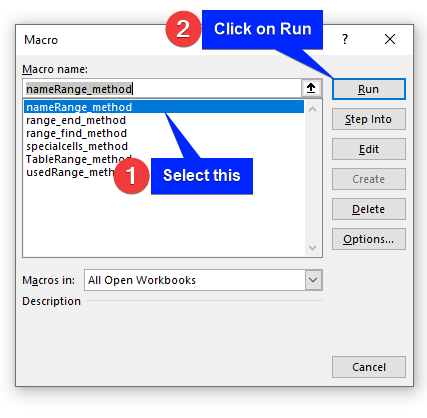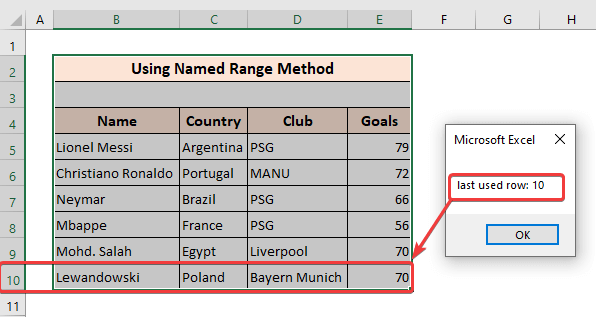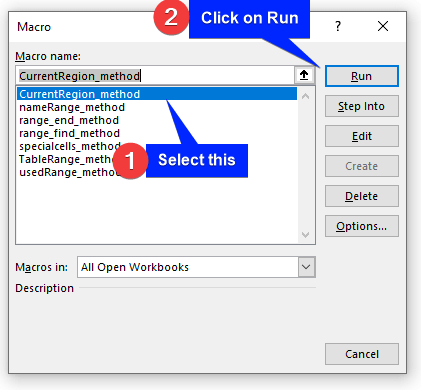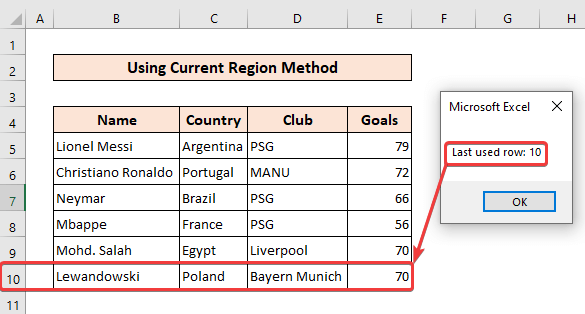This is the sample dataset.
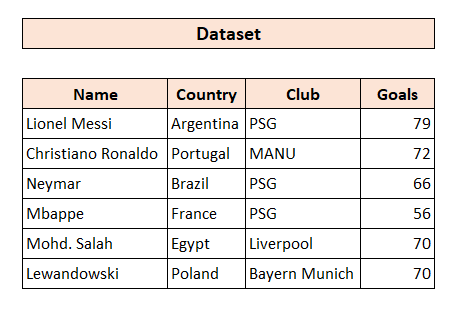
Opening the VBA Editor
- Press Alt+F11.
- Select Insert > Module.
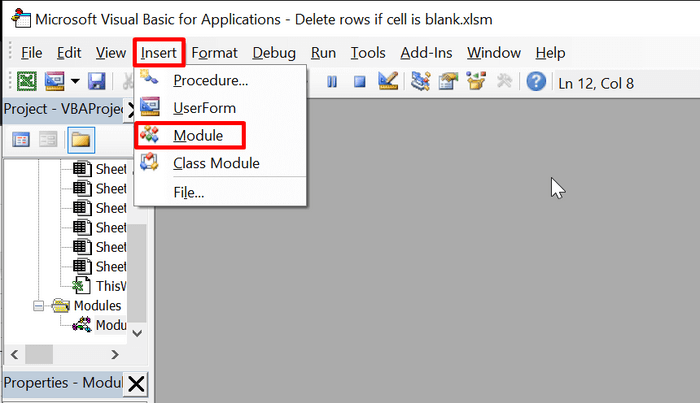
Method 1 – Use of the Range.End Property to Find the Last Row with Data in a Range Using VBA
Use this method to find the last row with data in a given range.
Steps
- Open the VBA Editor.
- Enter the following code:
Sub range_end_method()
Dim sht As Worksheet
Dim LastRow As Long
Set sht = ActiveSheet
LastRow = Range("B4").End(xlDown).Row
MsgBox "Last used row: " & LastRow
End Sub- Save the file.
- Press Alt+F8 to open the Macro dialog box.
- Select range_end_method.
- Click Run.
This is the output.
Read More: Excel VBA to Find Multiple Values in Range
Method 2 – Using the Range.Find Property of VBA in Excel
Use the Range.Find method:
Cells.Find(“*”, searchorder:=xlByRows, searchdirection:=xlPrevious)
What:=”*” – The asterisk is a wildcard character that finds text or numbers in the cell.
SearchOrder:=xlByRows – goes through each row before moving on to the next. The direction is left-to-right or right-to-left depending on the SearchDirection argument. The additional option here is xlByColumns, locates the last column.
SearchDirection:=xlPrevious – determines the direction. xlPrevious searches from right-to-left or bottom-to-top. The opposite is xlNext.
Steps
- Open the VBA Editor.
- Enter the following code:
Sub range_find_method()
Dim sht As Worksheet
Dim LastRow As Long
Set sht = ActiveSheet
LastRow = sht.Cells.Find("*", searchorder:=xlByRows, searchdirection:=xlPrevious).Row
MsgBox "Last used row: " & LastRow
End Sub- Save the file.
- Press Alt+F8 to open the Macro dialog box.
- Select range_end_method.
- Click Run.
This is the output.
Method 3 – Using the SpecialCells Function to Find the Last Row Using VBA
This method works by pressing Ctrl+End to go to the last row. To find the last row with data:
Steps
- Open the VBA Editor.
- Enter the following code:
Sub specialcells_method()
Dim sht As Worksheet
Dim LastRow As Long
Set sht = ActiveSheet
LastRow = sht.Cells.SpecialCells(xlCellTypeLastCell).Row
MsgBox "Last used row: " & LastRow
End Sub- Save the file.
- Press Alt+F8 to open the Macro dialog box.
- Select specialcells_method.
- Click Run.
This is the output.
Method 4 – Using the UsedRange Function to Find the Last Row with Data in a Range
Steps
- Open the VBA Editor.
- Enter the following code:
Sub usedRange_method()
Dim sht As Worksheet
Dim LastRow As Long
Set sht = ActiveSheet
LastRow = sht.UsedRange.Rows(sht.UsedRange.Rows.Count).Row
MsgBox "Last used row: " & LastRow
End Sub- Save the file.
- Press Alt+F8 to open the Macro dialog box.
- Select usedRange_method.
- Click Run.
This is the output.
Method 5 – Using Table Range using VBA in Excel
Steps
- Open the VBA Editor.
- Enter the following code:
Sub TableRange_method()
Dim sht As Worksheet
Dim LastRow As Long
Set sht = ActiveSheet
LastRow = sht.ListObjects("Table1").Range.Rows.Count + 3
MsgBox "Last used row: " & LastRow
End SubNote: 3 was added to the last row as the dataset starts after row 3.
- Save the file.
- Press Alt+F8 to open the Macro dialog box.
- Select TableRange_method.
- Click Run.
This is the output.
Method 6 – Using a Named Range to Find the Last Row with Data in a Range
If your dataset has a named range, you can use this code.
Steps
- Open the VBA Editor.
- Enter the following code:
Sub nameRange_method()
Dim sht As Worksheet
Dim LastRow As Long
Set sht = ActiveSheet
LastRow = sht.Range("Named_Range").Rows.Count + 1
MsgBox "last used row: " & LastRow
End SubNote: 1 is added to the LastRow because the range starts after row 1.
- Save the file.
- Press Alt+F8 to open the Macro dialog box.
- Select nameRange_method.
- Click Run.
This is the output.
Method 7 – Using the CurrentRegion Function of VBA in Excel
Steps
- Open the VBA Editor.
- Enter the following code:
Sub CurrentRegion_method()
Dim sht As Worksheet
Dim LastRow As Long
Set sht = ActiveSheet
LastRow = sht.Range("B4").CurrentRegion.Rows.Count + 3 'add numbers according to your choice'
MsgBox "Last used row: " & LastRow
End SubNote: The range should be the first cell of your dataset. Add your row number. Here, 3 because the dataset stars after row 3.
- Save the file.
- Press Alt+F8 to open the Macro dialog box.
- Select CurrentRegion_method
- Click Run.
This is the output.
Things to Remember
- The Range.End only works on a single row or column.
Download Practice Workbook
Download the practice workbook.
Related Articles
- How to Find Blank Cells Using VBA in Excel
- How to Find Exact Match Using VBA in Excel
- Excel VBA to Find Value in Column
- Excel VBA: Find the Next Empty Cell in Range
- FindNext Using VBA in Excel
- Excel VBA to Find Matching Value in Column