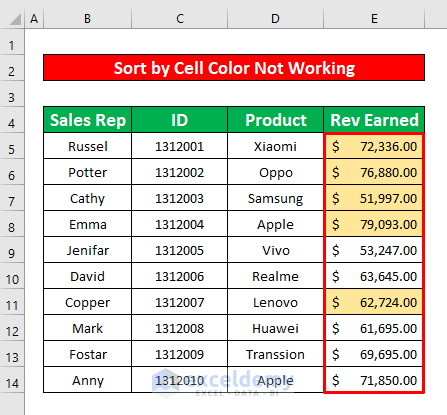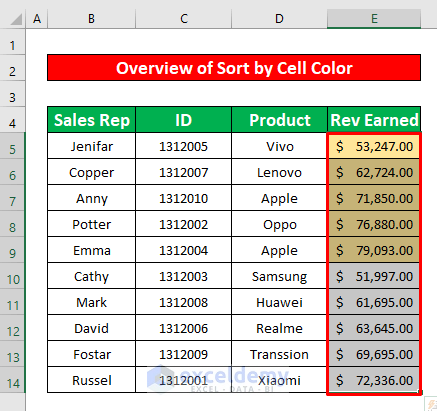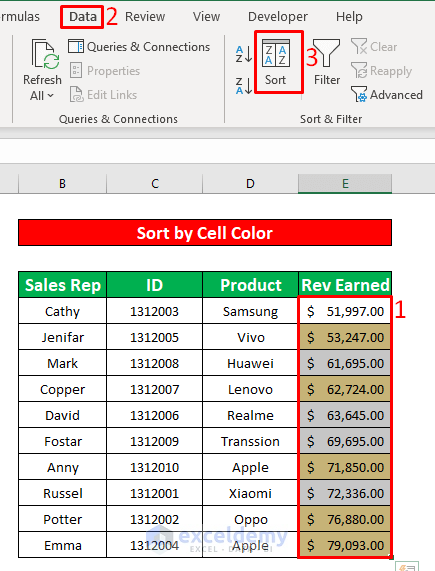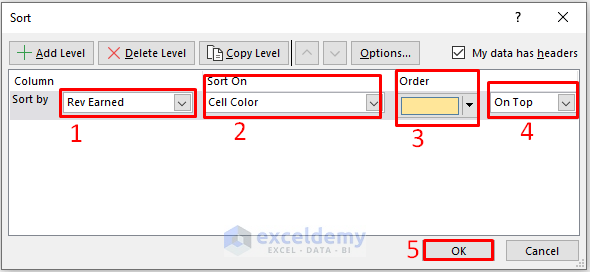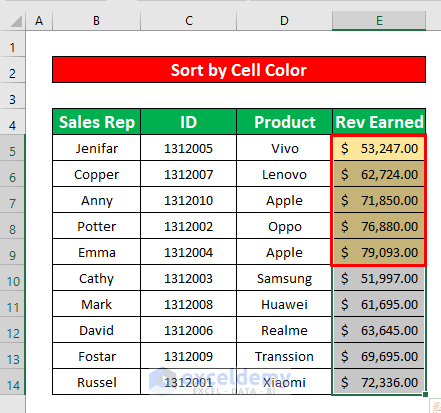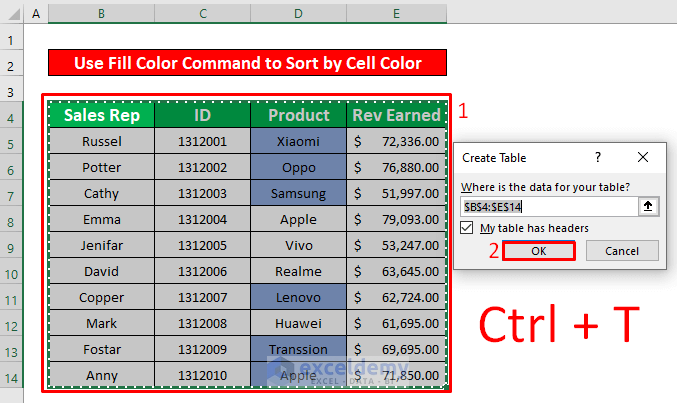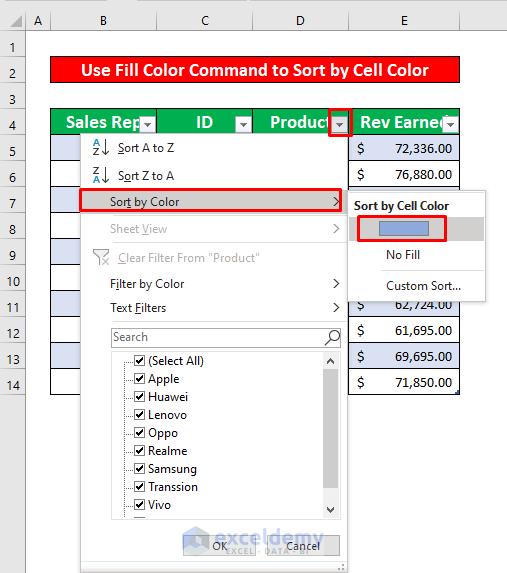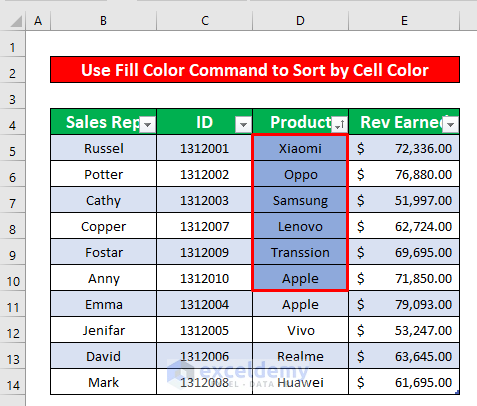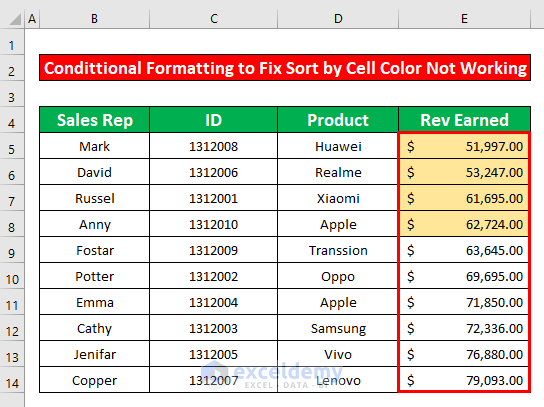Reasons
One of the main reasons is Conditional Formatting. In the image below, the sort cell by color function is not working due to Conditional Formatting.
This is the sample dataset.
Solution 1 – Applying the Sort Command
Use the Sort Command.
To sort the revenue earned by the sales representatives with the cell light golden color:
Step 1:
- Select E5:E14.
- In the Data tab, go to
Data → Sort & Filter → Sort
- In the Sort Warning dialog box will, select Expand the selection in What do you want to do?
- Click Sort.
Step 2:
- In the new dialog box (Sort), select Rev Earned in Sort by.
- Select Cell Color in Sort on.
- Select light golden in Order.
- Choose On Top.
- Click OK.
This is the output.
Read More: [Solved!] Excel Sort Not Working
Solution 2 – Use the Fill Color Command
Steps:
- Select B4:E14.
- Press Ctrl + T.
- In Create Table, click OK.
A table will be created.
- Click Product.
- In the new window, select Sort by Color.
- Choose Light Blue.
This is the output.
Read More: [Fixed!] Sort and Filter Not Working in Excel
Solution 3 – Remove the Conditional Formatting
Steps:
- Select E5:E14.
- In the Home tab, go to
Styles → Conditional Formatting → Clear Rules → Clear Rules from Entire Sheet
This is the output.
Read More: Excel Not Sorting Numbers Correctly
Download Practice Workbook
Download the practice workbook.
Related Articles
<< Go Back to Excel Sort Not Working | Sort in Excel | Learn Excel
Get FREE Advanced Excel Exercises with Solutions!