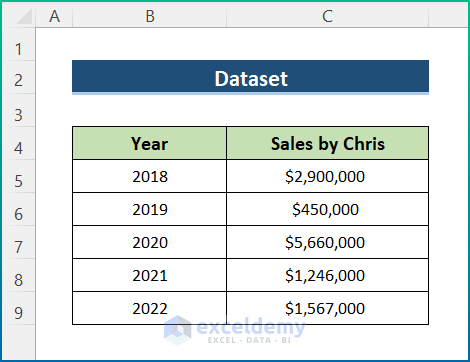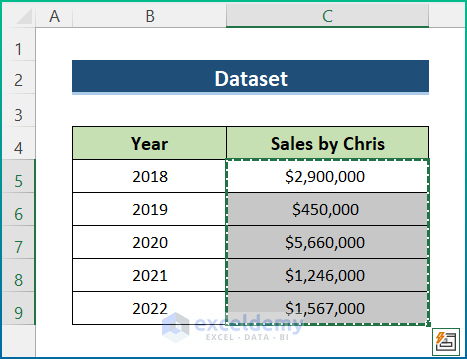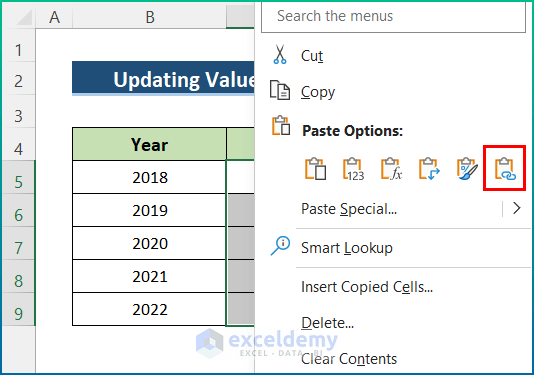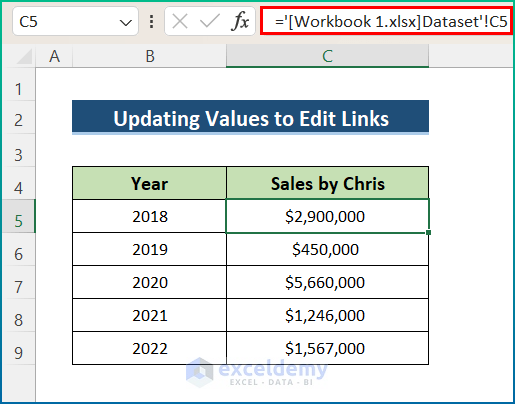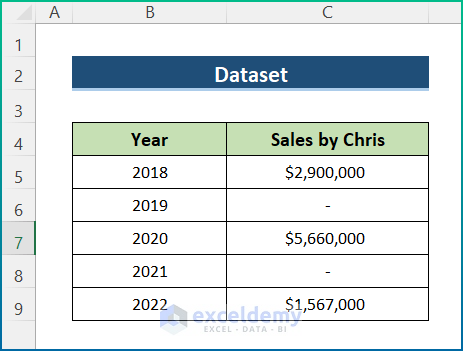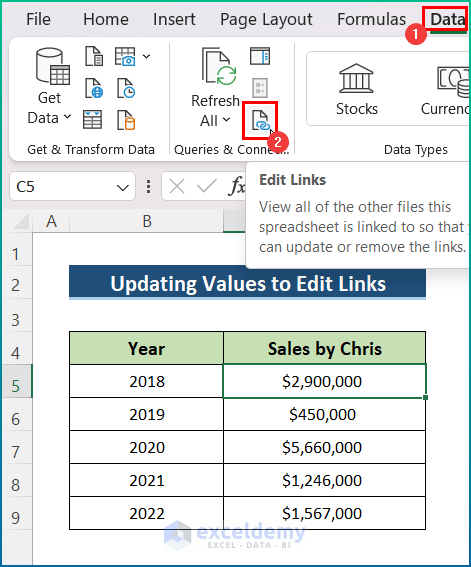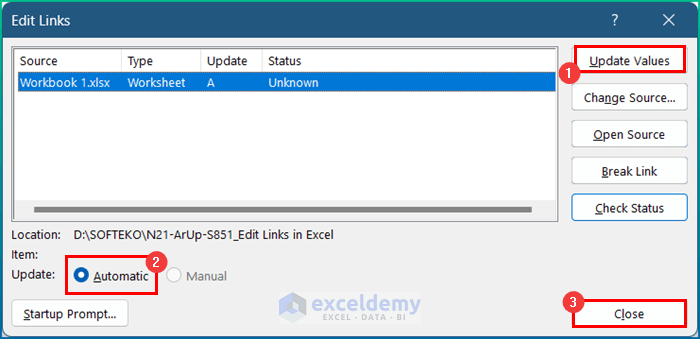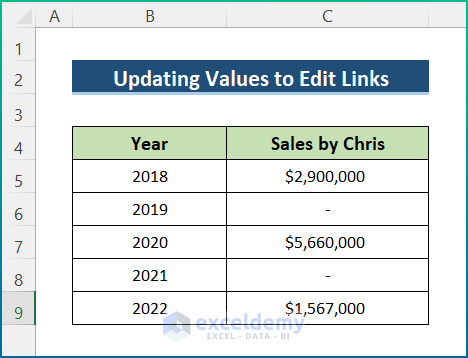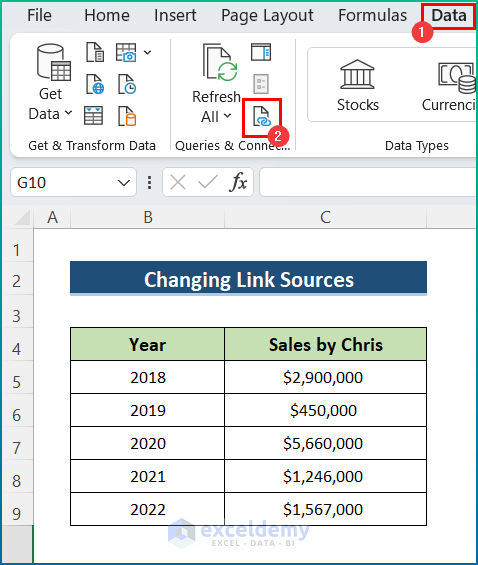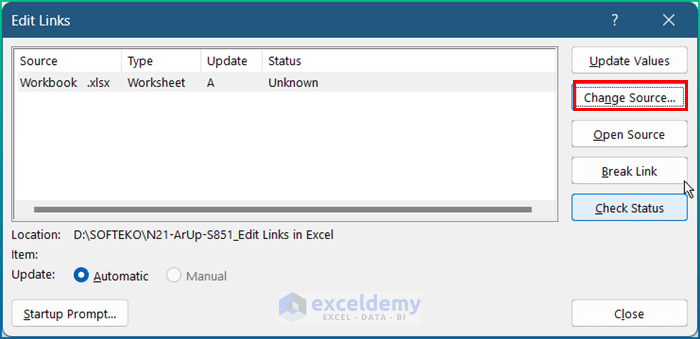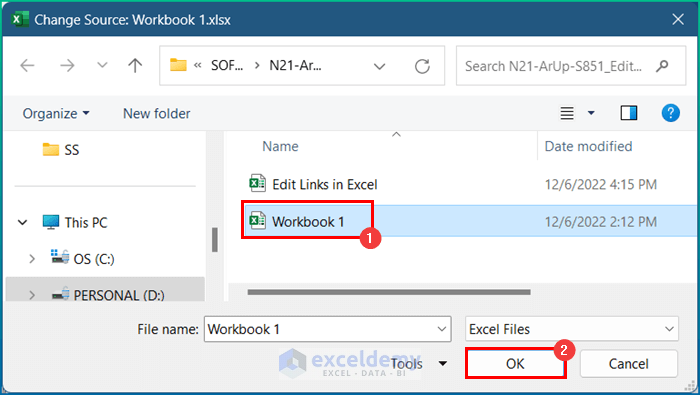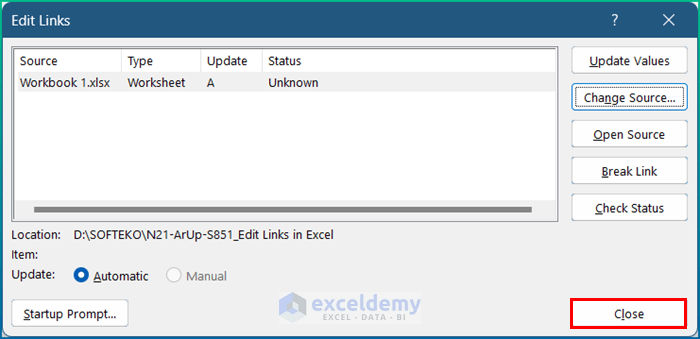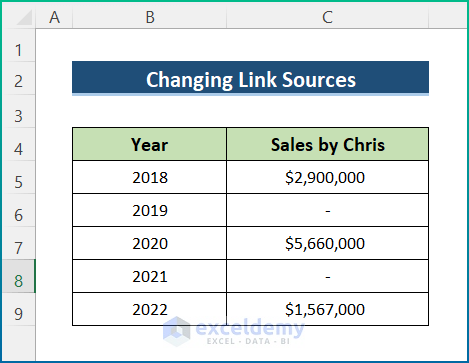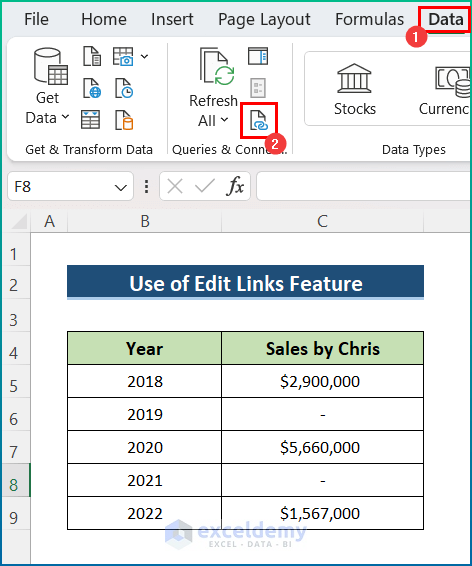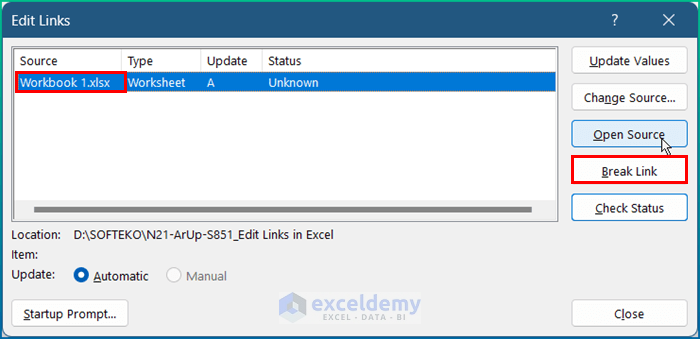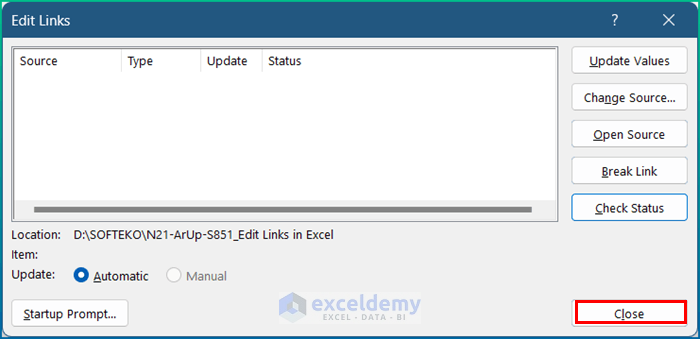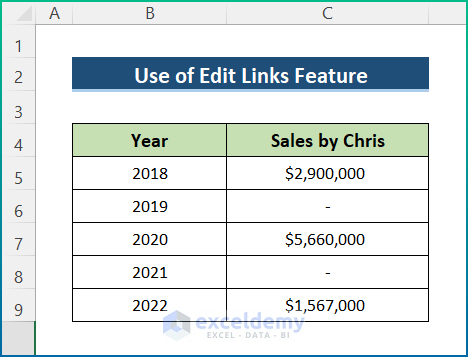While working with a large database, we sometimes may need to link other workbooks to the database to get data. But in many situations, the link can be broken, or the location of the workbook may be replaced. Fortunately, to face these types of problems, we can edit links to get our job done. For the purpose of demonstration, I have used Microsoft Office 365, and you can use other versions according to your preferences. In this article, I will show you 3 easy and suitable methods to edit links in Excel. Hence, read through the article to learn more and save time.
How to Edit Links in Excel: 3 Suitable Methods
Usually, when you copy data from a workbook and paste it to another workbook via a link, then the source workbook is linked to the main workbook. Here, we will discuss three different approaches to editing the link. For the purpose of demonstration, I have utilized the following sample dataset. Here, I have taken the Sales by Chris for the last five years.
1. Update Values to Edit Links in Excel
Let’s consider a situation where we have already created a link between two workbooks, but the source workbook is misplaced from its current location. In addition, there is some update in the values of the source workbook in its new location. However, we need to change the source link by editing the link in the main workbook. Hence, go through the following steps.
Steps:
- First, copy the part you want.
- Then, go to the new workbook, and instead of normal paste, do Paste Link to create a link between these two workbooks.
- Next, the link will be created.
- Now, let’s say a new update has come, and you need to update the values in the source workbook.
- Furthermore, have to make sure that the main workbook is also updated automatically. To do that, go to Data in the Connection Group, and click on Edit Links.
- Afterward, a new window appears with different editing criteria. Here, click on Update Values to update your main workbook.
- Now, click on Close to proceed.
- At last, the links will be edited and updated automatically.
2. Edit Links by Changing Link Sources
Furthermore, you can do a similar task by changing the source of links. In this part, we have the data in a particular workbook, and you have a link to that workbook. Now, we will edit the links by changing the link sources. However, follow the steps mentioned below.
Steps:
- Initially, go to the Data tab and click on Edit Links.
- When the new window appears, click on Change Source.
- Now, go to the new location where the source workbook is located.
- After that, select the file and press OK.
- Now, click on Close.
- In the end, the dataset will update according to the source workbook.
3. Break Links Through Edit Links Feature in Excel
Last but not least, you can utilize the break links option from the edit links feature in Excel. However, the process is quite simple and easy. Hence, read through the below part of the tutorial in order to complete the operation properly.
Steps:
- Firstly, go to the Data tab and click on Edit Links to open the edit link window.
- Secondly, select the source on which you want to apply the Break Link.
- Thirdly, click on the Break Link option.
- Fourthly, a warning window will appear which will tell you that once you break the link, this action cannot be undone. Now, click on Break Links in order to proceed.
- After that, the link will break, and there will be no information about the link in the Window.
- Now, press Close.
- Finally, no values will update if you change any data in the source workbook.
Things to Remember
➤ First, the edit Link will only activate when you create a link between one workbook to another workbook.
➤ However, if you break links, you cannot undo them. So, it is wise to keep a backup copy of your workbook first.
Download Practice Workbook
You can download the workbook used for the demonstration from the download link below.
Conclusion
These are all the steps you can follow to edit links in Excel. Overall, in terms of working with time, we need this for various purposes. You’ll see multiple methods with their respective examples, but there can be many other iterations depending on numerous situations. Hopefully, you can now easily create the needed adjustments. I sincerely hope you learned something and enjoyed this guide. Please let us know in the comments section below if you have any queries or recommendations.
Edit Links in Excel: Knowledge Hub
<< Go Back To Linking in Excel | Learn Excel
Get FREE Advanced Excel Exercises with Solutions!