Dataset Overview
Suppose we have a dataset containing information about several sales representatives from the Armani group. The dataset includes columns for the sales representatives’ names, identification numbers, product types, and revenue earned.
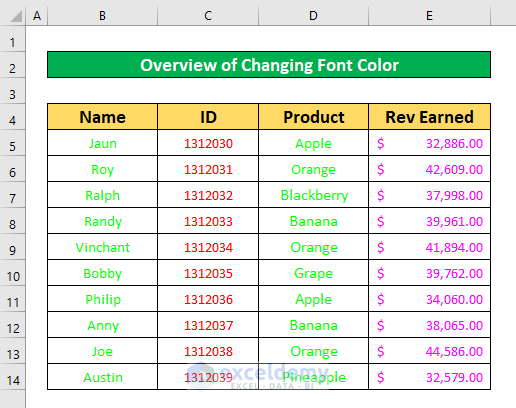
Method 1 – Using Color Constants in VBA Code
There are eight types of color constants that you can use in your VBA code. They are:
- vbRed: Red
- vbGreen: Green
- vbMagenta: Magenta
- vbBlack: Black
- vbBlue: Blue
- vbWhite: White
- vbYellow: Yellow
- vbCyan: Cyan
Follow these steps to change font color using color constants in VBA:
- Open a Module:
- Go to the Developer tab.
-
- Click on Visual Basic to open the Microsoft Visual Basic for Applications window.
- Insert a new module by going to Insert → Module.
- Write the VBA Code:
- In the newly created module, enter the following VBA code:
Sub VBA_to_Change_Font_Color()
Range("B5:B14").Font.Color = vbGreen
Range("C5:C14").Font.Color = vbRed
Range("D5:D14").Font.Color = vbGreen
Range("E5:E14").Font.Color = vbMagenta
End Sub- Run the VBA Code:
- Click Run → Run Sub/UserForm to execute the VBA code.
-
- The font color will change according to the specified criteria.
Read More: Excel VBA: Change Font Color for Part of Text
Method 2 – Applying Color Index Command
The Color Index command assigns distinct numbers to various colors in Excel. There are 56 color codes available. To modify the font color of any cell, you can choose a color code from 1 to 56. Here’s how to change font color using the Color Index:
- Open a Module:
- Insert a new module following the steps from Method 1.
- Enter the following VBA code to change the font color from black to red (using color index 3):
Sub VBA_to_Change_Font_Color()
Range("C5:C14").Select
Selection.Font.ColorIndex = 3
End Sub- Run the VBA Code:
- Click Run → Run Sub/UserForm to execute the VBA code.
-
- The font color will change according to the specified criteria.
Method 3 – Inserting RGB Color Code
You can also use the RGB color code to customize font colors using VBA in Excel. RGB stands for red, green, and blue, and it allows you to create custom colors. Follow these steps:
- Insert a New Module:
- Add a new module as described in Method 1.
- Insert the following VBA code to change the font color of column D to a custom color (RGB value 250, 125, 250):
Sub Change_Color_Font()
Range("D5:D14").Font.Color = RGB(250, 125, 250)
End Sub- Run the VBA Code:
- Click Run → Run Sub/UserForm to apply the custom font color.
Read More: How to Change Font Size of the Whole Sheet with Excel VBA
Things to Remember
- You can open the Microsoft Visual Basic for Applications window by pressing Alt + F11 simultaneously.
- If the Developer tab is not visible in your ribbon, enable it by going to File → Options → Customize Ribbon.
Download Practice Workbook
You can download the practice workbook from here:
Get FREE Advanced Excel Exercises with Solutions!
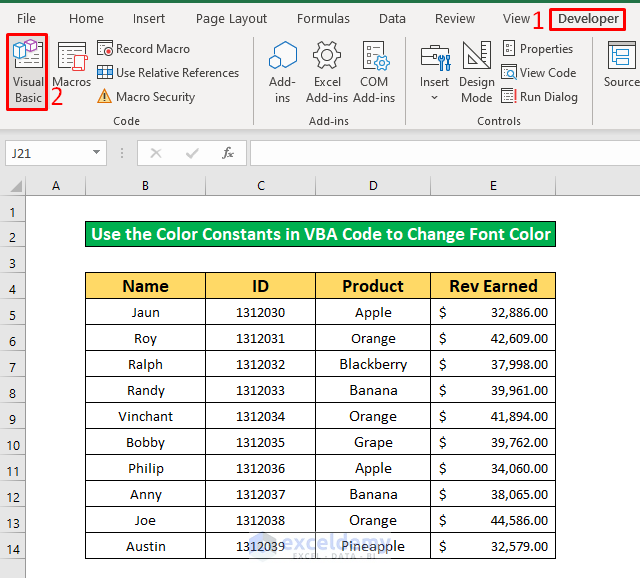
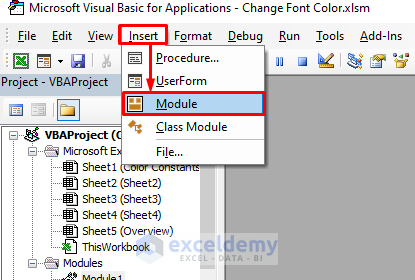
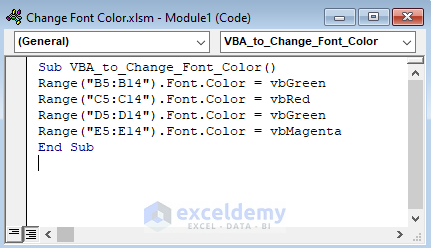

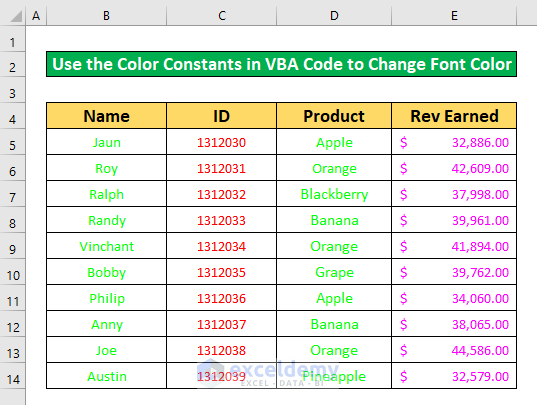
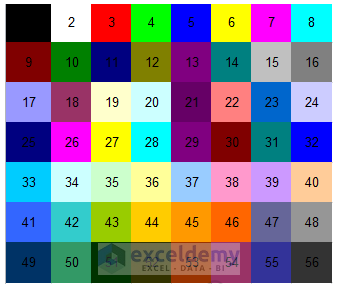
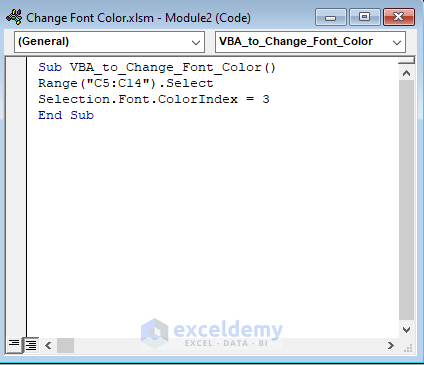
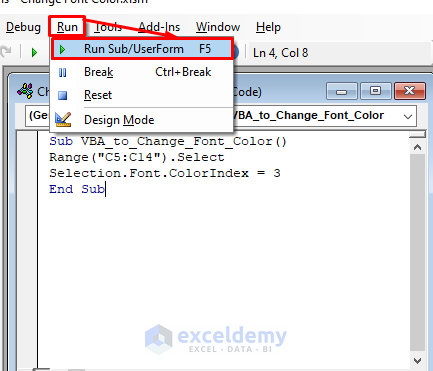
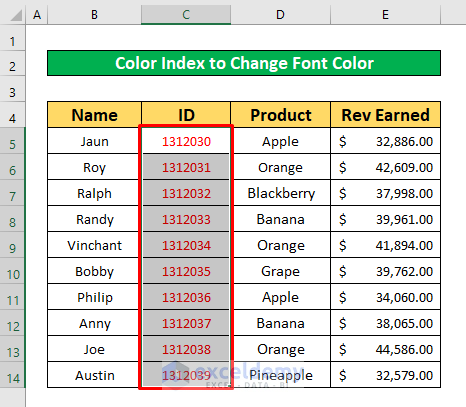
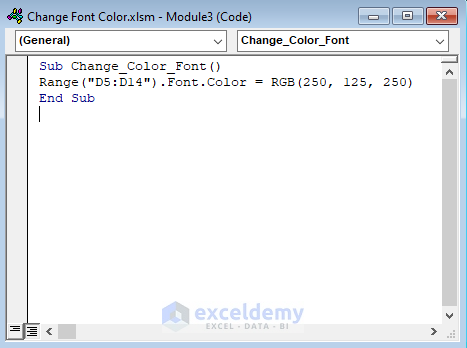
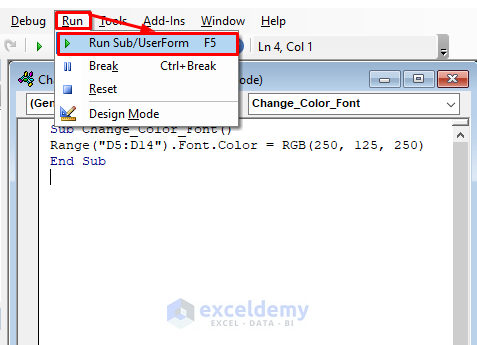
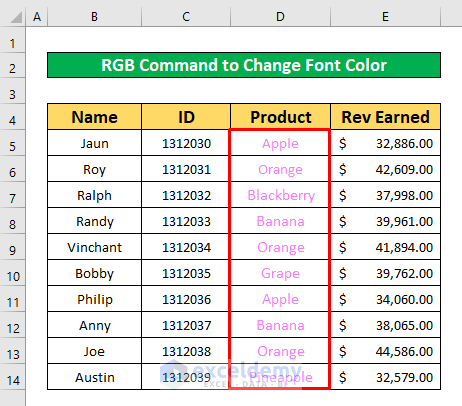



Your explanation has been great as it relates to changing the colours of the font in an active work sheet.
I have however multiple sheets in the same work book where I would love to change the font in the same cell range across all the sheets.
How can this e done across all the work books without clicking on eachand applying the macro?
Hello Shery!
Thanks for your feedback.
You can use the below VBA code to change the font and font size in the same cell range across all the sheets in the same workbook.
Please download the Excel file for solving your problem and practice with it.
Change Font Across All Sheets.xlsm
If you are still facing issues, please mail us at the address below.
[email protected]
Again, thank you for being with us.
Regards
Md. Abdur Rahim Rasel
Exceldemy Team